Làm thế nào để nâng cấp lên Windows 10, sử dụng Windows 10 ISO
Microsoft đã cung cấp sẵn Windows 10 ISO để tải về. Trong bài đăng cuối cùng của chúng tôi, chúng tôi đã thấy cách bạn có thể sử dụng Windows 10 Media Creation Tool để tạo phương tiện cài đặt. Trong bài này, chúng ta sẽ thấy cách sử dụng Windows 10 ISO này để nâng cấp máy tính Windows 8.1 hoặc Windows 7 lên Windows 10.
Nếu bạn nâng cấp lên Windows 10, hệ điều hành mới sẽ lấy mã sản phẩm và chi tiết kích hoạt từ hệ điều hành trước của bạn. Chúng được lưu trên các máy chủ của Microsoft cùng với các chi tiết về máy tính của bạn.
Nếu bạn làm sạch Windows lần đầu tiên cài đặt, bạn có thể phải đối mặt với vấn đề kích hoạt. Nếu bạn thực hiện nâng cấp lần đầu tiên, kích hoạt Windows 10 và sau đó cài đặt Windows 10 trên cùng một máy tính thì sẽ không có vấn đề kích hoạt vì hệ điều hành sẽ kéo chi tiết kích hoạt từ các máy chủ của Microsoft.
Vì vậy, nếu Windows 10 của bạn không được kích hoạt, chúng tôi khuyên bạn không thực hiện cài đặt sạch lần đầu tiên. Nâng cấp lần đầu tiên, kích hoạt và sau đó làm sạch cài đặt.
Bạn có thể muốn sao lưu dữ liệu quan trọng đầu tiên của mình vào ổ đĩa ngoài trước khi tiến hành quá trình nâng cấp. Cũng đảm bảo bạn đã có mật khẩu đăng nhập Windows. Và mặc dù bạn không cần nó trong quá trình nâng cấp, bạn nên tìm và xuống mã sản phẩm Windows ở đâu đó.
Nâng cấp lên Windows 10 bằng cách sử dụng ISO
Nếu bạn chọn
Duyệt tới thư mục nơi bạn đã lưu tệp Windows 10 ISO và nhấp chuột phải vào nó. Chọn Open with Windows Explorer.

Bạn sẽ có thể xem nội dung của tập tin ISO. Nhấp vào setup .

Cài đặt sẽ bắt đầu và bạn sẽ được hỏi nếu bạn muốn tải xuống bản cập nhật ngay hoặc sau đó.

Nhấp vào Next, sẽ bắt đầu tải xuống các bản cập nhật …

… tiếp theo, thiết lập nhận được một vài điều đã sẵn sàng.

Khi bạn đã hoàn tất, bạn sẽ được yêu cầu Chấp nhận các điều khoản cấp phép.

Nhấp vào Chấp nhận để tiếp tục. Bạn sẽ thấy một Making sure …. thông điệp. Cài đặt sẽ đảm bảo rằng máy tính của bạn đã sẵn sàng để cài đặt. Nếu bất cứ điều gì đòi hỏi sự chú ý của bạn, nó sẽ được làm nổi bật.

Đó có thể là thông báo về Language Packs, media Center hoặc bất kỳ nội dung nào khác. Ở đây bạn cũng có thể nhấp vào liên kết Change what to keep.

Nhấp vào Confirm / Next. Thiết lập sẽ kiểm tra xem máy tính của bạn có đủ không gian và sau đó là một tin nhắn Sẵn sàng để cài đặt.

Nhấp vào Install để tiếp tục. Máy tính của bạn sẽ bắt đầu cài đặt và khởi động lại nhiều lần.

Cuối cùng bạn sẽ thấy màn hình sau khi khởi động.

Khi quá trình nâng cấp hoàn tất, bạn sẽ thấy màn hình chào mừng sau.

Sau khi đăng nhập lần đầu tiên, bạn có thể thấy màn hình sau. Bạn có thể nhấp vào Sử dụng cài đặt Express hoặc bạn có thể Customize.

Nếu bạn chọn Customize, bạn sẽ có thể cá nhân hóa lời nói, nhập, cài đặt vị trí …

… đặt cài đặt trình duyệt, kết nối và báo lỗi.

Bạn sẽ được thông báo về các ứng dụng mới trong Windows 10. Bạn có thể chọn các ứng dụng mặc định của bạn ở đây hoặc tiếp tục.

Cuối cùng, sau một vài thông báo “Taking care of a few things”, bạn sẽ được đưa đến máy tính để bàn Windows 10.
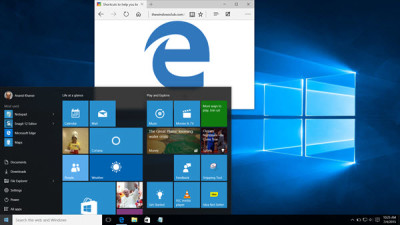
Một khi trên máy tính để bàn của bạn, có một vài điều bạn cần làm sau khi bạn nâng cấp lên Windows 10. Chúng tôi sẽ bao gồm điều đó ngay trong một bài đăng riêng biệt.
Làm sạch cài đặt Windows 10
Nếu bạn muốn dọn dẹp cài đặt Windows 10 trên máy tính của mình, hãy ghi ISO của Windows 10 bằng Công cụ tạo Windows 10 Media Creation để tạo một phương tiện cài đặt. Đảm bảo cài đặt BIOS cho phép bạn khởi động từ USB. Cắm USB và khởi động lại máy tính.
Khi khởi động lại, máy tính của bạn sẽ khởi động từ USB và tiến trình cài đặt sẽ bắt đầu. Quá trình này ít nhiều giống nhau. Tuy nhiên, bạn sẽ được yêu cầu chọn ổ đĩa hệ thống và hoặc nếu bạn muốn định dạng ổ đĩa.