Làm thế nào để mở một Elevated Command Prompt trong Windows 8
Windows Command Prompt là một màn hình mà bạn gõ lệnh mà bạn muốn thực hiện. Dấu nhắc lệnh rất hữu ích nếu bạn muốn sử dụng các tệp hàng loạt, kịch bản cơ bản hoặc để thực hiện các tác vụ quản trị khác nhau. Dấu nhắc lệnh thông thường có một thiếu sót và bạn không thể trực tiếp khởi chạy các chương trình yêu cầu quyền quản trị để hoạt động bình thường. Đây là nơi Command Prompt Windows 8 Elevated có ích. Khi bạn sử dụng Elevated Command Prompt, bất kỳ lệnh nào bạn nhập và thực hiện sẽ chạy với quyền quản trị. Điều này cho phép bạn chạy bất kỳ chương trình và thực hiện tất cả các nhiệm vụ quản trị mà không cần hiển thị nhắc nhở Kiểm soát Tài khoản Người dùng mỗi lần.
Trong Windows 8 có hai phương pháp mà bạn có thể sử dụng để bắt đầu một Elevated Command Prompt. Đầu tiên là thông qua một lựa chọn trình đơn trên Power Users Task Menu và phương pháp thứ hai là tạo ra một Elevated Command Prompt trực tiếp trên màn hình Start của Windows 8. Hướng dẫn này sẽ hướng dẫn bạn cách sử dụng cả hai phương pháp để truy cập elevated command prompt trong Windows 8.
Lưu ý: Khi bạn mở Command Prompt thư mục làm việc của bạn là thư mục UserProfile. Khi bạn mở một elevated command prompt, thư mục làm việc của bạn thay thế bằng C:\Windows\System32.
Phương pháp 1: Truy cập Elevated Command Prompt qua trình đơn Power Users Tasks
Để mở elevated command prompt, sử dụng tổ hợp phím Windows + X ( ![]() +
+ ![]() ) để mở trình đơn Power User Tasks.
) để mở trình đơn Power User Tasks.
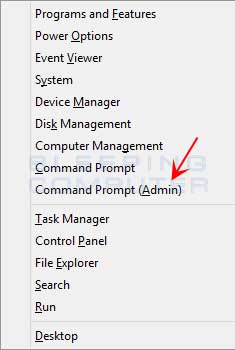
Khi menu được mở, nhấp vào tùy chọn trình đơn Command Prompt (Admin) . Nếu bạn sử dụng nhận một nhắc nhở Kiểm soát Tài khoản Người dùng, vui lòng cho phép nó tiếp tục. Bây giờ bạn sẽ thấy elevated command prompt như được hiển thị bên dưới.
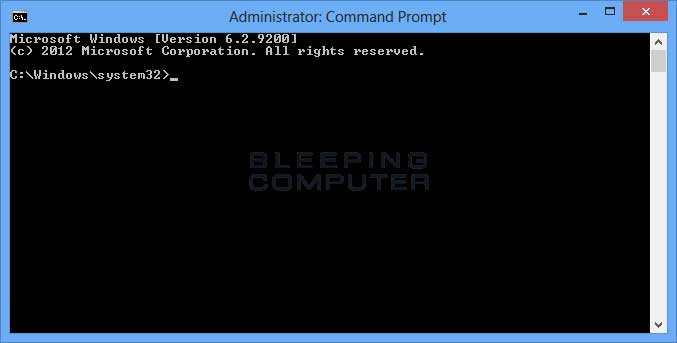
Bây giờ bạn có thể sử dụng elevated command prompt bằng cách gõ lệnh mà bạn muốn thực hiện và sau đó nhấn Enter trên bàn phím của bạn.
Phương pháp 2: Tạo một gạch cho một Elevated Command Prompt trực tiếp trên Windows 8 Start Screen
Cũng có thể thêm một gạch cho một Elevated Command Prompt trực tiếp trên Windows 8 Start Screen của bạn. Để làm điều này, gõ cmd ở màn hình Bắt đầu của Windows.
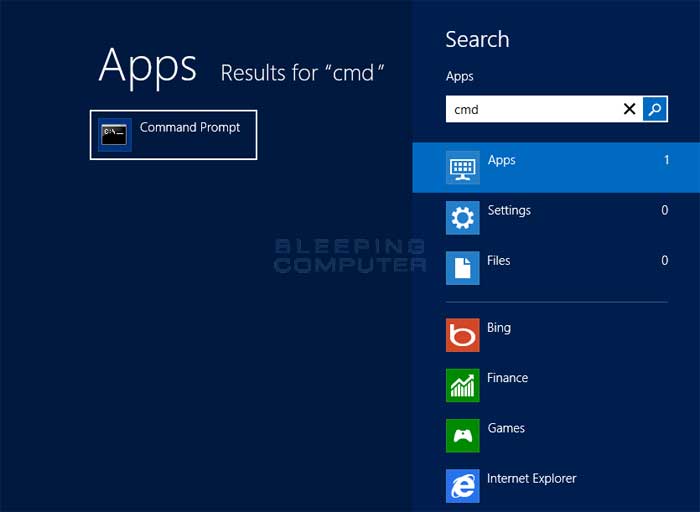
Khi kết quả tìm kiếm xuất hiện, nhấp chuột phải vào kết quả tìm kiếm Command Prompt để đưa lên thuộc tính của chương trình đó.
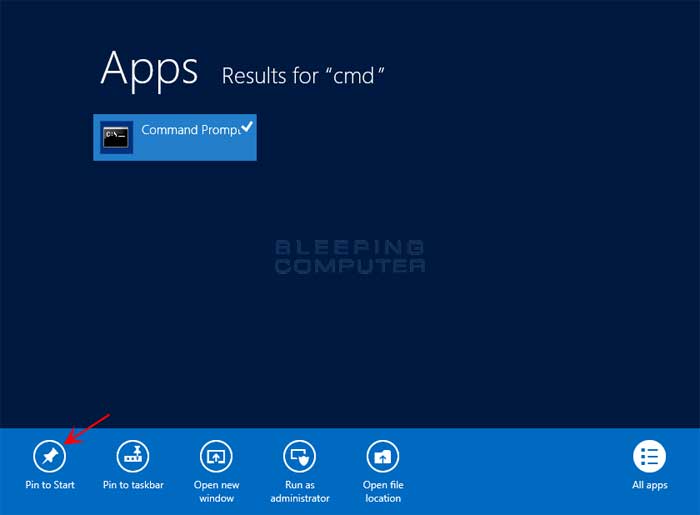
Nhấp chuột trái vào tùy chọn Pin to Start và sau đó trở lại màn hình khởi động của bạn. Bây giờ bạn sẽ thấy một dòng lệnh Command Prompt trên Windows Start Screen của bạn.
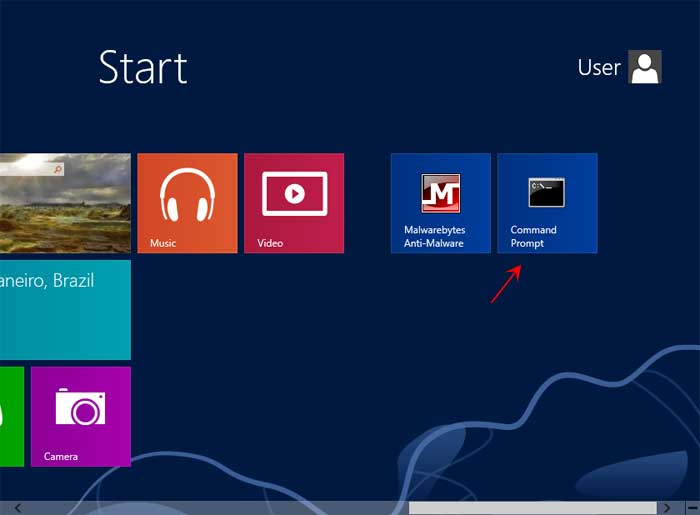
Bây giờ hãy nhấp chuột phải vào thanh lệnh Command Prompt và khi thanh thuộc tính của thanh xuất hiện, nhấp chuột trái vào tuỳ chọn Open File Location .
Thao tác này sẽ mở %UserProfile%\AppData\Roaming\Microsoft\Windows\Start Menu\Programs\System Tools nơi bạn sẽ thấy một danh sách các phím tắt như hình dưới đây.
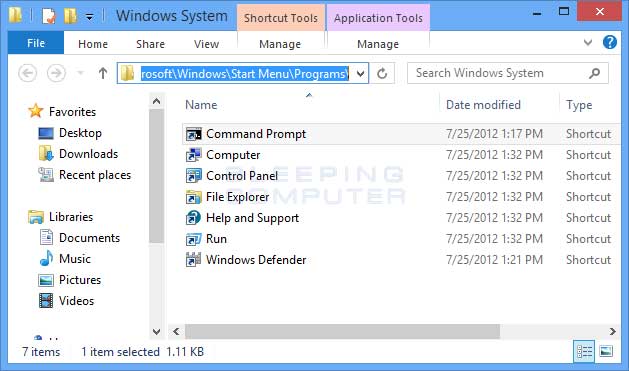
Nhấp chuột phải vào phím tắt Command Prompt và sau đó chọn Properties từ trình đơn xuất hiện. Bây giờ màn hình Command Prompt properties sẽ mở ra.
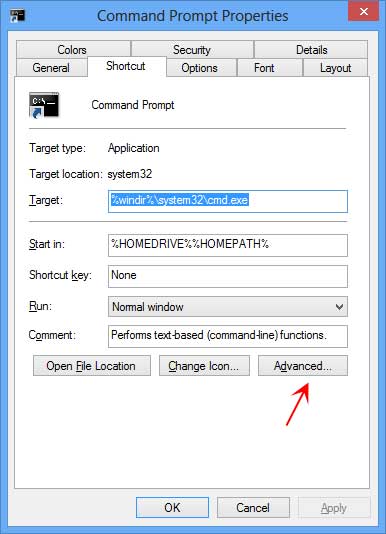
Bây giờ hãy nhấp vào nút Advanced để mở màn hình Advanced Properties.
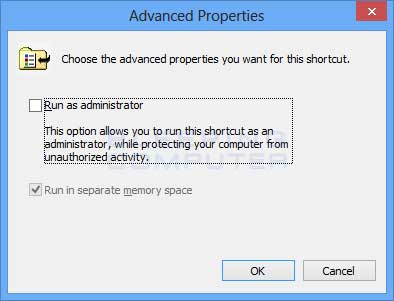
Đặt một dấu kiểm trong Run as administrator và sau đó nhấn nút OK . Bây giờ bạn sẽ trở lại màn hình thuộc tính Command Prompt. Nhấn vào tab General và thay đổi tên của shortcut từ Command Prompt thành Elevated Command Prompt. Sau đó bấm nút OK .
Lệnh Command Prompt trên Windows 8 Start Screen của bạn đã được đổi tên thành Elevated Command Prompt. Bây giờ khi bạn nhấn vào ô Elevated Command Prompt, nó sẽ khởi động một Elevated Command Prompt .
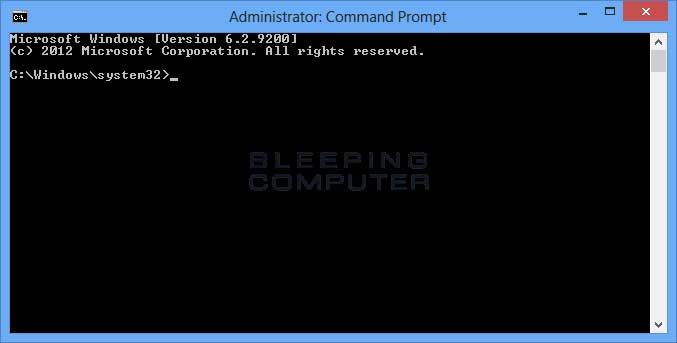
Bây giờ bạn có thể sử dụng dấu nhắc lệnh bằng cách gõ lệnh mà bạn muốn thực hiện và sau đó nhấn Enter trên bàn phím của bạn.