Khôi phục lại Microsoft Edge sau khi cài đặt lại Windows 10
Windows hiện bao gồm chức năng khôi phục và làm mới cho phép bạn nhanh chóng và dễ dàng xóa và khôi phục PC khi mọi thứ không hoạt động chính xác. Tuy nhiên, một vấn đề mà họ không khắc phục là khôi phục tất cả dữ liệu của bạn – và đặc biệt là các mục yêu thích của trình duyệt. Những người không bao giờ được sao lưu, và khôi phục chúng sau khi làm mới PC không phải là dễ dàng như nó phải được.
Microsoft Edge là một thành phần hệ thống và các tài nguyên của nó bao gồm các mục yêu thích duyệt web. Dữ liệu đó không được lưu giữ ở vị trí được giữ an toàn với dữ liệu của bạn. Thông tin đó sẽ bị xóa với tất cả các thành phần hệ thống khác trên ổ cứng của bạn .
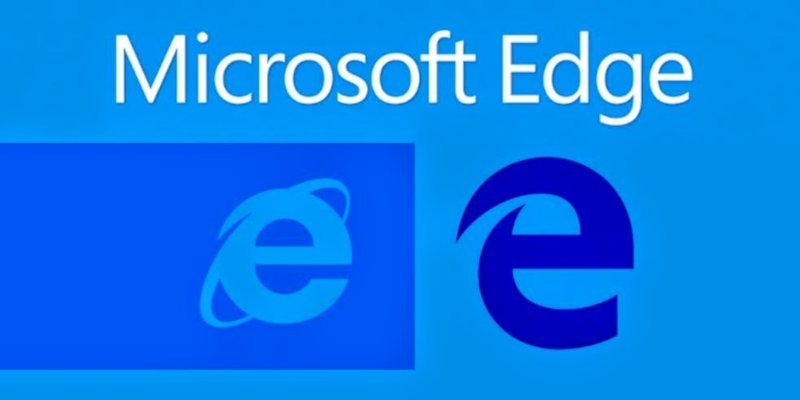
Tuy nhiên, điều đó không có nghĩa là họ đã thua. Nếu bạn đang thiếu Mục yêu thích của mình từ Microsoft Edge và bạn muốn họ quay lại, bạn có thể sử dụng quy trình sau để khôi phục chúng.
Trích xuất các phần yêu thích của Edge từ Windows.old
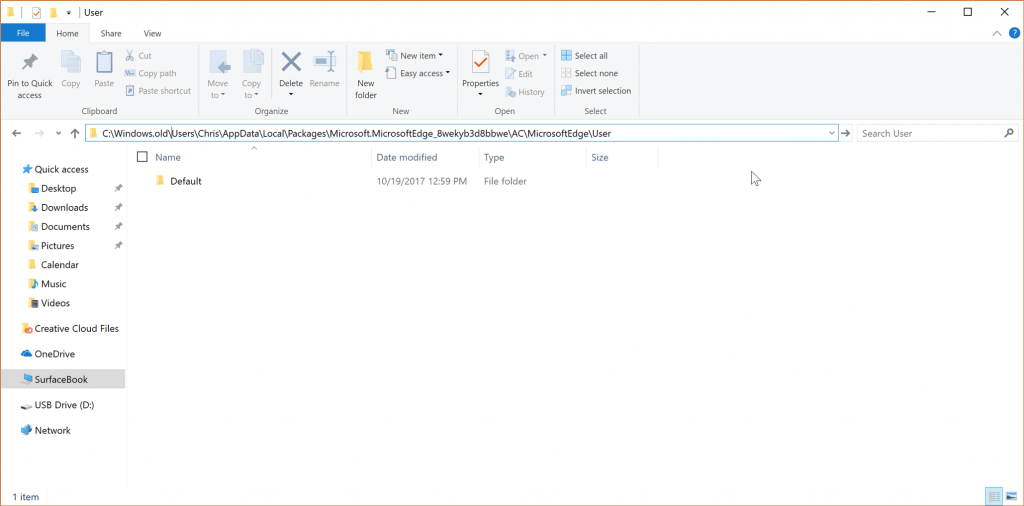
Sau khi Windows refresh được thực hiện, nó sẽ đặt các tập tin hệ thống cũ của bạn vào một thư mục có tên “Windows.old.” Bạn sẽ cần phải đi vào thư mục đó và kéo một số tập tin ra ngoài.
1. Mở Windows Explorer (trước đây được gọi là File Manager) và điều hướng đến thư mục sau: “C:\Windows.old.”
2. Điều hướng đến thư mục “Users”.
3. Xác định vị trí thư mục tương ứng với tên người dùng bạn đã sử dụng để đăng nhập vào Windows . Nhấp vào thư mục khớp với tên người dùng đó.
4. Chọn “View -> Enable Hidden Items” và tìm kiếm thư mục có tên “AppData”.
5. Điều hướng đến “C:\Windows.old\Users\<username>\AppData\Local\Packages.”
6. Tìm và mở thư mục bắt đầu bằng “Microsoft.MicrosoftEdge”.
7. Mở thư mục có tên “AC.” Điều hướng đến “MicrosoftEdge\User\Default” bên dưới thư mục đó.
8. Toàn bộ địa chỉ vào thư mục sẽ trông giống như sau:
C:\Windows.old\Users\<username>\AppData\Local\Packages\Microsoft.MicrosoftEdge_8wekyb3d8bbwe\AC\MicrosoftEdge\User\Default
9. Sao chép nội dung của thư mục Default vào một nơi an toàn. Bạn sẽ cần nó trong bộ hành động tiếp theo.
Khôi phục và lấy lại mục yêu thích
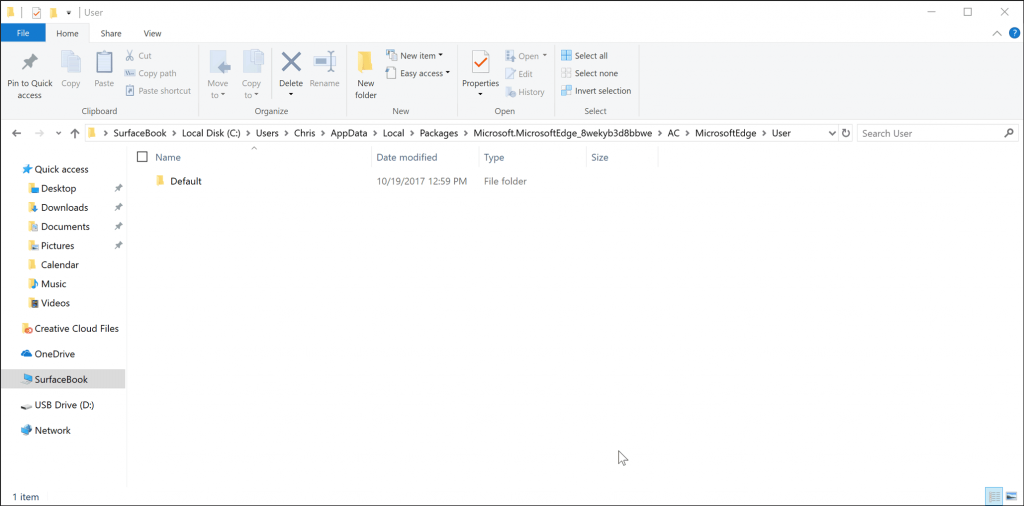
Bây giờ bạn đã giải nén Favorites của bạn, đã đến lúc đưa chúng vào đúng nơi để Edge có thể tải chúng.
1. Đóng Microsoft Edge nếu nó hiện đang mở.
2. Mở Windows Explorer và điều hướng đến thư mục sau. Đường dẫn này tương tự với vị trí trước đó.
C:\Users\<username>\AppData\Local\Packages\Microsoft.MicrosoftEdge_8wekyb3d8bbwe\AC\MicrosoftEdge\User\Default
3. Mở một cửa sổ Windows Explorer khác và điều hướng đến thư mục nơi bạn đã sao chép các tệp mà bạn đã trích xuất từ “Windows.old”.
4. Dán các tập tin vào đường dẫn ở trên. Đảm bảo tất cả các tệp được sao chép.
5. Mở Microsoft Edge. Mục yêu thích của bạn sẽ được đặt lại.
Giải quyết mọi vấn đề
Trong một số trường hợp, các mục yêu thích của Edge đã được biết là biến mất sau khi khôi phục chúng bằng quy trình trên. Nếu điều này xảy ra, hãy làm theo các bước dưới đây.
1. Với Edge mở, nhấp vào ba dấu chấm ở góc trên bên phải của cửa sổ ứng dụng và sau đó nhấp vào Settings.
2. Trong mục Import Favorites và Other Info, hãy nhấp vào nút “Import from another browser”.
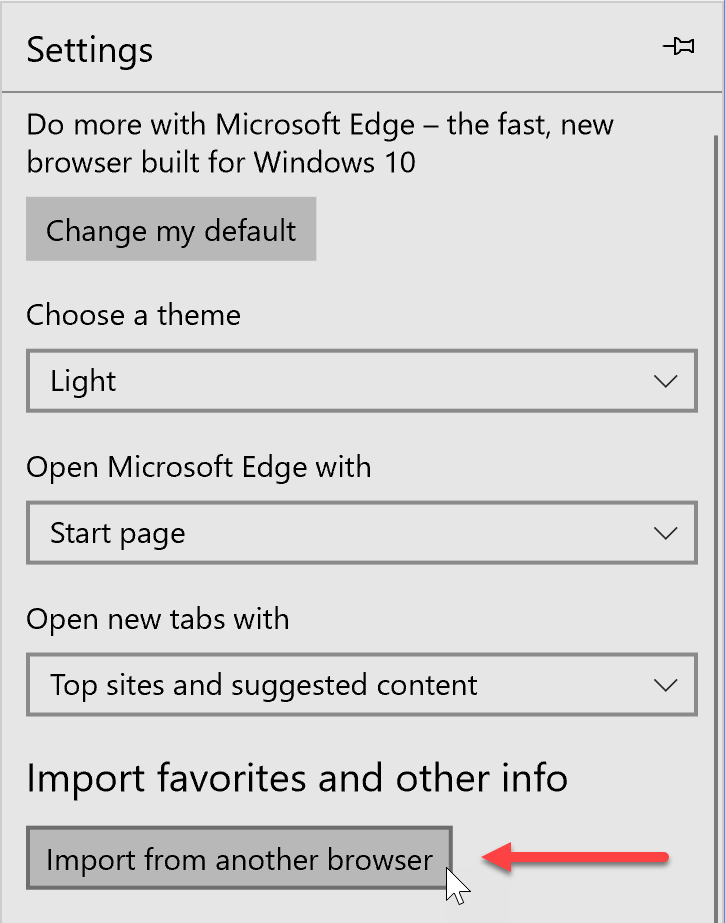
3. Nhấp vào nút “Export” và lưu các mục ưa thích của bạn dưới dạng tệp HTML.
4. Đóng Edge và mở lại.
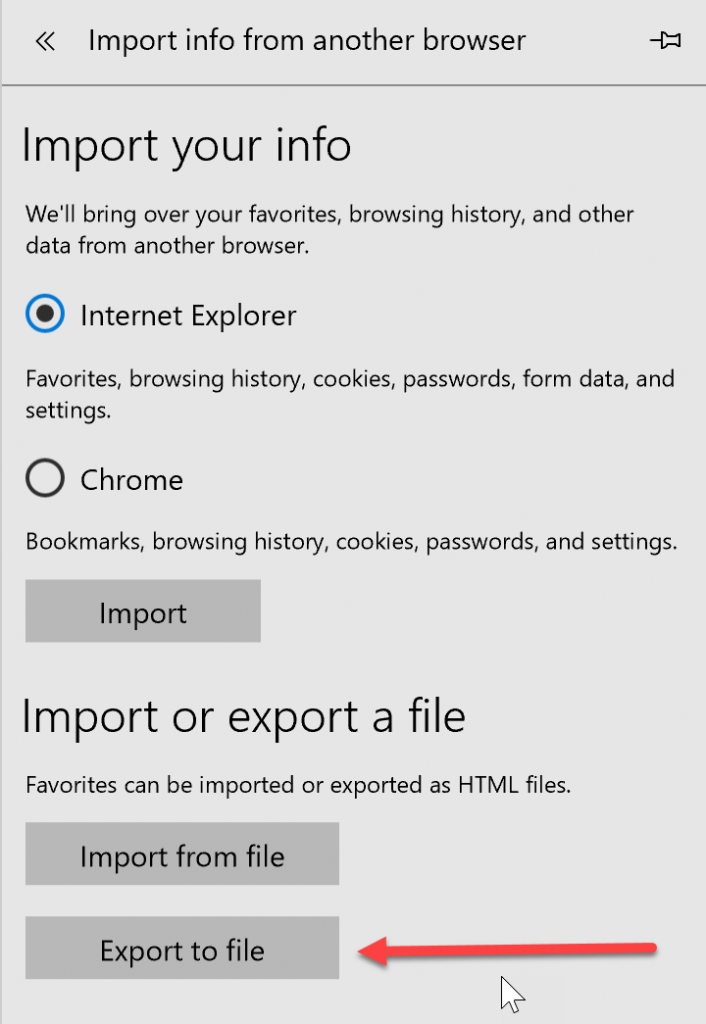
5. Kiểm tra xem mục yêu thích của bạn đã xuất hiện chưa.
6. Nếu yêu thích của bạn không trả lại, hãy lặp lại các bước 1 và 2 . Thay vì xuất, hãy nhấp vào nút “Import from a file” và làm theo hướng dẫn.
Phần kết luận
Việc xây dựng lại PC Windows 10 không mất nhiều ngày giống như với các phiên bản trước của Windows . Với Windows 10, việc khôi phục mọi thứ thông qua System Refresh hoặc Restore không phải lúc nào cũng mang lại các mục yêu thích của Edge. Rất may, với một ít công việc chuẩn bị, bạn có thể sao lưu chúng và mang chúng trở lại khi bạn cần chúng.