Phương pháp 1: Khởi động lại Windows Explorer
Khởi động lại File Explorer khởi động lại Taskbar. Vì vậy, nên khởi động lại File Explorer khi Taskbar không đáp ứng hoặc không hoạt động. Đây là cách khởi động lại File Explorer.
Bước 1: Đồng thời nhấn Ctrl + Shift + Esc trên bàn phím để mở Task Manager .
Bước 2: Nhấp vào nút More details nếu bạn không thể thấy phiên bản đầy đủ của Task Manager. Nếu bạn nhận được phiên bản đầy đủ, hãy bỏ qua bước tiếp theo.
Bước 3: Trong tab Processes -> Windows Explorer -> nhấp chuột phải vào nó và sau đó nhấp vào Restart tùy chọn để khởi động lại File Explorer cũng như Taskbar. 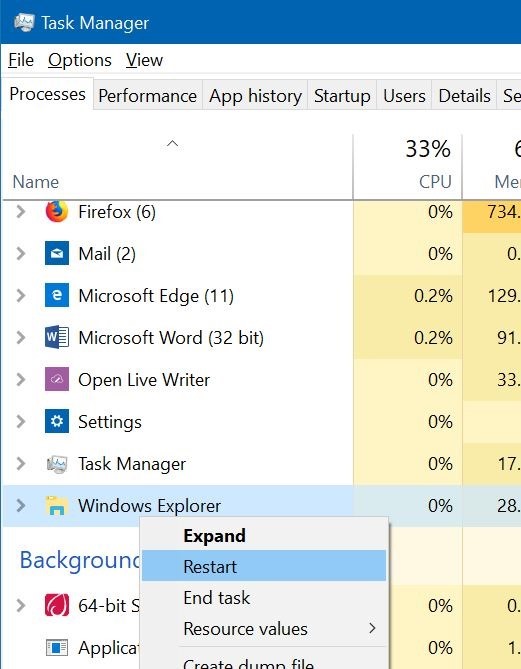
Nếu bạn không thể xem mục nhập Windows Explorer, vui lòng mở bất kỳ thư mục hoặc File Explorer để xem mục nhập.
Cách 2 : Khởi động lại máy tính của bạn một lần
Khởi động lại File Explorer sẽ giải quyết vấn đề. Nhưng nếu điều đó không xảy ra, đóng tất cả các ứng dụng đang chạy và khởi động lại máy tính của bạn một lần. Kiểm tra nếu thanh Taskbar hoạt động ngay bây giờ.
Cách 3 : Chạy troubleshooter khởi động & Taskbar
Nếu trình đơn Start không mở khi bạn nhấp chuột vào nút Start, sử dụng Troubleshooter trình đơn Start chính thức có sẵn cho Windows 10 để chẩn đoán và khắc phục sự cố trình đơn Start. Download Start menu troubleshooter và chạy cùng để khắc phục tất cả các sự cố.
Cách 4: Khôi phục lại Windows 10 về một ngày trước khi bị lỗi
Nếu tính năng điểm khôi phục hệ thống được bật cho ổ đĩa Windows 10 của bạn, bạn có thể khôi phục Windows 10 đến một ngày sớm hơn khi Taskbar đang làm việc để giải quyết vấn đề. Bạn có thể tham khảo hướng dẫn cách khôi phục lại Windows 10 một ngày trước đó để có hướng dẫn từng bước.
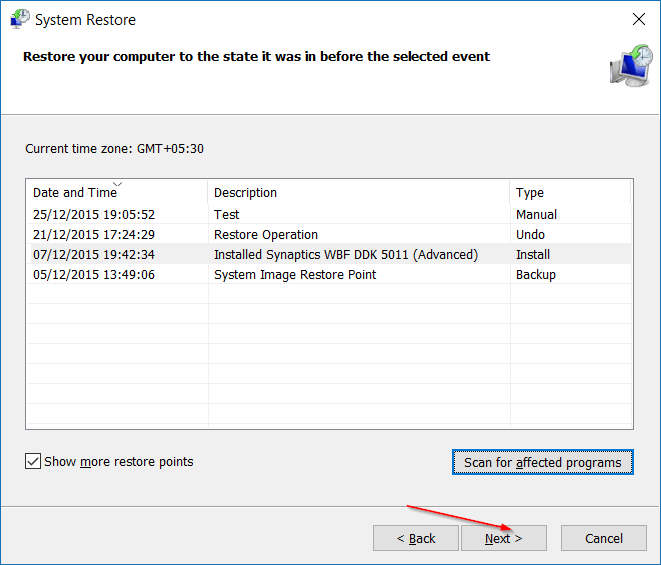
Cách 5: Tạo một tài khoản người dùng mới
Nếu Taskbar không hoạt động ngay cả sau khi thực hiện các hướng dẫn khắc phục sự cố được đề cập ở trên, bạn có thể tạo một tài khoản người dùng mới và kiểm tra xem Taskbar có hoạt động ở đó không. Nếu Taskbar hoạt động mà không có vấn đề nào, bạn có thể di chuyển tất cả các tệp từ tài khoản người dùng hiện tại của bạn sang Taskbar mới và cài đặt các chương trình bắt buộc.
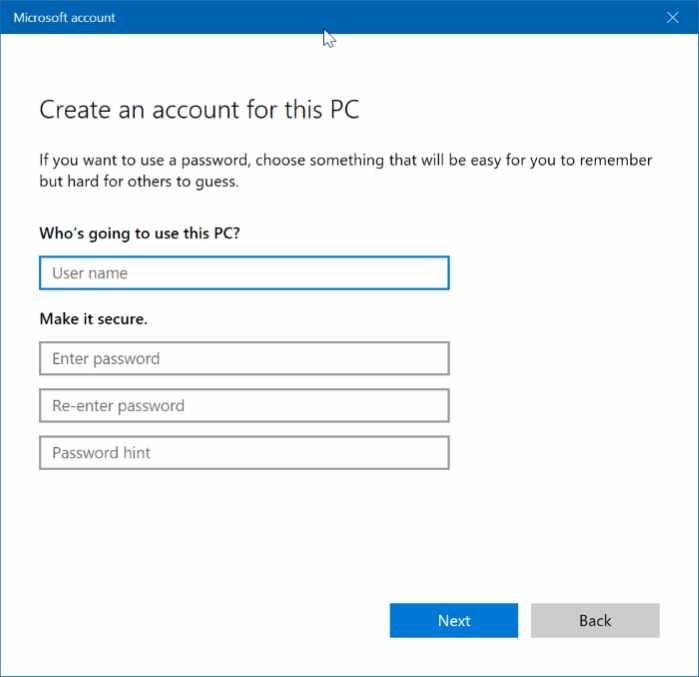
Cách 6: Đặt lại hoặc cài đặt lại Windows 10
Nếu không có giải pháp nào giúp bạn giải quyết vấn đề Taskbar, bạn không có lựa chọn nào khác ngoài việc thiết lập lại hoặc cài đặt lại Windows 10. Như bạn biết, bạn có thể đặt lại Windows 10 mà không làm mất dữ liệu .
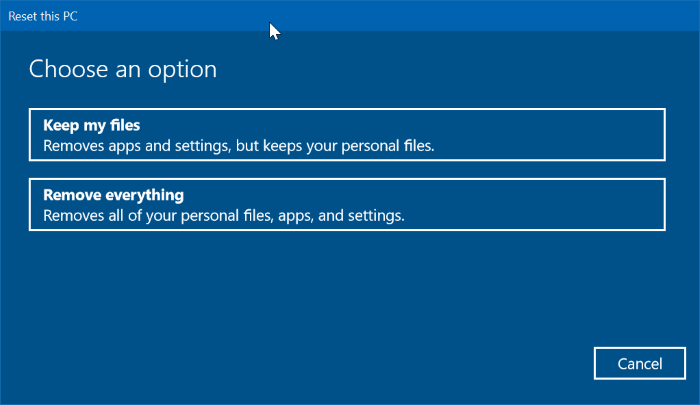
Nếu bạn muốn thực hiện cài đặt sạch sẽ, hãy tải Windows 10 ISO từ Microsoft và sau đó tham khảo cách tạo USB khởi động của hướng dẫn Windows 10 và cách cài đặt lại Windows 10 mà không làm mất dữ liệu .
