Khắc phục: Lỗi Windows Update 0x80242006 trong Windows 10
Lỗi 0x80242006 trong Windows 10 là một trong những lỗi gây phiền nhiễu nhất thường hạn chế bạn cập nhật cho hệ điều hành. Mã dừng này xuất hiện khi cơ sở dữ liệu phân phối của Windows Defender bị hỏng. Hơn nữa, một nguyên nhân gốc rễ của vấn đề có thể là dịch vụ BITS bị dừng lại.
Các chuyên gia tiết lộ rằng cơ sở dữ liệu bị hỏng của Windows Defender chủ yếu chịu trách nhiệm và do đó cần được tạo lại để sửa Lỗi 0x80242006. Có vài giải pháp đầy hứa hẹn có thể giúp bạn kích hoạt lại các bản cập nhật mà không gặp bất kỳ vấn đề gì.
Sửa lỗi 0x80242006 trong Windows 10
Giải pháp-1: Bắt đầu BITS thủ công
Bước-1: Nhập lệnh services.msc vào trường văn bản Cortana và nhấn Enter để khởi chạy services
Bước 2: Một cửa sổ mở ra trên màn hình máy tính với một danh sách các dịch vụ. Di chuyển trên, ở đây xác định vị trí dịch vụ ” Background Intelligent Transfer Service ” (trong BITS ngắn) như được chỉ định trong hình ảnh nhất định.
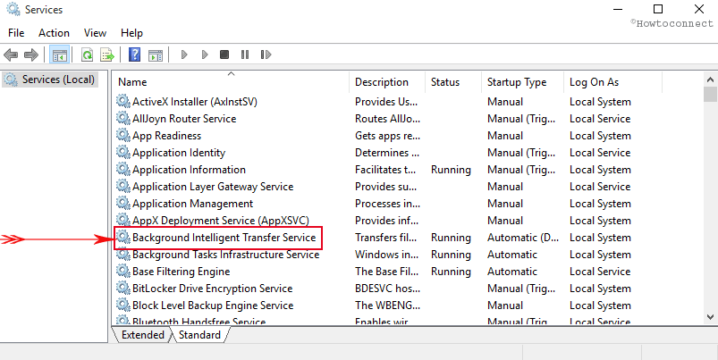
Bước 3: Nhấp đúp vào nó và từ hộp thoại xuất hiện, nhấp vào Start . Cuối cùng, nhấp vào Apply và sau đó OK để bắt đầu BITS bằng tay.
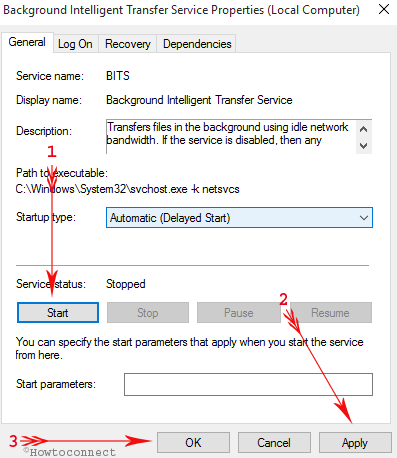
Bây giờ, hãy thử cập nhật Windows và kiểm tra Lỗi 0x80242006. Hy vọng rằng, điều này sẽ vượt qua lỗi hoàn toàn. Nếu bạn thấy nó phổ biến, hãy đổi tên các thư mục cập nhật.
Giải pháp-2: Thay đổi tên thư mục Update
Bước-1: Trên tìm kiếm Cortana, gõ notepad và nhấn Enter để khởi chạy cùng.
Bước 2: Khi notepad xuất hiện trên màn hình máy tính, sao chép / dán văn bản dưới đây như nó được.
net stop wuauserv
CD %systemroot%\SoftwareDistribution
Ren Download Download.old
net start wuauserv
Bước 3: Sau khi chèn văn bản chính xác, hãy nhấp vào tùy chọn File . Từ menu này xuất hiện, nhấn vào tùy chọn Save as (xem ảnh chụp màn hình).
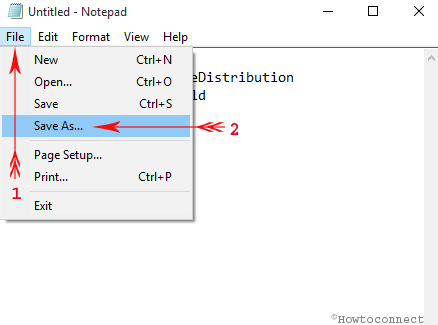
Bước-4: Đặt tên tệp là Rename Update.bat và nhấp chuột vào nút Save .
Bước 5: Xác định vị trí tệp hàng loạt mà bạn vừa lưu trên máy tính. Nhấp chuột phải vào nó sau đó chọn tùy chọn ” Run As Administrator “.
Nó sẽ chạy và cập nhật Windows khi quá trình hoàn tất.
Giải pháp-3: Khởi động Troubleshooter Windows Update
Bước 1 : Sử dụng phím nóng Windows +I để khởi chạy chương trình Settings . Trên trang chủ, hãy liên hệ với biểu tượng Update & Security .
Bước-2 : Nhấp vào Troubleshoot trên thanh bên trái của trang sau.
Bước 3 : Chuyển sang phía bên kia và chọn Windows Update . Nhấp vào nút Run the troubleshooter (xem ảnh chụp nhanh).
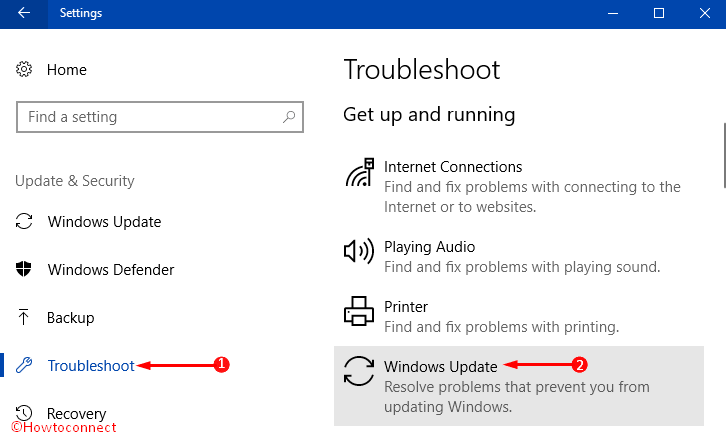
Trình khắc phục sự cố sẽ quét hệ thống và cuối cùng sẽ sửa chữa cơ sở dữ liệu bị hỏng.
Giải pháp-4: Vô hiệu hoá Windows Defender
Chúng tôi đã biết rằng lỗi này xảy ra chủ yếu là do Windows Defender. Do đó, vô hiệu hóa nó có thể làm việc như độ phân giải. Để làm như vậy, các bước là:
Bước 1: Mở menu Start và bắt đầu gõ gpedit.msc trên Cortana và nhấn Enter .
Bước 2: Điều hướng đến đường dẫn bên dưới bên trái thanh bên của Local Group Policy Editor.
Computer Configuration => Administrative Templates => Windows Components => Windows Defender Antivirus.
Bước 4: Chuyển sang bên phải tương ứng, xác định vị trí và nhấp đúp vào cài đặt đó là Turn off Windows Defender Antivirus .
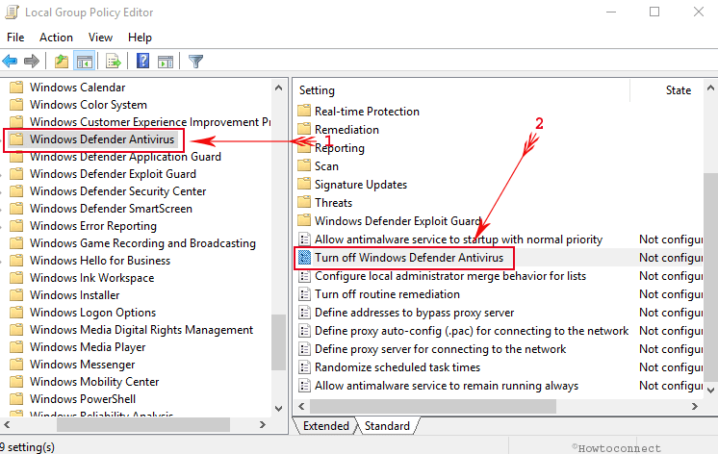
Bước 5: Khi mở một cửa sổ khác, chọn tùy chọn Enabled . Nhấn nút Turn off và OK để thực hiện sửa đổi.
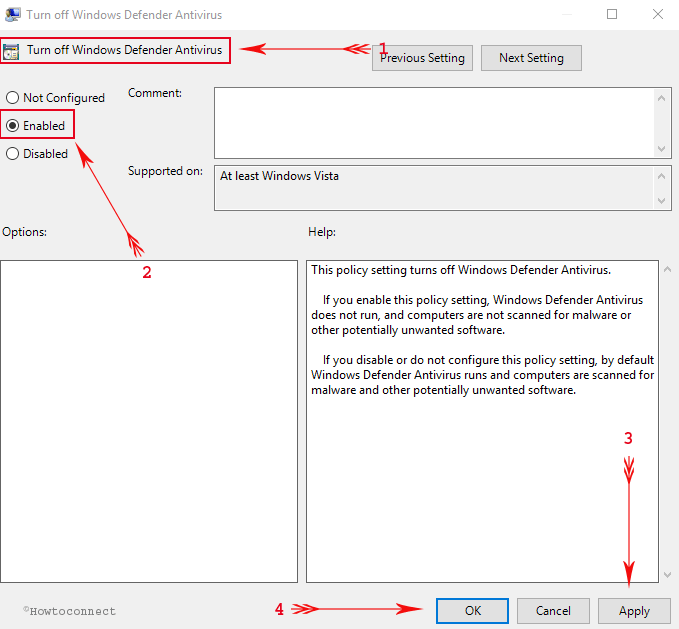
Lỗi này phải được giải quyết trong thời gian này. Bây giờ bạn có thể cập nhật các cửa sổ trơn tru sau khi sửa Lỗi 0x80242006 trong Windows 10 bằng cách sử dụng các phương pháp trên.
Phần kết luận
Đang cập nhật Windows là cần thiết. Ngày nay, một số lỗi dai dẳng đang hạn chế người dùng cập nhật. Lỗi 0x80242006 trong Windows 10 là một vấn đề tương tự và nó cần phải được sửa ngay sau khi ảnh hưởng đến quá trình cập nhật của bạn. Chúng tôi đã thảo luận một số nghị quyết rất hiệu quả ở đây. Sử dụng chúng trong trường hợp của bạn sau khi đọc. Hy vọng bạn có thể giải quyết này dễ gây phiền nhiễu một cách dễ dàng.