Khắc phục: Lỗi “Inaccessible Boot Device” trong windows 10
Inaccessible Boot Device là một lỗi gây phiền nhiễu hoặc mã dừng xuất hiện như một tài liệu tham khảo khi bạn gặp vấn đề Blue Screen trên Windows 10. Vấn đề này thường xảy ra khi bạn khởi động hệ thống. Windows không thể phát hiện và giải mã dữ liệu xuất hiện từ các thành phần khởi động và chuyển tới BSOD bao gồm cả thông báo lỗi. Đôi khi sự hỗn độn này xuất hiện vì những lỗi trong bản cập nhật của Microsoft. Nhưng đừng lo lắng, giải pháp dễ dàng có sẵn để khắc phục sự cố Inaccess_Boot_Device.
Inaccessible Boot Device trong Windows 10 Solutions
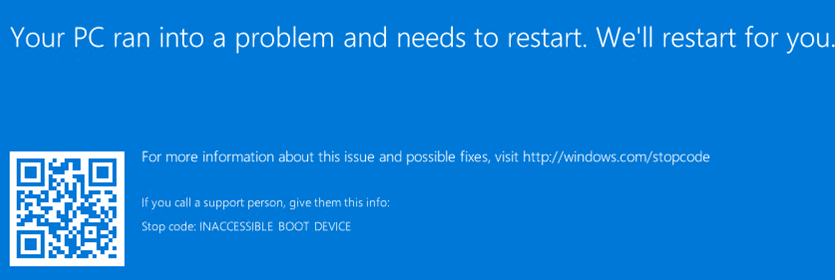
Cách 1: Loại bỏ các Troubling Update files
Microsoft tiếp tục phát hành bản cập nhật cho Windows 10 nhằm làm cho nó hiệu quả hơn và an toàn cũng như miễn phí từ lỗi, nhưng nó là như vậy khó khăn. Thiết bị khởi động không thể truy cập Blue Screen of Death Lỗi trong Windows 10 là một lỗi mới được tìm thấy trong bản cập nhật mới nhất. Lý do đằng sau việc này là việc phát hành tích lũy và cập nhật Delta cho Dịch vụ Cập nhật Máy phục vụ Windows và Trình Quản lý Cấu hình Trung tâm Hệ thống. Lỗi xảy ra khi họ cố gắng cài đặt cả bản cập nhật cùng một lúc.
Một lỗi mới luôn khó giải quyết, tuy nhiên, Microsoft đã đưa ra bản sửa lỗi xuất bản. Trang web TechNet của họ đã đưa ra một số hướng dẫn khác để sửa lỗi thiết bị khởi động không thể truy cập được trong bản cập nhật bản cập nhật Fall 10 và Cập nhật Anniversary của Windows 10. Giải pháp khá dễ thực hiện. Chú ý đến các quy trình giải quyết sau đây chúng tôi sẽ thảo luận để khắc phục lỗi lúng túng này.
Thực hiện theo cách để Hủy bỏ các thủ phạm Update files
Bước 1: Trước tiên, hãy khởi động máy tính của bạn từ ” USB Flash Drive “.
Lưu ý – Nếu bạn gặp khó khăn khi khởi động qua phương tiện truyền thông khởi động USB, bạn nên thử thay đổi cài đặt BIOS trước để có thể khởi động trực tiếp từ USB. Các thiết lập BIOS có thể truy cập bằng cách bật máy PC và nhấn bất kỳ phím chức năng nào. Chúng tôi khuyên bạn nên làm theo sự hỗ trợ của các nhà sản xuất để tránh những sai sót khác.
Bước-2: Nhấp Next và nó sẽ đưa bạn đến một cửa sổ mới. Ở đây, bạn cần phải nhấn vào liên kết có tiêu đề Repair your computer nằm ở góc dưới cùng bên phải của trang.
Bước-3: Tiến hành trước, nhấp vào tùy chọn Troubleshoot trong bảng điều khiển khởi động nâng cao.
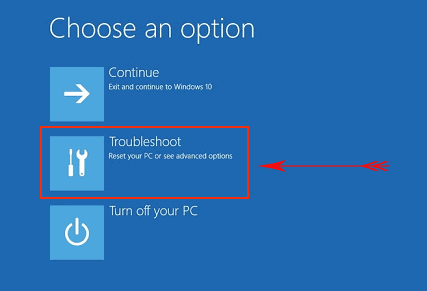
Bước 4: Nhấn vào Command Prompt từ các tùy chọn khác nhau trên màn hình sau.
Bước-5: Nhiệm vụ tiếp theo là xóa Registry key SessionPending . Để làm như vậy, hãy gõ chuỗi lệnh cho con trỏ nhấp nháy và nhấn Enter sau mỗi thao tác.
reg load HKLM\temp c:\windows\system32\config\software
reg delete “HKLM\temp\Microsoft\Windows\CurrentVersion\Component Based Servicing\SessionsPending”/v Exclusive
reg unload HKLM\temp
Bước 6: Sau khi xóa Registry Keys, bạn cần phải kéo các gói đã cài đặt bằng cách nhập lệnh cụ thể này. Nhấn phím Enter từ bàn phím để bắt đầu hành động.
dism /image:C:\ /get-packages
Bước-7: Trong Danh sách Gói, hãy tìm mục được gắn nhãn Được cài đặt Chờ vì chúng là một trong những gây ra vấn đề. Vì vậy, bạn phải tạo một thư mục tạm thời để di chuyển tất cả các bản cập nhật bị bệnh, và để làm như vậy. gõ lệnh dưới đây và nhấn Enter :
MKDIR C:\temp\packages
Bước 8: Cuối cùng, gõ lệnh Command đã cho và chạy nó bằng cách nhấn Enter để loại bỏ các cập nhật phiền hà.
dism /image:c:\ /remove-package /packagename:PACKAGE-IDENTITY-NAME /scratchdir:c:\temp\packages
Sau khi cập nhật đã được xoá thành công, Khởi động lại máy tính và lỗi sẽ không xuất hiện nữa trên màn hình. Máy tính nên khởi động bình thường.
Cách 2: Thực hiện quét SFC để kiểm tra tệp hệ thống
Windows 10 có System File Checker mặc định để giải quyết lỗi Inaccessible Boot Device. Điều này thực sự sửa chữa các tập tin hệ thống bị hỏng cũng như khôi phục lại những hỏng. Các bước thực hiện như sau:
Bước 1: Loại cmd trong hộp tìm kiếm nằm ở thanh tác vụ. Trong khi Command Prompt xuất hiện ở đầu kết quả tìm kiếm, nhấn chuột phải từ con chuột và chọn Run as Administrator .
Bước 2: Trên bảng điều khiển màu đen, nhập lệnh sau vào con trỏ nhấp nháy và nhấn phím Enter .
Sfc /scannow
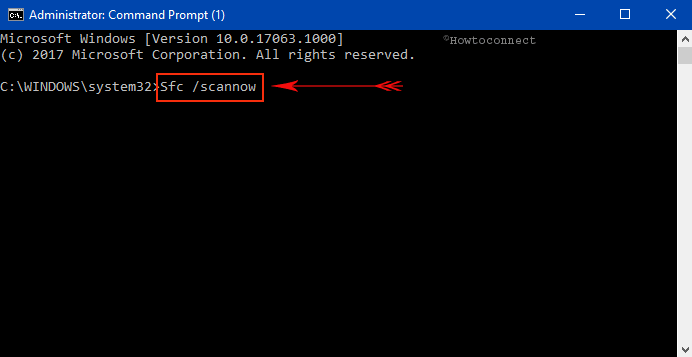
Bước 3: Hệ thống sẽ bắt đầu kiểm tra các tệp bị hỏng và bị hỏng. Theo kết quả quét, Hệ điều hành sẽ sửa chữa các tập tin. Nhưng nếu bạn đối đầu với ‘ Windows Resource Protection found corrupt files but was unable to fix some of them như là một kết quả quét, bạn cần phải đăng nhập vào máy tính trong ” Safe Mode “. Làm theo thủ tục trên để chạy lệnh tương tự với một cái nhìn để sửa chữa các tập tin hệ thống bị hỏng.
Cách 3: Kiểm tra đĩa cứng bị lỗi
Ổ đĩa cứng bị lỗi thường gây ra “Màn hình xanh 0x0000007b” hoặc nếu không xảy ra lỗi thiết bị khởi động không thành công. Nếu có thể đăng nhập vào máy tính, hãy làm theo các hướng dẫn dưới đây để giải quyết lỗi:
Bước 1: Vào hộp tìm kiếm Cortana bên cạnh trình đơn Start và bắt đầu nhập cmd. Khi Command Prompt xuất hiện ở trên cùng, hãy giữ phím Ctrl và Shift . Trong khi nhấn chúng nhấn phím Enter để truy cập vào Command Prompt nâng cao.
Bước-2: Khi dấu nhắc UAC , nhấp vào Yes để tiếp tục.
Bước 3: Nhập hoặc sao chép / dán lệnh chkdsk / f trong cửa sổ lệnh, sau đó nhấn phím Enter .
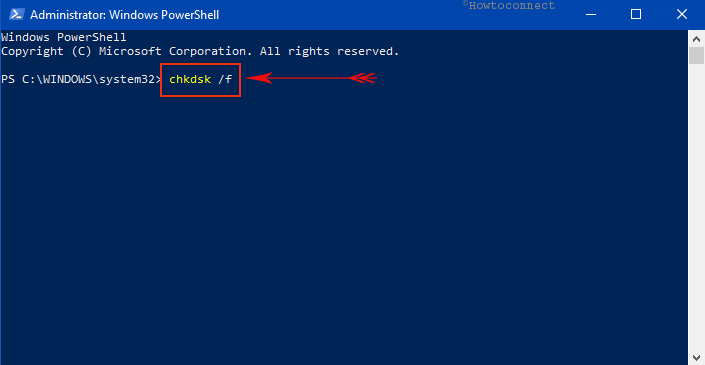
Bước 4: Windows sẽ nhắc bạn khởi động lại máy tính trước khi bắt đầu quét. Gõ Y vào Command Prompt và nhấn phím Enter .
Bước 5: Windows sẽ bắt đầu kiểm tra tập tin bị hỏng tự động sau khi khởi động lại và cũng sẽ được sửa chữa dựa trên kết quả quét. Do đó, lỗi sẽ không xuất hiện nữa trên máy tính của bạn.
Cách 4: Bật chế độ AHCI trong BIOS
Các máy tính hiện đại ngày nay có BIOS để khởi tạo cũng như kiểm tra các thành phần phần cứng của hệ thống. Nó cũng tải một bộ nạp khởi động thay thế hệ điều hành từ một thiết bị bộ nhớ. Tuy nhiên, cho phép chế độ Giao tiếp bộ điều khiển máy chủ (Advanced Host Controller Interface) (AHCI) trong BIOS cũng có thể giải quyết được lỗi. Bạn cần phải thực hiện các bước dưới đây để làm như sau:
Bước 1: Nhập BIOS bằng cách nhấn phím chức năng F2 hoặc Delete trong khi máy tính khởi động.
Bước 2: Sau khi nhập BIOS, hãy tiếp cận phần Advanced . Bây giờ hãy bật tùy chọn Set AHCI Mode to Enabled .
Chú ý – Như một sự lựa chọn tùy chọn, bạn có thể chuyển đổi Set AHCI Mode thành Auto .
Bước 3: Nhấn nút Save và khởi động lại máy tính.
Lưu ý rằng chúng tôi đã cung cấp một giải pháp chung để vào BIOS và nó có thể khác nhau trong các mô hình khác nhau. Chúng tôi khuyên bạn nên làm theo hướng dẫn trên bo mạch chủ để tránh bất kỳ sự bất tiện nào. Điều này có lẽ sẽ giải quyết lỗi của bạn. Nếu không, hãy làm theo các giải pháp tiếp theo.
Cách 5: Cập nhật Driver
Driver là những chương trình cho phép hệ điều hành Windows 10 sử dụng phần cứng một cách hiệu quả. Đây thực sự là một điều cần thiết để giữ cho chúng đến ngày. Một Driver đã lỗi thời trong cùng một cách không tương thích có thể gây ra các lỗi khác nhau bao gồm lỗi “Inaccessible Boot Device BSOD” trên máy tính của bạn.
Việc cập nhật Driver là quá dễ. Bạn chỉ cần truy cập trang web của nhà sản xuất và tải xuống sau đó sau khi thỏa mãn cấu hình và yêu cầu của mô hình. Rất nhiều người dùng báo cáo rằng họ đã trải qua những ngày đáng sợ với lỗi này cho trình điều khiển bộ điều khiển IDE ATA / SATA. Họ cũng đã xác nhận rằng, sau khi cập nhật trình điều khiển, lỗi cuối cùng đã được giải quyết thành công.