Sửa lỗi Bluetooth không hoạt động – Lỗi “Bluetooth Not Working” trên Win 10
Nếu thiết bị Bluetooth của bạn không hoạt động khi kết nối với máy tính của bạn hoặc bạn thấy các thiết bị Bluetooth không tương thích với cài đặt PC của bạn, bạn sẽ không đơn độc. Nhiều người dùng Windows 10 cũng báo cáo vấn đề này. Nhưng không phải lo lắng, vấn đề này là khá dễ dàng để khắc phục. Đây là 3 lựa chọn để bạn thử.
- Cập nhật Driver Bluetooth
- Cài đặt lại Driver thiết bị Bluetooth
- Kiểm tra các dịch vụ Bluetooth
- Sử dụng công cụ sửa lỗi Windows Hardware Troubleshooter
1. Cập nhật Driver Bluetooth
Bước 1. Nhấn phím Windows + X.
Bước 2. Nhấn vào Device Manager để mở Device Manager.
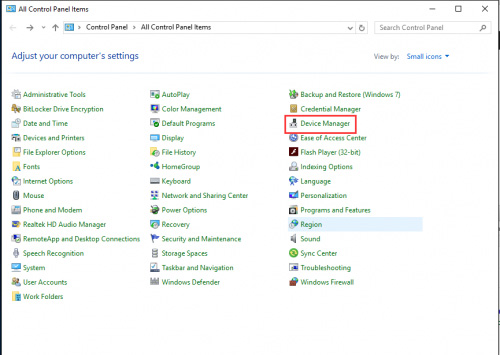
Bước 3. Mở rộng Bluetooth và tìm driver Bluetooth muốn cập nhật.
Bước 4. Nhấn chuột phải vào tên thiết bị Bluetooth.
Bước 5. Chọn Update driver software.
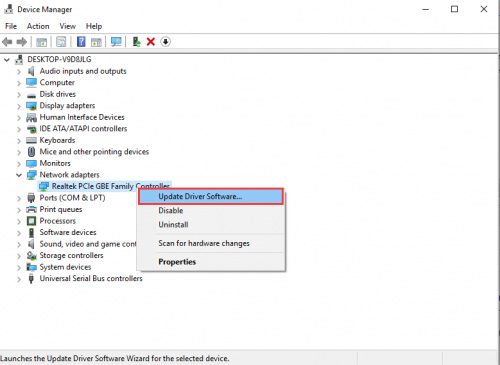
Bước 6. Chọn Search automatically for updated driver software.
Bước 7. Nhấn Next và làm theo hướng dẫn cài đặt driver Bluetooth Windows 10.
2. Cài đặt lại Driver thiết bị Bluetooth
Nếu cập nhật Driver Bluetooth không trợ giúp, mặc dù rất không chắc, bạn có thể thử cài đặt lại Driver Bluetooth của bạn:
Bước 1: Vào Control Panel> Programs and Features. Nhấp chuột phải vào thiết bị Bluetooth của bạn và nhấp vào Uninstall.
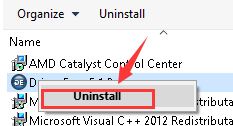
Bước 2: Trên bàn phím của bạn, bấm phím biểu tượng Windows + X cùng một lúc và nhấp vào Device Manager .
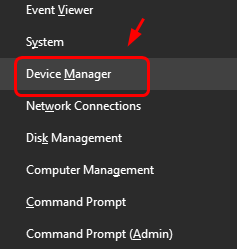
Bước 3: Mở rộng Bluetooth . Nhấp chuột phải vào thiết bị Bluetooth của bạn và nhấp vào Uninstall .
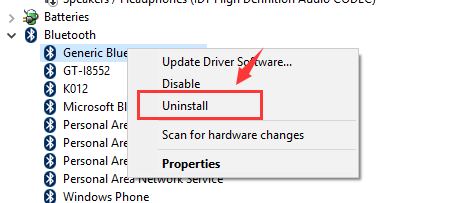
Bước 4: Khởi động lại máy tính của bạn. Windows sẽ giúp bạn cài đặt lại Driver thiết bị Bluetooth sau khi khởi động lại.
3. Kiểm tra dịch vụ Bluetooth
Nếu không quan trọng với các Driver không giải quyết vấn đề này cho bạn, bạn nên kiểm tra các dịch vụ cho các thiết bị Bluetooth trên máy tính của bạn:
1) Mở họp thoại Run, nhấn phím Windows + R cùng một lúc, nhập services.msc và nhấn Enter .
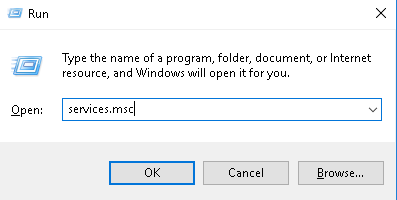
2) Nhấp chuột phải vào Bluetooth Support service và nhấp vào Restart .
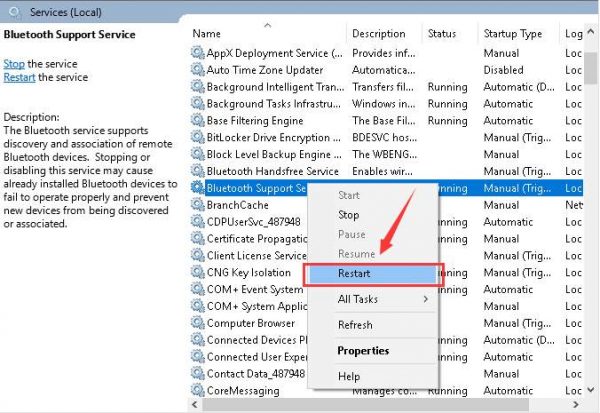
3) Nhấp đúp vào Bluetooth Support service để vào cửa sổ Properties . Trong tab General , thay đổi Startup type thành Automatic . Sau đó nhấn Apply và OK để lưu và thoát.
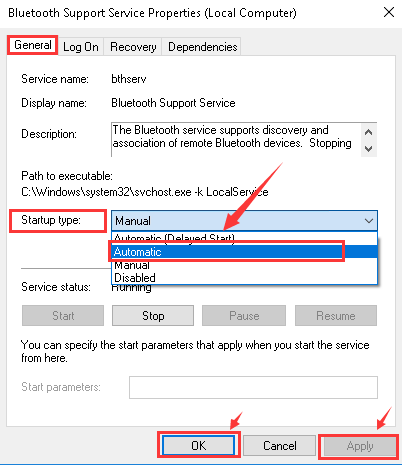
4. Thử Công Cụ Sửa Lỗi Windows Hardware Troubleshooter
Bước 1:Nếu các giải pháp ở trên không có tác dụng, bạn hãy dùng thử công cụ Troubleshooter trong Windows. Để thực hiện, Gõ Troubleshooter trong Start
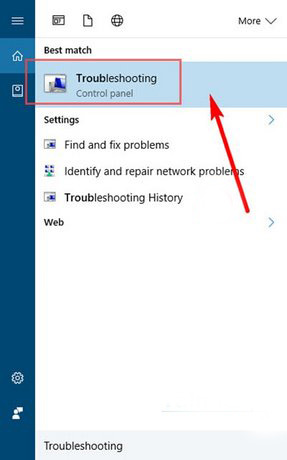
Bước 2: Sau đó nhấp vào Hardware and Sound
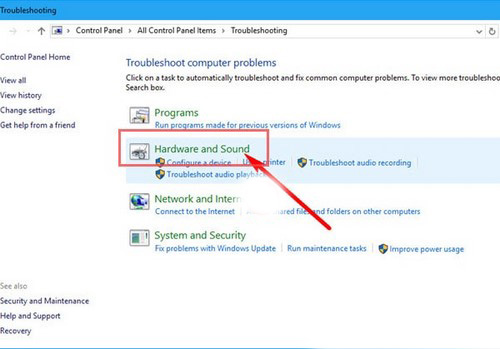
Bước 3: Tiếp đến chọn Hardware and Devices
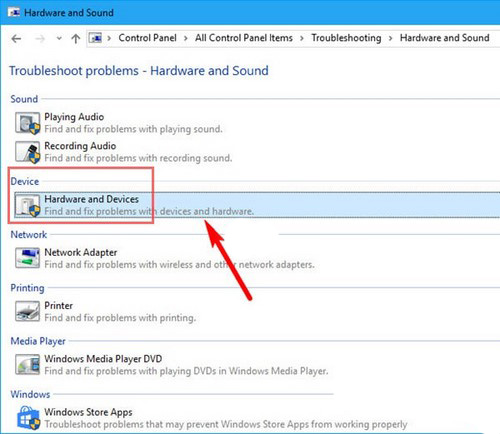
Nếu như là lỗi nhỏ, công cụ gỡ lỗi sẽ tự động sửa chữa giải quyết các vấn đề cho bạn.