Khắc phục: Lỗi 0x87AF000B trong Windows Store
Với Windows Store, nhưng mỗi lần bạn thử cài đặt ứng dụng, quá trình không thành công với một mã lỗi 0x87AF000B. Tất cả các chương trình được tải về thành công, nhưng cài đặt luôn luôn thất bại. Bạn nên làm gì?
Người dùng Windows thường bị ngăn cản tải xuống và cài đặt ứng dụng bất kể họ là miễn phí hay đã trả tiền. Đó là một vấn đề lớn do người dân không thể sử dụng các chương trình cần thiết, cũng như cài đặt Windows Updates. Một khi lỗi như vậy là Mã lỗi 0x87AF000B . Mặc dù nó đã bắt đầu vào giữa năm 2016, vẫn là một vấn đề mờ nhạt chưa được giải quyết. Tuy nhiên, khá nhiều người chia sẻ kinh nghiệm của họ về cách họ quản lý hoặc không quản lý để khắc phục nó. Người ta đã phát hiện ra rằng các bản sửa lỗi Windows Store phổ biến nhất (liệt kê dưới đây) hiếm khi giúp giải quyết vấn đề này.
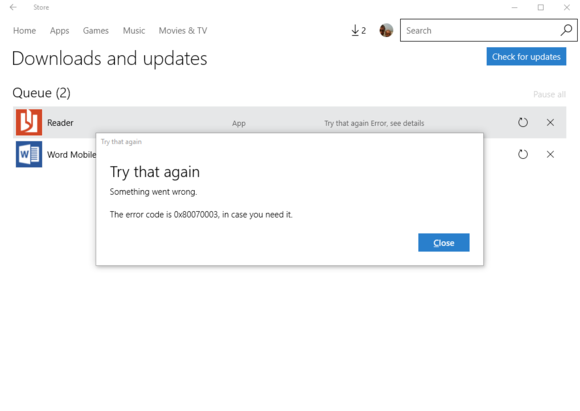
Các phương pháp để sửa lỗi 0x87AF000B Mã lỗi trong Windows Store 10
Cách 1. Cài đặt lại Windows Store
- Nhấp vào Windows + R và gõ PowerShell.
- Nhấp chuột phải vào kết quả tìm kiếm và chọn Run as Administrator.
- Gõ Get-Appxpackage –Allusers và nhấn Enter.
- Tìm mục Windows Store và sao chép tên gói. Với mục đích này, đánh dấu nó và nhấn Ctrl + C
- Sau đó, nhập Add-AppxPackage -register “C:\Program Files\WindowsApps\” –DisableDevelopmentMode.
GHI CHÚ: thay thế PackageFullName bằng tên gói Windows Store bằng cách nhấn Ctrl + V. Bên cạnh đó, thay vì C: gõ thư của Driver gốc của hệ thống. - Sau đó, mở lại PowerShell với các đặc quyền quản trị viên như đã giải thích ở trên.
- Dán lệnh Add-AppxPackage -register “C:\Program Files\WindowsApps\” –DisableDevelopmentMode và nhấn Enter.
- Cuối cùng, khởi động lại hệ thống để thực hiện tất cả thay đổi.
Cách 2: Tạo Tài khoản Người dùng Microsoft
Bước 1 – Ngay từ đầu bạn cần phải tạo một Tài khoản Người dùng mới của Microsoft . Để thực hiện điều này, hãy truy cập trang đăng ký Tài khoản Microsoft . Nếu bạn đã có một tài khoản khác thì hãy tránh những bước này.
Bước 2 – Nhấp vào Create account và sau đó điền vào mẫu hiển thị. Viết số điện thoại và mật khẩu để bảo mật và nhấp vào Next.
Bước 3 – Mã xác nhận sẽ đến thiết bị của bạn, do đó mở hộp thư, nhập nó vào không gian nhất định và nhấn Enter .
Đăng nhập Windows Store với Tài khoản Người dùng Khác
Bước 1 – Khi bạn đã tạo tài khoản, hãy nhấp vào biểu tượng Windows store nằm trên thanh tác vụ. Sau đó nhấp vào biểu tượng Người dùng để tìm hộp thả xuống.
Bước 2 – Từ trình đơn thả xuống, nhấp vào tên người dùng của Tài khoản , tùy chọn đầu tiên.
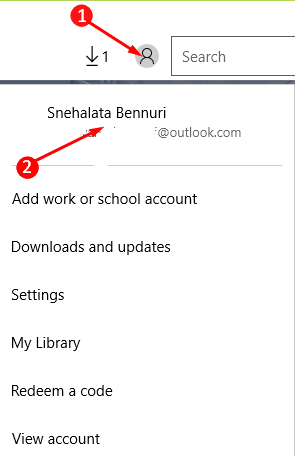
Bước 3 – Trong cửa sổ bật lên, một lần nữa nhấn vào Account Username để tìm tùy chọn Sign out . Chọn liên kết Sign out .
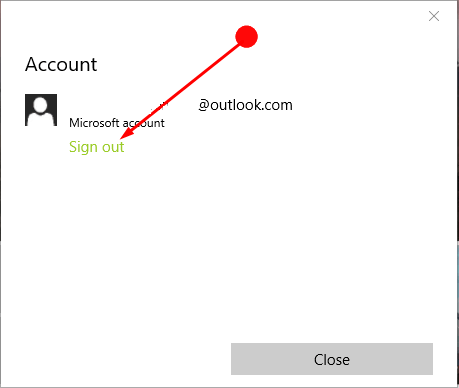
Bước 4 – Windows store mở một lần nữa và nhấp vào biểu tượng Người dùng trên thanh trình đơn trên cùng và Sign In .
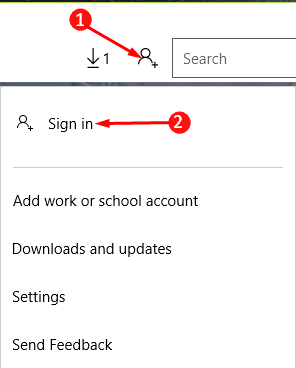
Bước 5 – Chọn một tài khoản bật lên đi vào xem. Nhấp vào Microsoft account tùy chọn thấp hơn trên cửa sổ bật lên.
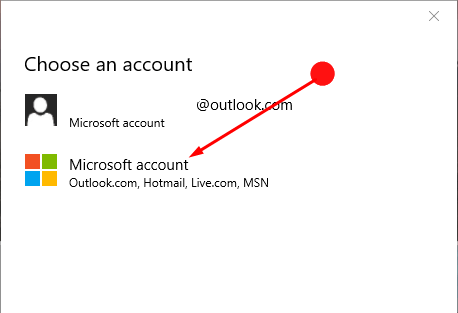
Bước 6 – Nhập ID email và mật khẩu mới của Microsoft của bạn. Sau đó nhấn nút Sign in ở cuối hộp.
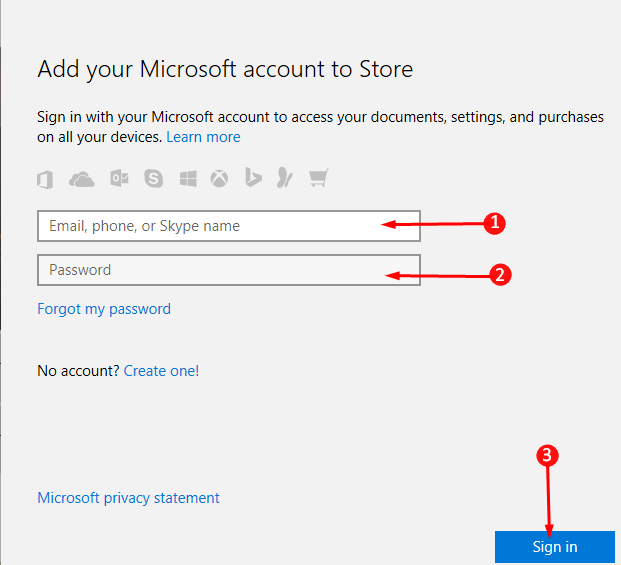
Bước 7 – Khi đăng nhập hoàn tất trong trang Windows Store, nhấp vào tùy chọn Downloads and updates .
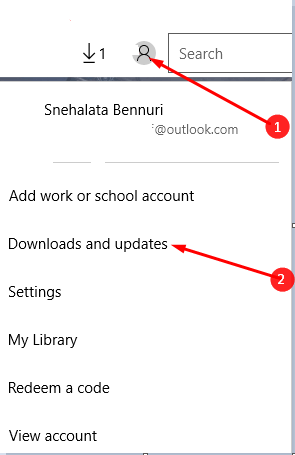
Bước 8 – Nhấp vào Check for updates và xem liệu có đang chờ xử lý hay không. Nếu bạn thành công trong việc tải ứng dụng từ Windows Store thì bạn có thể kết luận rằng sự cố đã xảy ra do tiểu sử người dùng cũ.
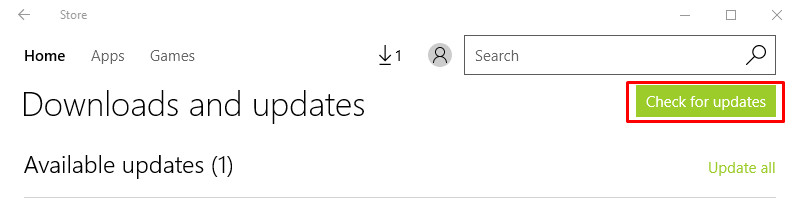
Có thể xảy ra trường hợp tiểu sử người dùng cũ đã bị hỏng và do đó bạn không thể tải xuống các ứng dụng. Điều này sẽ giải quyết vấn đề lỗi 0x87AF000B của bạn trong Windows Store 10.
Bước 10 – Nếu đúng như vậy thì chúng tôi khuyên bạn nên xoá tài khoản người dùng cũ trong Microsoft. Do đó, sử dụng tài khoản vừa được tạo cho tất cả các loại tải xuống và cập nhật.
Kết luận
Các giải pháp đề xuất hy vọng sẽ khá hiệu quả để sửa lỗi 0x87AF000B trong Windows Store 10. Vì vậy, với các giải pháp nêu trên, bạn có thể tải về hoặc cập nhật bất kỳ ứng dụng từ Windows Store.