Khắc phục: Bàn phím Laptop không hoạt động trong Windows 7, 8 và 10
Bàn phím Laptop ngừng hoạt động khi driver được cài đặt trên máy tính không tương thích hoặc nếu bàn phím không được kết nối đúng cách với máy tính thông qua dây bên trong. Đôi khi vấn đề là dễ dàng cố định bởi chỉ cần điện looping máy tính của bạn.

Nếu một số phím không hoạt động, có thể các phím cụ thể đó có bụi hoặc vật dụng giữa khóa vật lý và bộ nhận có thể chặn tín hiệu. Trong trường hợp này, bạn nên vệ sinh bàn phím sau khi tháo vỏ ban đầu.
Cách sửa Bàn phím Laptop không hoạt động
Ngoài tiêu đề của bài viết này, cũng có một số chủ đề khác nằm trong cùng một danh mục và theo các giải pháp được liệt kê bên dưới cũng áp dụng cho chúng.
Bàn phím Laptop Dell không hoạt động trên Windows 10: Khi có bản cập nhật hệ thống hoặc trục trặc, bàn phím DELL Laptop của bạn sẽ không hoạt động – Người dùng chủ yếu báo cáo có vấn đề về Laptop Dell chạy Windows 10.
Một số phím trên Bàn phím không hoạt động: Bạn cũng có thể gặp phải sự cố khi một số phím bàn phím không hoạt động, chủ yếu là do cài đặt là tốt và không có khả năng xảy ra lỗi phần cứng. W
Trong tất cả các trường hợp trên, các giải pháp được liệt kê bên dưới sẽ giải quyết vấn đề.
Lưu ý: Bạn có thể thử gắn bàn phím hoặc chuột vào Laptop của mình bằng cáp USB để thực hiện theo các giải pháp được liệt kê bên dưới.
Khởi động lại Laptop và tháo pin
Trước khi chúng tôi gỡ cài đặt các driver của bàn phím Laptop của bạn, chúng tôi sẽ thử sức mạnh đi xe đạp Laptop của bạn. Khi chúng tôi cấp nguồn, máy tính được khởi động lại với các tham số mới và tất cả các thành phần phần cứng được nạp và kết nối từ đầu. Chúng tôi sẽ tháo pin và chờ vài phút để đảm bảo rằng quá trình hoàn tất.
B1: Tắt Laptop của bạn hoàn toàn. Nếu bạn không thể tắt, hãy nhấn nút nguồn trong vài giây để tắt mạnh mẽ.

B2: Khi máy tính tắt, hãy tháo pin ra. Trượt các nút (nếu có) và sau khi bạn nghe thấy âm thanh nhấp, hãy trượt pin ra khỏi Laptop .
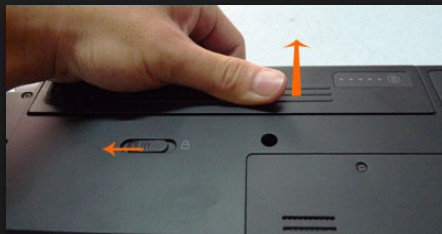
Đợi vài phút để đảm bảo tất cả nguồn điện đều được rút khỏi máy tính. Bây giờ cắm lại pin, gắn dây nguồn và bật máy tính của bạn. Bây giờ hãy kiểm tra xem sự cố đã được giải quyết chưa.
Cài đặt Driver mặc định
Nếu điện đi xe đạp Laptop không hoạt động, bạn có thể thử cài đặt các driver mặc định của bàn phím kèm theo. Driver mặc định là các driver được lưu trữ trong BIOS và được khởi tạo nếu máy tính không tìm thấy driver thích hợp cho thiết bị của bạn. Phương pháp này sẽ giúp bạn gỡ rối cho dù vấn đề là của các driver hoặc một vật lý.
B1: Kích chuột vào Start gõ “Run” và chọn Run trong Start menu, nhập “ devmgmt. msc ”trong hộp thoại và nhấn Enter. Bạn cũng có thể nhấp vào biểu tượng Windows và chọn trình quản lý thiết bị.
B2: Khi ở trong trình quản lý thiết bị, hãy mở rộng Keyboards , chọn bàn phím, nhấp chuột phải vào bàn phím và chọn Uninstall device .
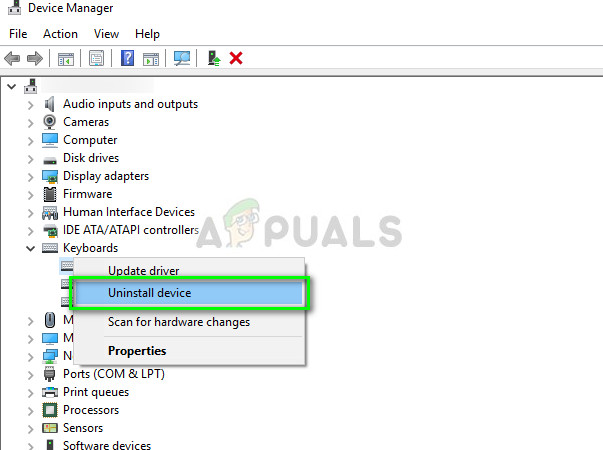
B3: Sau khi gỡ cài đặt thiết bị, hãy khởi động lại hoàn toàn máy tính của bạn. Hệ thống sẽ phát hiện rằng driver không được cài đặt cho bàn phím và sẽ cài đặt driver mặc định. Nếu driver không hiển thị, bạn có thể nhấp chuột phải vào bất kỳ khoảng trống nào trong trình quản lý thiết bị và chọn Search for hardware changes .
Nếu bàn phím xuất hiện dưới dạng thiết bị có dấu chấm than màu vàng, hãy nhấp chuột phải vào đó, chọn Update driver và cài đặt driver sau khi tải xuống thủ công từ trang web của nhà sản xuất Laptop của bạn.
Thay đổi cài đặt Ease of Access
Cài đặt Ease of Access có sẵn trên hầu hết các phiên bản Windows để giúp người dùng sử dụng máy tính. Đôi khi các cài đặt này có thể không được định cấu hình / không hoạt động đúng cách gây ra sự cố khi sử dụng bàn phím của Laptop . Chúng tôi có thể tắt các cài đặt này và kiểm tra xem sự cố có được giải quyết hay không.
B1: Nhấp vào thanh tìm kiếm của Windows có mặt ở bên trái màn hình của bạn và gõ ” Ease of Access “. Mở ứng dụng trả về kết quả.
B2: Khi ở trong Ease of Access Center, chọn danh mục ” Make the keyboard easier to use “.
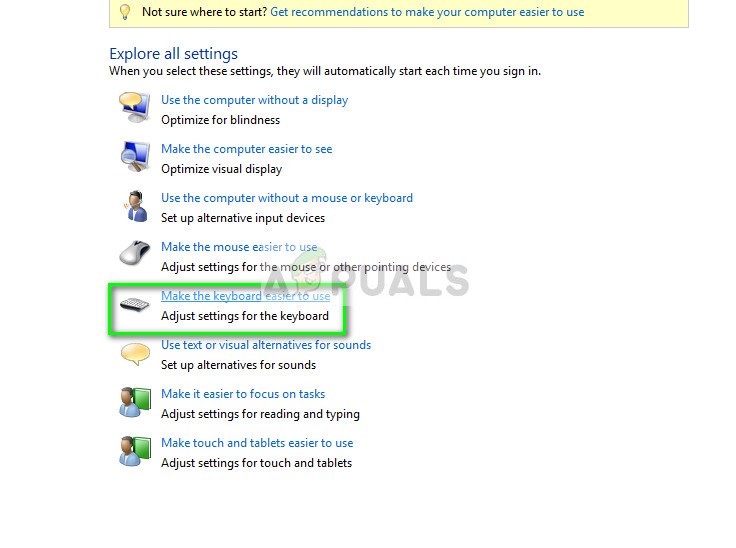 B3: Bỏ chọn các tùy chọn sau đây trên màn hình:
B3: Bỏ chọn các tùy chọn sau đây trên màn hình:
“Turn on Mouse keys”
“Turn on Sticky Keys”
“Turn on Toggle Keys”
“Turn on Filter Keys”
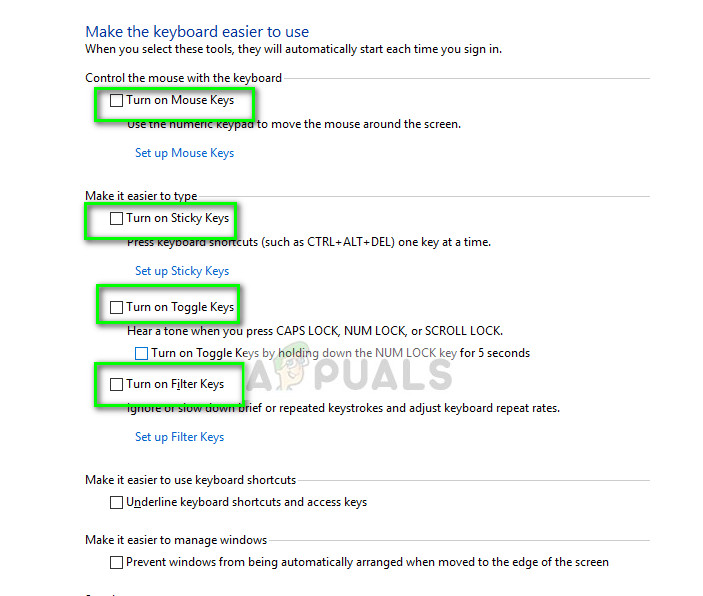
B4: Bây giờ khởi động lại máy tính của bạn hoàn toàn và thử sử dụng bàn phím. Kiểm tra xem sự cố đã được giải quyết chưa.
Kiểm tra các sự cố phần cứng
Nếu tất cả các phương pháp trên không hoạt động, bạn nên kiểm tra máy tính của mình xem có vấn đề gì về phần cứng hay không. Rất hiếm khi bàn phím Laptop không hoạt động và gây ra các sự cố như bàn phím đang được thảo luận. Nếu các phương pháp phần mềm không khắc phục được, có khả năng là có một số vấn đề phần cứng với bàn phím. Dưới đây là một số điều bạn nên ghi nhớ khi khắc phục sự cố:
- Hãy chắc chắn rằng bàn phím của bạn được sạch sẽ và không có chất bị mắc kẹt bên trong.
- Đảm bảo rằng không có mẩu bánh mì hoặc các mặt hàng ăn được bên trong bàn phím.
- Đảm bảo rằng dải kết nối của bàn phím được kết nối đúng cách với cổng mong muốn.
Lưu ý: Bạn cũng nên đảm bảo rằng không có phần mềm chống vi-rút xung đột với driver bàn phím. Bạn có thể tạm thời vô hiệu hóa chúng để khắc phục sự cố.
Máy tớ bị lỗi bàn phím ko hoạt động khi restart máy lại.
Làm đủ cách vẫn ko đc, cứ bật chế độ restart là xác định sài on screen. Giúp mình với