Kết nối từ xa với Chromebook từ Windows 10
Chromebook làm cho máy tính xách tay tuyệt vời cho người bạn ít hiểu biết về công nghệ và bạn bè của bạn. Khác với đăng nhập bằng tài khoản Google của bạn, thực tế không có cấu hình nào liên quan. Tuy nhiên, vẫn có thể xảy ra trường hợp bạn bè hoặc anh em họ hàng hoặc cháu trai của bạn có câu hỏi về điều họ thấy trên Chromebook của họ . Trong những trường hợp này, một sự trợ giúp từ xa trên máy tính để bàn có thể đi một chặng đường dài.
Đối với Windows điển hình, hệ điều hành MacOS, Linux hoặc máy tính, chúng tôi thường khuyên Windows Remote Desktop , một khách hàng VNC hoặc một cái gì đó giống như Join.me . Nhưng với Chromebook, bạn được giới hạn ở những gì bạn có thể cài đặt thông qua Cửa hàng Chrome trực tuyến. Đây là ứng dụng Chrome Remote Desktop. Ứng dụng Chrome Remote Desktop được phát triển bởi Google và nó hoạt động liên tục với tài khoản Google của bạn để cho phép xem từ xa và điều khiển từ xa Chromebook từ bất kỳ máy tính nào có thể chạy trình duyệt Chrome. Vì mục đích của hướng dẫn này, chúng tôi sẽ sử dụng máy tính Windows 10 để điều khiển Chromebook qua Internet.
Thiết lập Chromebook để được trợ giúp từ xa
Hãy bắt đầu với các bước thiết lập cho Chromebook. Trước tiên, hãy đảm bảo rằng bạn đã đăng nhập vào Google Chrome trên Chromebook của mình. Sau đó, hãy làm theo các bước sau:
-
Thêm và / hoặc khởi chạy ứng dụng Chrome Remote Desktop từ Cửa hàng Chrome trực tuyến. Bạn có thể tìm thấy nó bằng cách tìm kiếm “Chrome Remote Desktop” hoặc nhấp vào liên kết trong bước này.
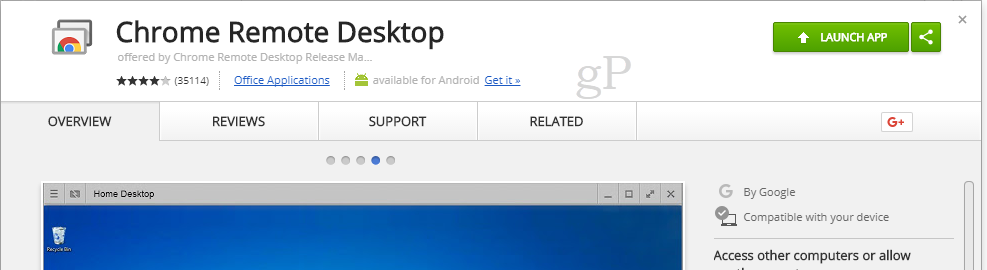
-
Trong phần Trợ giúp Từ xa, hãy nhấp vào Get started rồi nhấp Access .
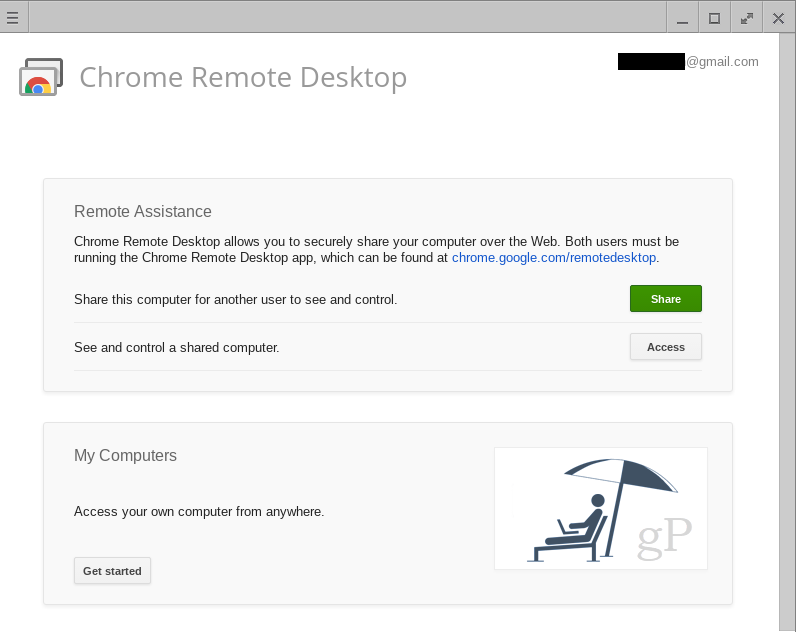
-
Mã truy cập sẽ xuất hiện và Chromebook của bạn sẽ bắt đầu chờ kết nối.
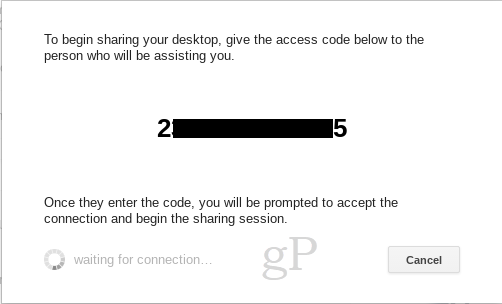
- Thực hiện các bước để truy cập Chromebook từ máy tính Windows 10 bên dưới.
-
Khi máy tính Windows 10 kết nối, bạn sẽ nhận được một xác nhận. Xác nhận rằng đây là tài khoản mà bạn dự kiến sẽ kết nối và nhấp Share .
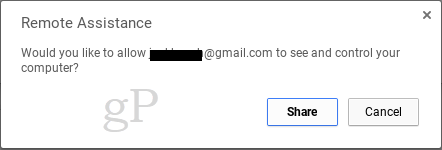
Truy cập Chromebook từ máy tính Windows 10
Sau khi bạn hoàn thành các bước hoặc Chromebook, hãy làm các bước này trên máy tính Windows của bạn:
- Từ trình duyệt Chrome của bạn, hãy thêm và / hoặc khởi chạy ứng dụng Chrome Remote Desktop từ Cửa hàng Chrome trực tuyến.
-
Trong phần Trợ giúp Từ xa, nhấp vào Get started rồi nhấp vào Access .
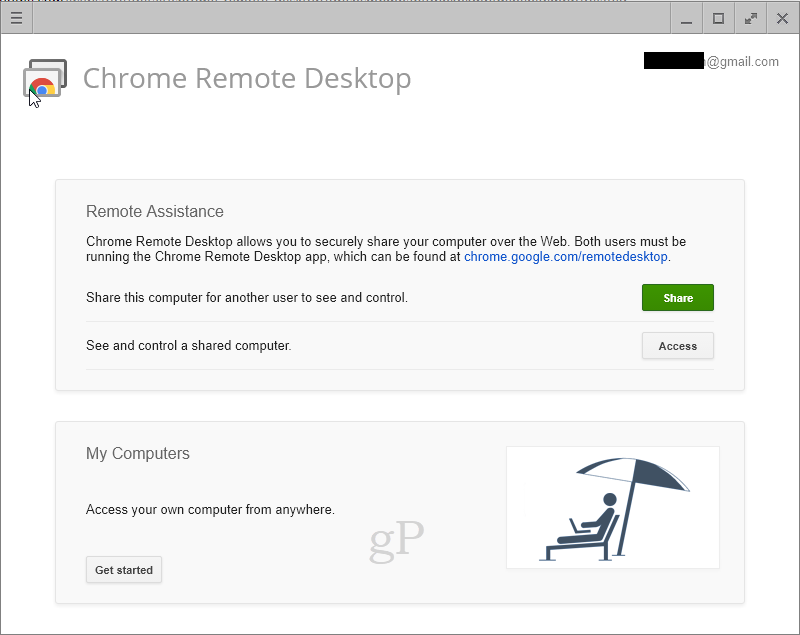
-
Nhập mã truy cập được hiển thị trên máy tính khác.
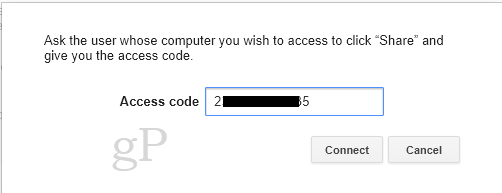
- Bạn hiện đang kiểm soát Chromebook. Thậm chí bạn có thể truy cập vào kệ ở dưới cùng của Chromebook, có nghĩa là bạn sẽ có thể truy cập vào hệ thống tệp và thêm hoặc xóa ứng dụng.
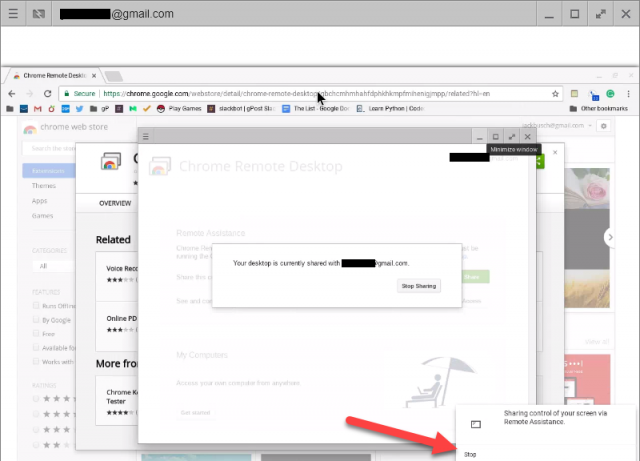
- Để kết thúc phiên, nhấp vào Stop ở góc dưới bên phải.
Phần kết luận
Kiểm soát Chromebook từ xa từ máy tính Windows 10 hoặc bất kỳ máy tính nào có trình duyệt Chrome – khá đơn giản. Nếu bạn huấn luyện họ thông qua việc nhận mã truy cập, bạn có thể lấy nó từ đó.
Bạn có thể nhận thấy rằng khi cài đặt ứng dụng Chrome Remote Desktop lần đầu tiên, bạn sẽ được yêu cầu cấp quyền cho ứng dụng.
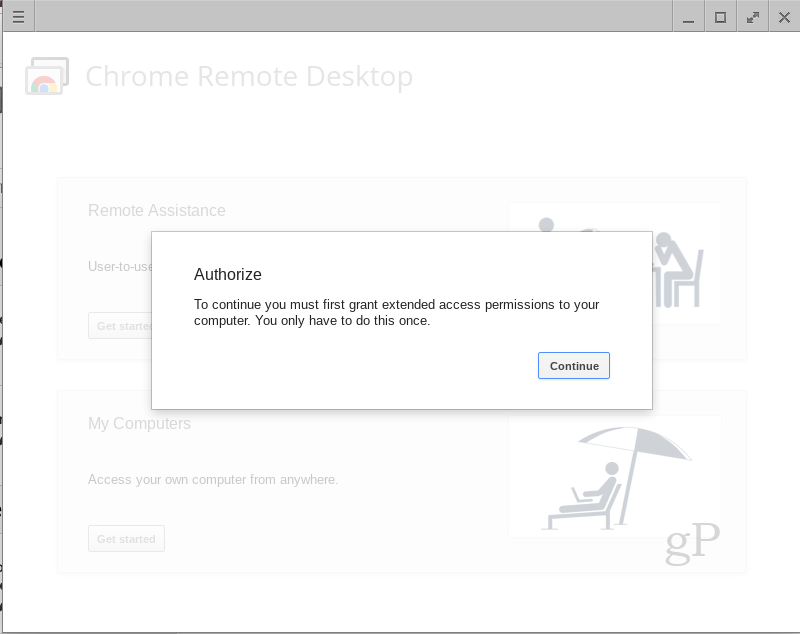
Điều này là bình thường và không có lý do để không làm điều này, đặc biệt là kể từ khi ứng dụng này được phát triển bởi Google. Và nếu bạn từ chối các quyền, nó sẽ không hoạt động.
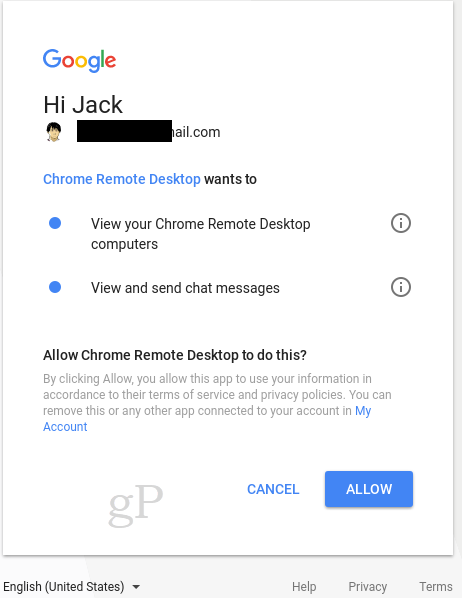
Bạn đã sử dụng ứng dụng Chrome Remote Desktop? Hãy cho chúng tôi biết làm thế nào nó đã đi trong các ý kiến.