Đồng bộ hóa Thư mục Windows với Google Drive, OneDrive và Dropbox
Tính đến hôm nay, tôi có tài khoản lưu trữ đám mây trên Amazon Drive, Google Drive, Microsoft OneDrive, iCloud Drive và Dropbox. Tôi chủ yếu sử dụng Dropbox tổng thể, nhưng tôi cũng sử dụng Amazon Drive trên Kindle Fire của tôi, OneDrive trên Windows 10 và Google Drive cho ảnh và video của tôi. Một vấn đề mà tôi luôn luôn có là tôi muốn đồng bộ các thư mục của tôi với các dịch vụ này, nhưng tôi không thích thực tế là tôi phải sao chép hoặc di chuyển tất cả các tập tin vào các thư mục chứa đặc biệt của họ.
Thay vào đó, tôi muốn có một cách để có thể giữ các thư mục trong Tài liệu của tôi hoặc ở bất cứ nơi nào tôi có chúng và vẫn có chúng đồng bộ với các dịch vụ đám mây. Tôi đã học được rằng cách tốt nhất để làm điều này là sử dụng các liên kết tượng trưng trong Windows. Một liên kết biểu tượng giống như tạo ra một phím tắt cho một thư mục, nhưng nó thường xuyên hơn và hoạt động như một thư mục riêng biệt.
Trong bài này, tôi sẽ hướng dẫn bạn các bước để tạo các liên kết biểu tượng để bạn có thể đồng bộ hóa bất kỳ thư mục nào trên máy tính của bạn với dịch vụ đám mây của bạn mà không chuyển nó. Lưu ý rằng Google có một chương trình riêng biệt được gọi là Sao chép và Đồng bộ hóa (Backup and Sync) cho phép bạn chọn bất kỳ thư mục nào trên máy tính của bạn để sao lưu vào Google Drive. Chúng tôi sẽ giải thích bên dưới.
Đồng bộ hóa thư mục với Dropbox và OneDrive
Trước khi bắt đầu các bước cho OneDrive, tôi muốn đề cập đến rằng bây giờ họ có một tùy chọn được gọi là AutoSave cho phép bạn di chuyển nội dung của các thư mục Desktop, My Documents và Pictures sang OneDrive mà không phải làm bất cứ điều gì từ phía bạn. Về cơ bản, chúng chỉ các thư mục cục bộ vào các thư mục OneDrive để làm cho nó liền mạch.
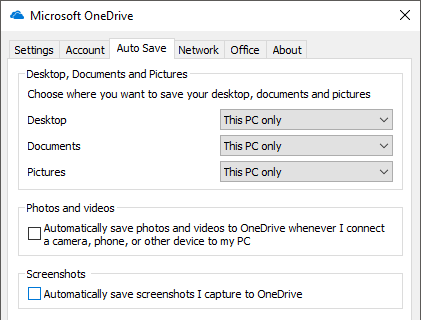
Tuy nhiên, nó chỉ dành cho ba thư mục đó. Nếu bạn có một thư mục lưu ở một nơi khác, bạn sẽ cần hoặc di chuyển nó vào thư mục OneDrive hoặc tạo liên kết tượng trưng. Để thực hiện việc này cho Dropbox hoặc OneDrive, tôi đã tạo ra một ví dụ để hướng dẫn bạn quá trình này. Như bạn thấy bên dưới, tôi có thư mục OneDrive ở bên trái và thư mục OneDrive Test bên trong C: \ Test.
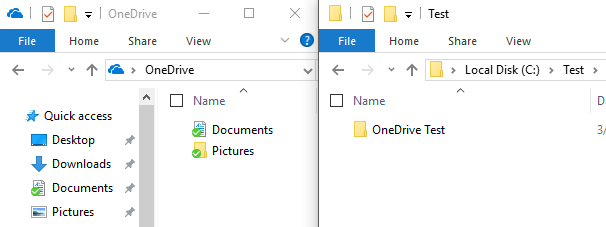
Vì vậy, tôi muốn đồng bộ thư mục OneDrive Test vào thư mục tài khoản OneDrive của tôi mà không cần di chuyển nó. Để thực hiện việc này, bạn phải mở một lệnh nhắc lệnh nâng lên và gõ vào lệnh sau:
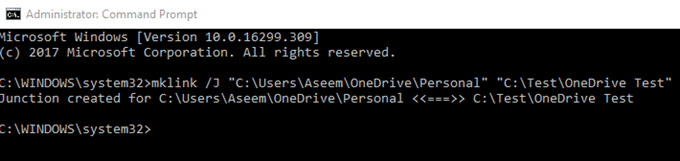
mklink /J "C:\Users\Aseem\OneDrive\Personal" "C:\Test\OneDrive Test"
Vì vậy, hãy để tôi giải thích những gì chúng tôi đang làm ở đây. Chúng tôi đang tạo ra một liên kết tượng trưng (symlink) bằng cách sử dụng lệnh mklink . Phải mất hai tham số: đầu tiên là vị trí của liên kết tượng trưng bạn muốn tạo và thứ hai là thư mục nguồn. Như bạn thấy, tôi không cần phải tạo thư mục cá nhân trong thư mục OneDrive, lệnh mklink sẽ làm điều đó cho tôi. Ngoài ra, bạn có thể sử dụng bất kỳ tên nào bạn muốn cho thư mục.
Vì vậy, tôi nói với Windows để tạo ra một thư mục liên kết biểu tượng trong thư mục OneDrive được gọi là Personal mà thực sự chỉ trỏ đến thư mục C:\Test\OneDrive Test . Sau khi liên kết được tạo, bạn sẽ thấy thư mục Cá nhân bên trong thư mục OneDrive:
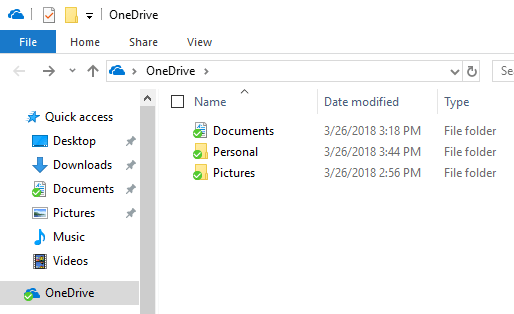
Nếu bạn mở thư mục đó, đường dẫn sẽ hiển thị như thể nó được lưu trữ trong OneDrive\Personal, khi nó được lưu trữ trong thư mục Test. Vì vậy, bây giờ bạn có thể thêm các tập tin vào thư mục từ một trong hai vị trí và cả hai sẽ có cùng một nội dung vì nó thực sự là một thư mục, chứ không phải hai. Đó là nó!
OneDrive và Dropbox đều hỗ trợ các thư mục liên kết tượng trưng và sẽ đồng bộ hóa tất cả mọi thứ lên đám mây như thể hiện dưới đây:
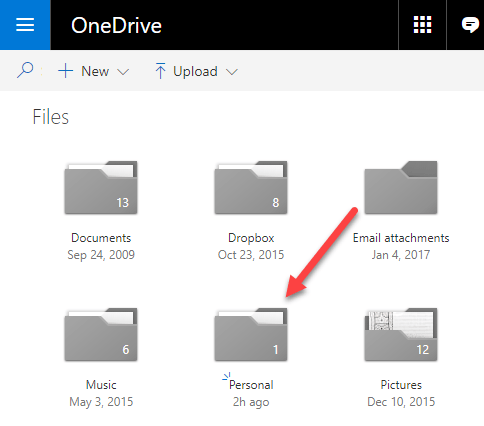
Đồng bộ hóa các thư mục vào Google Drive
Đối với Google Drive, hãy bắt đầu bằng cách tải xuống phần mềm Sao lưu và Đồng bộ hóa được đề cập ở trên. Khi bạn bắt đầu cài đặt, bạn sẽ nhận được màn hình sau đây cho bước 2:
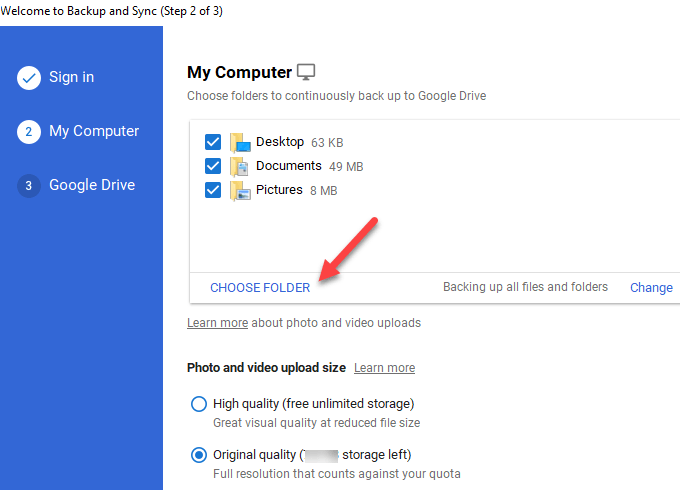
Theo mặc định, nó sẽ chọn Desktop, Documents and Pictures, nhưng bạn có thể nhấp vào Choose Folder và chọn bất kỳ thư mục nào bạn muốn. Bạn cũng có thể nhấp vào liên kết Change để chỉ sao lưu hình ảnh và video hoặc thêm tiện ích mở rộng tệp mà bạn không muốn đồng bộ.
Trong bước 3, bạn chọn các thư mục bạn muốn đồng bộ hóa xuống máy tính địa phương của bạn. Những gì tôi thường làm chỉ là bỏ chọn Sync My Drive to this computer , vì tôi chỉ sử dụng nó như một bản sao lưu cho máy tính của tôi.
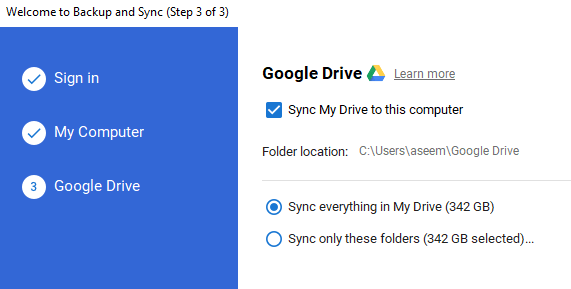
Vì vậy, bạn có nó! Bây giờ, bạn có thể đồng bộ hóa bất kỳ thư mục nào trên máy tính với dịch vụ đám mây. Hoặc bạn sẽ phải tạo ra một liên kết tượng trưng hoặc có thể có một tính năng theo đó bạn có thể chọn các thư mục bạn muốn đồng bộ. Nếu bạn có bất kỳ câu hỏi hoặc vấn đề, hãy đăng một nhận xét ở đây và tôi sẽ cố gắng giúp đỡ. Thưởng thức!