Đặt lại mật khẩu đăng nhập cho Windows 8
Tốt nhất bạn nên sử dụng đĩa khôi phục mật khẩu Windows 8 để thiết lập lại mật khẩu Windows 8 của bạn. Thật không may, cách duy nhất để sử dụng một trong số đó là nếu bạn đã có suy nghĩ để tạo ra một trước khi quên mật khẩu của bạn! Tôi khuyên bạn nên làm ngay khi bạn trở lại (xem Bước 10 bên dưới).
Quan trọng: Cú pháp đặt lại mật khẩu Windows 8 dưới đây chỉ hoạt động nếu bạn đang sử dụng tài khoản cục bộ . Nếu bạn sử dụng một địa chỉ email để đăng nhập vào Windows 8 thì bạn sẽ không sử dụng tài khoản cục bộ. Bạn đang sử dụng tài khoản Microsoft và bạn nên làm theo hướng dẫn Làm thế nào để Đặt lại Tài khoản Mật khẩu của Microsoft thay thế.
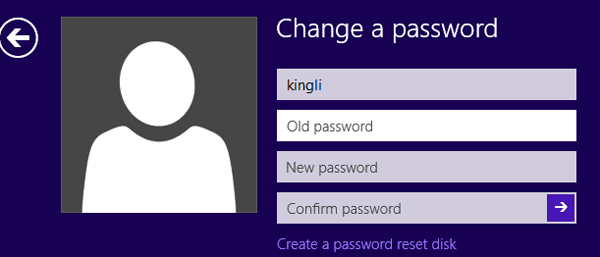
Các phương pháp khác cũng tồn tại để khôi phục hoặc đặt lại mật khẩu Windows 8 đã bị lãng quên, như sử dụng phần mềm khôi phục mật khẩu . Xem Trợ giúp của tôi ! Tôi quên mật khẩu Windows 8 của tôi! Để có danh sách đầy đủ các ý tưởng
Đặt lại mật khẩu Windows 8 của bạn theo các bước đơn giản dưới đây
Bạn có thể đặt lại mật khẩu Windows 8 theo cách này cho dù bạn đang sử dụngphiên bản Windows 8 hoặc Windows 8.1 nào. Quá trình này có thể mất đến một giờ.
Làm thế nào để thiết lập lại mật khẩu Windows 8
- Truy cập Access Advanced Startup . Trong Windows 8, bạn có thể tìm thấy tất cả các tùy chọn chẩn đoán và sửa chữa quan trọng trên trình đơnTùy chọn Advanced Startup (ASO).
Quan trọng: Có sáu cách để truy cập trình đơn ASO, tất cả được mô tả trong liên kết ở trên, nhưng một số ( Phương pháp 1, 2, và 3 ) chỉ có sẵn nếu bạn đã vào Windows 8 và / hoặc biết mật khẩu của bạn. Tôi khuyên bạn nên làm theo Phương pháp 4 , yêu cầu bạn có đĩa cài đặt Windows 8 hoặc ổ đĩa flash , hoặc Phương pháp 5 , yêu cầu bạn phải có hoặc tạo một Windows 8 Recovery Drive. Phương pháp 6 cũng hoạt động, nếu máy tính của bạn hỗ trợ nó.
- Chạm hoặc nhấp vào Troubleshoot , sau đó chọn Advanced , và cuối cùng là Command Prompt
- Bây giờ Command Prompt đã được mở, gõ lệnh sau :
copy c:\windows\system32\utilman.exe c:\… và sau đó nhấn Enter . Bạn sẽ thấy 1 xác nhận được sao chép .
- Tiếp theo, gõ lệnh này, tiếp theo là Enter :
copy c:\windows\system32\cmd.exe c:\windows\system32\utilman.exeTrả lời với Y hoặc Yes để hỏi về ghi đè lên tệp utilman.exe . Bây giờ bạn sẽ thấy một tệp xác nhận bản sao.
- Loại bỏ bất kỳ ổ đĩa flash hoặc đĩa mà bạn có thể đã khởi động từ trong Bước 1 và sau đó khởi động lại máy tính của bạn.
- Khi màn hình đăng nhập Windows 8 có sẵn, hãy nhấp vào biểu tượng Ease of Access ở góc dưới cùng bên trái của màn hình. Command Prompt bây giờ sẽ mở ra.
Dấu nhắc lệnh? Đúng rồi! Những thay đổi bạn đã thực hiện trong Bước 3 và 4 ở trên đã thay thế công cụ Dễ dàng truy cập bằng Command Prompt (đừng lo lắng, bạn sẽ đảo ngược những thay đổi này trong Bước 11). Bây giờ bạn có quyền truy cập vào một dòng lệnh , bạn có thể đặt lại mật khẩu Windows 8 của mình.
- Tiếp theo, bạn cần thực hiện lệnh net user như hình bên dưới, thay myusername bằng tên người dùng và mynewpassword với mật khẩu bạn muốn bắt đầu sử dụng:
net user myusername mynewpasswordVí dụ, trên máy tính của tôi, tôi sẽ thực hiện lệnh như thế này:
net user "Tim Fisher" a@rdvarksar3skarYLưu ý: Bạn chỉ cần sử dụng dấu ngoặc kép quanh tên người dùng của bạn nếu điều đó xảy ra để có một khoảng trống trong đó.
Mẹo: Nếu bạn nhận được thông báo cho biết tên người dùng không thể tìm thấy , hãy thực hiện người dùng net để xem danh sách người dùng Windows 8 trên máy tính để tham khảo và sau đó thử lại với một tên người dùng hợp lệ. Thông báo Lỗi hệ thống 8646 / Hệ thống không có thẩm quyền đối với tài khoản được chỉ định cho biết bạn đang sử dụng tài khoản Microsoft để đăng nhập vào Windows 8 chứ không phải tài khoản cục bộ. Xem Quan trọng gọi ra trong phần giới thiệu ở đầu trang này để biết thêm về điều đó.
- Đóng Command Prompt .
- Đăng nhập bằng mật khẩu mới bạn đặt ở Bước 7!
- Bây giờ mật khẩu Windows 8 của bạn đã được đặt lại và bạn đã quay lại, hoặc tạo đĩa khôi phục mật khẩu Windows 8 hoặc chuyển tài khoản cục bộ của bạn sang tài khoản Microsoft. Dù bạn chọn cách nào, cuối cùng bạn cũng có thể sử dụng hợp pháp và dễ dàng hơn nhiều, tùy chọn đặt lại mật khẩu của Windows 8.
- Cuối cùng, bạn nên đảo ngược các hack mà làm cho công cụ này đặt lại mật khẩu làm việc trong Windows 8. Để làm điều đó, lặp lại Bước 1 & 2 ở trên.
Khi Command Prompt được mở lại, hãy thực hiện lệnh này:
copy c:\utilman.exe c:\windows\system32\utilman.exeXác nhận ghi đè bằng cách trả Yes và sau đó khởi động lại máy tính của bạn.
Lưu ý: Mặc dù không có yêu cầu bạn đảo ngược những thay đổi này, nó sẽ là vô trách nhiệm đối với tôi để gợi ý rằng bạn không. Điều gì sẽ xảy ra nếu bạn cần truy cập vào Ease of Access từ màn hình đăng nhập vào một ngày nào đó? Ngoài ra, vui lòng biết hoàn tác các thay đổi này sẽ không hoàn tác thay đổi mật khẩu của bạn vì vậy đừng lo lắng về điều đó.