Cách Vô hiệu hoá / Chặn Tài khoản Microsoft Trong Windows 10
Kể từ khi phát hành Windows 8, Microsoft đã đẩy người dùng đăng nhập vào hệ điều hành Windows với tài khoản Microsoft và Windows 10 cũng không khác gì. Ngay từ khi cài đặt, Windows 10 cố gắng đẩy người dùng đăng nhập vào tài khoản Microsoft.
Tài khoản Microsoft trong Windows 10
Có một vài lợi ích khi đăng nhập vào Windows 10 bằng tài khoản Microsoft: bạn có thể sử dụng trợ lý cá nhân kỹ thuật số Cortana, tải xuống và cài đặt ứng dụng từ Cửa hàng và đồng bộ các cài đặt của bạn trên máy tính cá nhân của bạn.
Mặc dù có thể cài đặt và sử dụng Windows 10 mà không có tài khoản Microsoft và cài đặt ứng dụng từ Cửa hàng mà không chuyển đổi tài khoản cục bộ của bạn sang tài khoản Microsoft , Windows 10 luôn cố gắng chuyển tài khoản của bạn sang tài khoản Microsoft.
Ví dụ: nếu bạn đang sử dụng tài khoản người dùng cục bộ và đã đăng nhập vào ứng dụng Store bằng tài khoản Microsoft, bạn sẽ thường gặp nhắc nhở yêu cầu nhập tài khoản người dùng cục bộ của bạn để dễ dàng chuyển đổi tài khoản người dùng cục bộ của bạn sang tài khoản Microsoft.
Nếu bạn không quan tâm đến Cortana ] hoặc nằm trong khu vực mà Cortana hiện không có sẵn, bạn có thể chặn hoặc vô hiệu hoá hoàn toàn các tài khoản của Microsoft trong Windows 10.
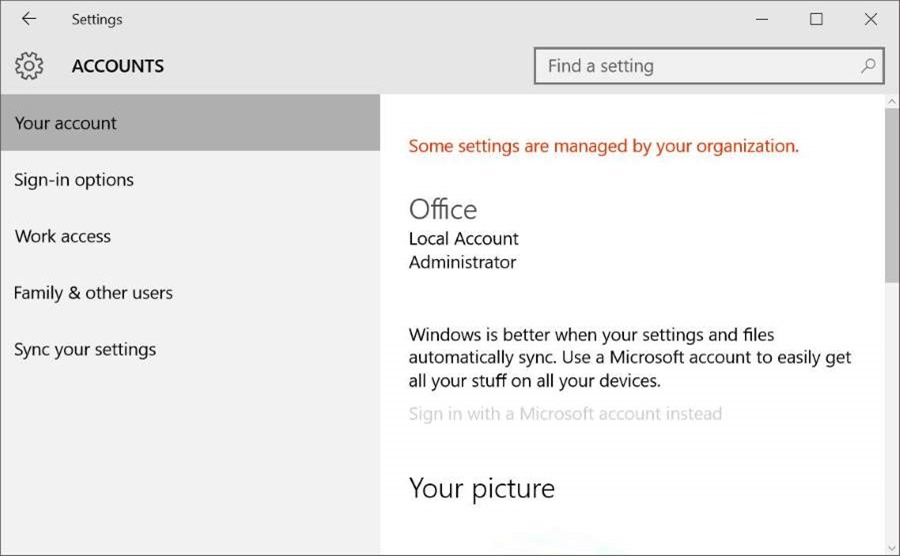
Có, những người bạn thích một tài khoản cục bộ với tài khoản Microsoft sẽ rất vui khi biết rằng bạn có thể vô hiệu hóa hoặc chặn tài khoản Microsoft trong Windows 10 . Windows 10 bao gồm một điều khoản trong Group Policy để chặn các tài khoản của Microsoft và có thể cho phép chính sách này chặn hoặc vô hiệu tài khoản Microsoft trong Windows 10.
Đối với những người tò mò, bạn sẽ có thể cài đặt ứng dụng từ Cửa hàng ngay cả sau khi tắt hoặc chặn tài khoản Microsoft.
Làm thế nào để chặn hoặc vô hiệu hóa tài khoản Microsoft trong Windows 10:
Lưu ý: Vì Local Group Policy Editor không có sẵn trong phiên bản Home của Windows 10, hướng dẫn này giới hạn trong phiên bản Windows 10 Pro và Enterprise. Chúng tôi sẽ cố gắng thêm một cách giải quyết cho người dùng trên phiên bản Trang chủ khi chúng tôi quản lý để chặn các tài khoản của Microsoft thông qua Registry.
Bước 1: Loại Edit group policy trong hộp tìm kiếm của Start menu hoặc hộp công cụ và sau đó bấm phím Enter để mở Local Group Policy Editor.
Hoặc cũng có thể gõ Gpedit.msc trong hộp tìm kiếm hoặc lệnh Run và sau đó nhấn phím Enter để mở trình soạn thảo chính sách nhóm.
Bước 2: Trong Local Group Policy Editor, điều hướng đến các chính sách sau:
Computer Configuration > Windows Settings > Security Settings > Local Polices > Security Options
Bước 3: Ở bên phải, tìm mục có tên Accounts: Block Microsoft accounts và sau đó nhấp đúp vào nó để mở tài sản của nó.
Bước 4: Trong tab Under Local Security Setting, nhấp vào hộp thả xuống để xem ba tùy chọn sau:
- Chính sách này bị vô hiệu hóa “This policy is disabled”
- Người dùng không thể thêm tài khoản Microsoft “Users can’t add Microsoft accounts”
- Người dùng không thể thêm hoặc đăng nhập vào tài khoản Microsoft “Users can’t add or log on with Microsoft accounts”
Bạn cần chọn giữa chính sách giữa Người dùng không thể thêm tài khoản Microsoft và Người dùng không thể thêm hoặc đăng nhập bằng tài khoản Microsoft.
Nếu bạn chọn Người dùng không thể thêm tài khoản Microsoft, người dùng trên máy tính sẽ không thể thêm tài khoản Microsoft mới. Điều này cũng có nghĩa là bạn không thể chuyển một tài khoản cục bộ sang tài khoản Microsoft. Đây là tùy chọn tốt nhất nếu bạn đã đăng nhập vào Windows 10 bằng tài khoản Microsoft nhưng không muốn thêm tài khoản Microsoft bổ sung. Chính sách này cũng lý tưởng cho người dùng hiện đang sử dụng tài khoản người dùng cục bộ.
Và nếu bạn chọn Người dùng không thể thêm hoặc đăng nhập vào tài khoản Microsoft, người dùng hiện đang sử dụng tài khoản Microsoft để đăng nhập vào Windows 10 sẽ không được phép đăng nhập bằng tài khoản Microsoft . Vì vậy, nếu bạn đã sử dụng một tài khoản của Microsoft, trước tiên bạn nên chuyển tài khoản Microsoft của bạn sang tài khoản cục bộ trước khi áp dụng chính sách này.
Hãy thực hiện chính sách này nếu bạn đã sử dụng tài khoản cục bộ và muốn chặn hoàn toàn các tài khoản của Microsoft trong Windows 10. Nếu bạn đang sử dụng tài khoản của Microsoft, vui lòng chuyển sang tài khoản cục bộ trước tiên và sau đó áp dụng chính sách này.
Sau khi chọn chính sách phù hợp, nhấp vào nút Apply. Bạn có thể cần phải đăng xuất và đăng nhập lại.
Phần Người dùng của ứng dụng Cài đặt bây giờ sẽ hiển thị thông báo “Some settings are managed by your organization” có màu đỏ. Ngoài ra, tùy chọn có gắn nhãn Đăng nhập với tài khoản Microsoft thay vào đó sẽ được chuyển sang màu xám, như thể hiện trong bức ảnh đầu tiên của bài báo.
Nếu bạn có bất kỳ câu hỏi, xin vui lòng yêu cầu trong ý kiến.



