Cách thiết lập thêm ứng dụng vào Gmail trong Windows 10
Nếu bạn đang chạy Windows 10, bạn sẽ rất vui khi biết rằng bây giờ có một cách đơn giản và tao nhã để xem email, danh bạ và lịch Google của bạn, sử dụng các ứng dụng cửa hàng tích hợp hơn là sử dụng Outlook.
Outlook là một ứng dụng email tuyệt vời cho nhân viên của công ty, nhưng tôi không phải là một fan hâm mộ lớn của nó cho email cá nhân của tôi. Tuy nhiên, trước Windows 10, tôi không có lựa chọn nào khác ngoài việc sử dụng Outlook hoặc giữ một tab mở trong Chrome tất cả các thời gian cho email của tôi.
Các ứng dụng Thư, Lịch và Mọi người mới có thể được đồng bộ hóa với Gmail, Lịch Google và các liên hệ của Google. Tuy nhiên phần tốt nhất của tôi là ứng dụng trông thật slick và tôi thực sự thích sử dụng chúng. Trong bài này, tôi sẽ chỉ cho bạn cách nhanh chóng và dễ dàng để tài khoản Google của bạn được đồng bộ với Windows 10.
Thiết lập Gmail trong ứng dụng Thư Windows 10
Để bắt đầu, trước tiên hãy thiết lập ứng dụng Thư. Điều tuyệt vời về ba ứng dụng trong Windows 10 là tất cả đều được tích hợp. Sau khi bạn thêm tài khoản Google vào một ứng dụng, nó sẽ tự động được thêm vào hai ứng dụng khác. Ngoài ra, mỗi ứng dụng có liên kết đến các ứng dụng khác trong thanh bên, do đó, nó rất dễ dàng để chuyển đổi giữa các ứng dụng.
Để mở ứng dụng Mail, chỉ cần nhấp vào Start và nhập vào Mail . Kết quả hàng đầu nên là Mail – Trusted Microsoft Store app.
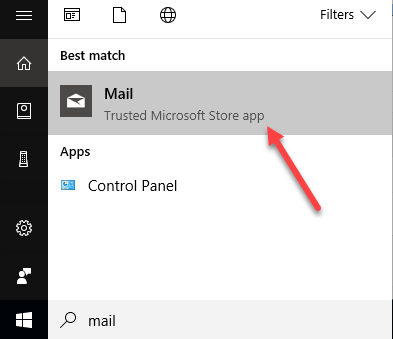
Ứng dụng Mail được chia thành ba phần: bên trái là thanh bên, nơi bạn sẽ thấy danh sách các tài khoản và thư mục email, phần giữa là nơi mô tả ngắn tất cả các email trong thư mục đó sẽ xuất hiện và khung bên phải sẽ hiển thị email cá nhân đầy đủ.
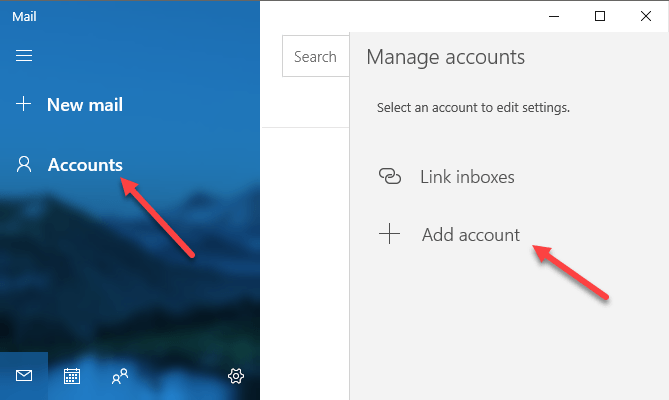
Nhấp vào Accounts ở thanh bên trái và sau đó nhấp vào Add account ở bảng điều khiển bên phải xuất hiện. Hộp thoại bật lên sẽ xuất hiện nơi bạn có thể chọn nhà cung cấp dịch vụ email.
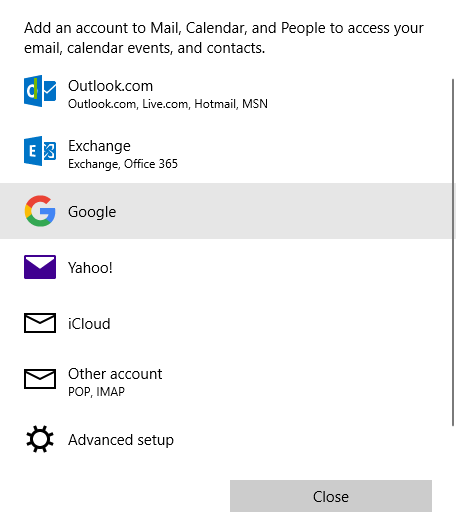
Bạn có thể thêm tài khoản Outlook.com, tài khoản Exchange, email Yahoo, email iCloud hoặc bất kỳ tài khoản email POP hoặc IMAP nào khác. Trong trường hợp của chúng tôi, chúng tôi sẽ chọn Google . Hãy tiếp tục và nhập thông tin đăng nhập Google của bạn và nhấp Allow để cho phép Windows truy cập vào email, lịch và địa chỉ liên hệ của bạn.
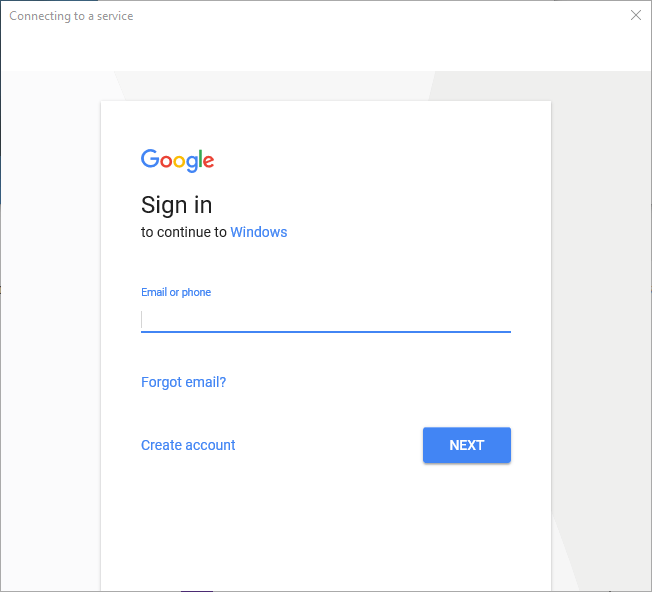
Nếu mọi việc trở nên tốt, bạn sẽ nhận được một thông báo thành công cho biết tài khoản đã được thêm vào Windows.
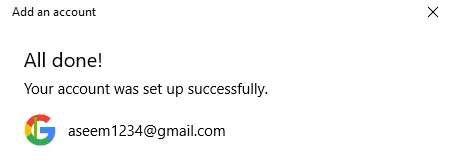
Tất cả email từ hộp thư đến Gmail của bạn sẽ hiển thị bên trong ứng dụng Mail. Bạn sẽ nhận thấy rằng theo mặc định, ứng dụng Mail chỉ cho bạn thấy Mail mục Inbox và đó là nó.
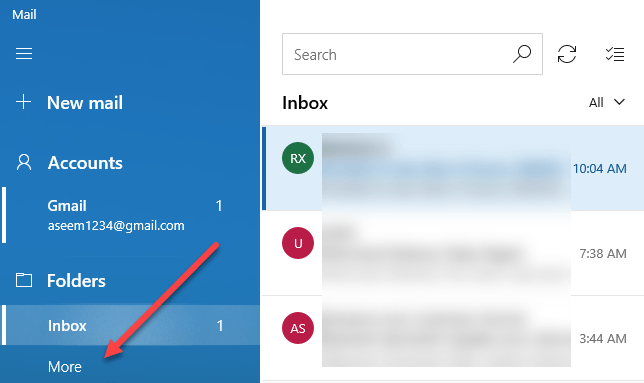
Vậy nếu bạn có cả một loạt các nhãn Gmail thì sao? Vâng, hãy tiếp tục và nhấp vào liên kết More và nó sẽ tải tất cả các nhãn Gmail còn lại, về cơ bản các thư mục trong ứng dụng Thư. Tuy nhiên, bảng điều khiển biến mất sau khi bạn nhấp vào nó, vì vậy nếu bạn cần truy cập vào nhiều nhãn, hãy nhấp chuột phải và chọn Add to Favorites . Các nhãn này bây giờ sẽ hiển thị trong thư mục Inbox và có thể được truy cập tất cả thời gian.
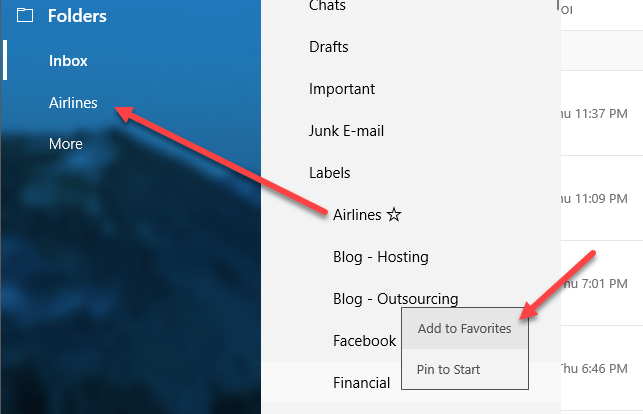
Theo mặc định, ứng dụng Mail chỉ tải xuống email từ 3 tháng qua. Nếu bạn muốn thay đổi điều đó, bạn cần phải đi vào cài đặt. Nếu thanh bên trái chưa được mở rộng, bạn có thể mở rộng nó bằng cách nhấp vào ba đường ngang ở trên cùng bên trái. Sau đó, nhấp vào biểu tượng bánh răng ở dưới cùng bên phải của thanh bên.
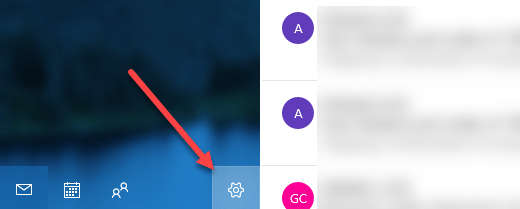
Ở bên phải, bảng điều khiển sẽ xuất hiện nơi bạn có thể điều chỉnh các cài đặt khác nhau cho ứng dụng Mail . Ở trên cùng, bạn muốn nhấp vào Manage accounts .
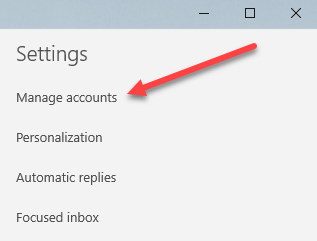
Tiếp theo, nhấp vào tài khoản email mà bạn muốn điều chỉnh cài đặt. Trong trường hợp của chúng tôi, đó là tài khoản Gmail.
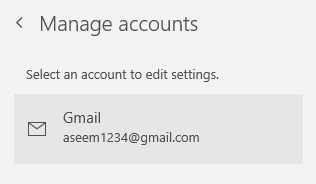
Nhấp vào tài khoản và một hộp thoại sẽ xuất hiện nơi bạn có thể thay đổi tên của tài khoản email, xóa nó hoặc thay đổi cài đặt đồng bộ hộp thư.
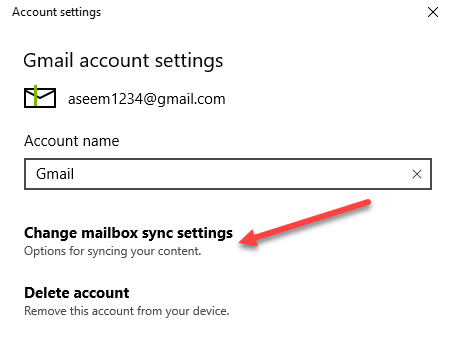
Nhấp vào tùy chọn đó sẽ tải hộp thoại cài đặt đồng bộ hóa Gmail. Tại đây bạn có thể chọn khi tải xuống email mới và tải toàn bộ thông báo và hình ảnh trên Internet.
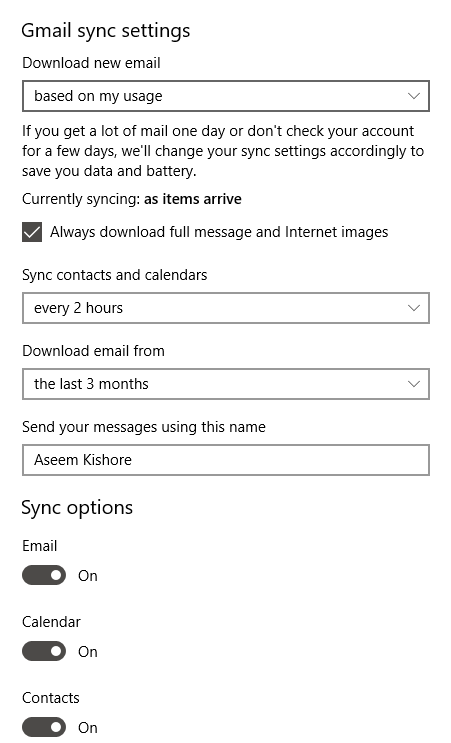
Dưới đây, bạn có thể thay đổi tần suất để đồng bộ danh bạ và lịch của mình và khoảng thời gian bạn muốn tải xuống email từ. Tùy chọn khác duy nhất trong 3 tháng qua là Any time , sẽ tải tất cả email bất kể ngày nào.
Cuối cùng, bạn có thể tắt riêng email, lịch hoặc danh bạ nếu muốn. Cần lưu ý rằng bạn cũng có thể điều chỉnh các cài đặt này giống như vậy trong ứng dụng Lịch và Danh bạ.
Đồng bộ hóa Google với Calendar and People Apps
Bây giờ bạn đã thiết lập ứng dụng Thư của mình trong Windows 10, bạn chỉ cần mở ứng dụng Lịch và Mọi người để xem lịch Google và địa chỉ liên hệ của Google.
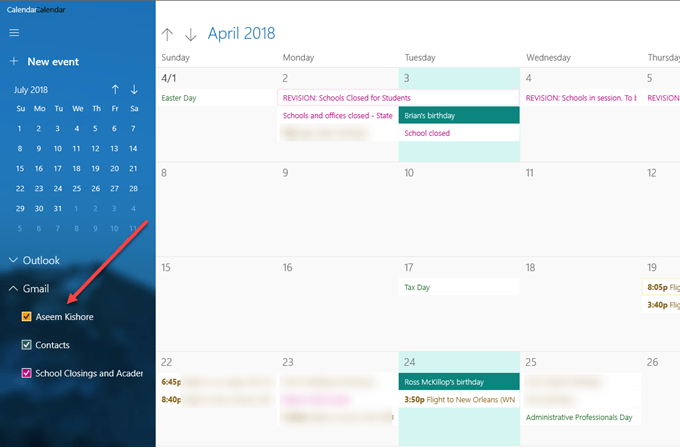
Theo mặc định, tất cả lịch phải được kiểm tra, nhưng bạn mở rộng Gmail và tự chọn hoặc bỏ chọn lịch bạn muốn xem. Bây giờ, mở ứng dụng People và bạn sẽ nhìn thấy nó trông rất giống với hai ứng dụng khác. Microsoft đã làm tốt công việc của họ làm cho tất cả đều có cùng một cái nhìn và cảm thấy.
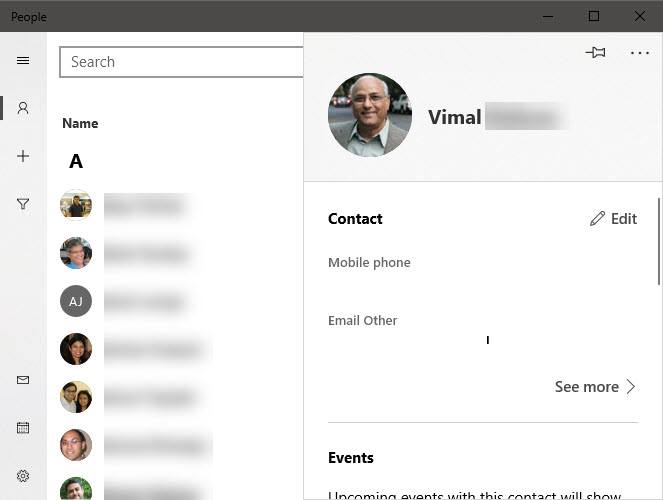
Đó là tất cả để đồng bộ hoá email, danh bạ và lịch của Google với Windows 10. Đó là một trải nghiệm thú vị và hy vọng Microsoft sẽ tiếp tục cập nhật ứng dụng để giúp họ trở nên tốt hơn. Thưởng thức!