Cách Tắt “Windows Update” trong Windows 10
Hướng dẫn tắt tự động Update trong Windows 10 nhanh và đơn giản
Windows 10 là một dịch vụ, có nghĩa là cập nhật tự động được bật theo mặc định và máy tính của bạn luôn có các tính năng mới nhất và tốt nhất. Với tự động cập nhật, bạn không cần phải tìm kiếm các bản cập nhật trực tuyến hoặc lo lắng rằng các bản sửa lỗi quan trọng hoặc trình điều khiển thiết bị cho Windows có thể bị thiếu trên máy tính của bạn. Windows Update tự động cài đặt các cập nhật quan trọng khi chúng có sẵn. Nhưng một số người dùng sẽ không muốn cập nhật tự động vì nó có thể chiếm tài nguyên hệ thống và mạng khi họ đang làm những công việc quan trọng.
Trong Windows 8.1 và trước đây, Microsoft cho phép người dùng tắt hoàn toàn cập nhật tự động. Thật không may trong Windows 10, Microsoft không cung cấp bất kỳ tùy chọn cho người tiêu dùng nói chung để tắt cập nhật tự động. Nhưng có một cách giải quyết để tắt cập nhật tự động trong Windows 10. Làm theo các bước dưới đây,
Cách 1: Ngăn chặn cập nhật tự động Windows 10 bằng Local Group Policy Editor
Nếu bạn chạy Windows 10 (Professional, Enterprise hoặc Education), bạn có thể sử dụng Local Group Policy Editor để nhanh chóng thay đổi các thiết lập để ngăn không cho Windows 10 tự động download và cài đặt bản cập nhật.
Dưới đây là cách thay đổi cài đặt Local Group Policy Editor:
- Sử dụng phím tắt Windows + R để mở lệnh Run .
- Gõ gpedit.msc và nhấn OK để mở Local Group Policy Editor.
- Duyệt qua đường dẫn sau:Computer Configuration\Administrative Templates\Windows Components\Windows Update
- Ở phía bên phải, nhấp đúp vào Configure Automatic Updates .
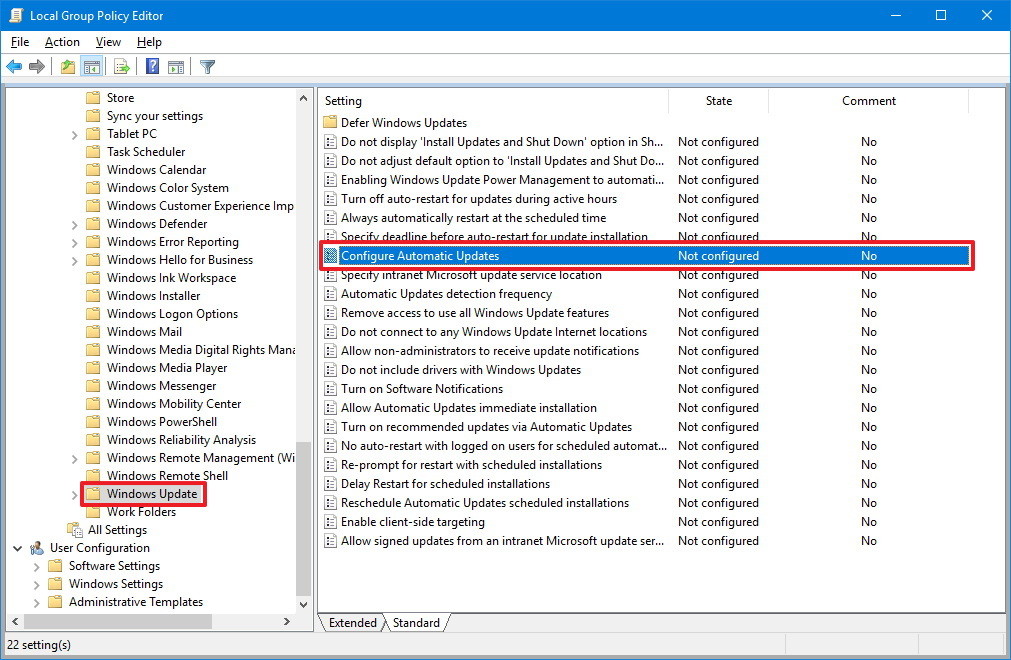
- Ở phía bên trái, kiểm tra tùy chọn Enabled để kích hoạt chính sách.
- Dưới Options , bạn sẽ tìm thấy một số cách để định cấu hình cập nhật tự động, bao gồm:
- 2 – “Notify for download and notify for install (Thông báo cho tải về và thông báo để cài đặt).”
- 3 – “Auto download and notify for install (Tự động tải xuống và thông báo để cài đặt).”
- 4 – “Auto download and schedule the install (Tự động tải xuống và lập lịch trình cài đặt).”
- 5 – “Allow local admin to choose setting (Cho phép quản trị viên địa phương chọn cài đặt).”
Bạn nên chọn tùy chọn cập nhật bạn muốn cấu hình. Nếu bạn chọn tùy chọn 4 , bạn có thể chỉ định chính xác khi nào cài đặt bản cập nhật mới. Bạn cũng có thể chọn để cài đặt bản cập nhật trong quá trình bảo trì tự động, vào một ngày và thời gian cụ thể và thậm chí bạn có thể kiểm tra tùy chọn bao gồm các cập nhật sản phẩm khác của Microsoft khi cập nhật hệ điều hành.
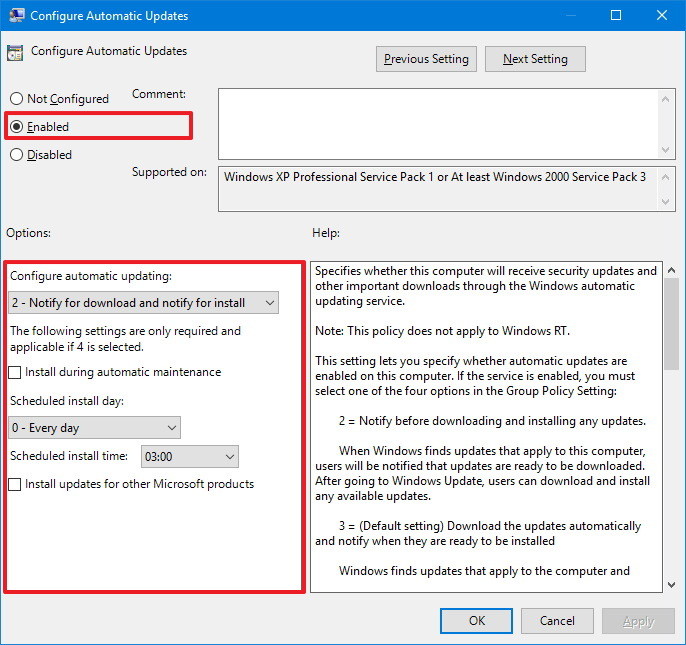
- Nhấp vào Apply .
- Nhấn OK để hoàn thành nhiệm vụ.
Trong khi bạn có thể chọn từ bất kỳ tùy chọn nào, lựa chọn tốt nhất của bạn có thể là 2 – Auto download and notify for install . Tùy chọn này sẽ không chỉ ngăn hệ điều hành tải xuống các bản cập nhật tự động, có thể lưu dữ liệu khi sử dụng kết nối internet đồng hồ, nhưng bạn sẽ nhận được thông báo khi có các bản cập nhật mới.
Khi bản cập nhật mới được phát hành, bạn sẽ nhận được thông báo trong Action Center nhưng các bản cập nhật sẽ không tải xuống và cài đặt cho tới khi bạn sẵn sàng và thực hiện theo các bước sau:
- Mở Settings .
- Nhấp vào Update & security .
- Nhấp vào Windows Update .
- Nhấp vào nút Download .
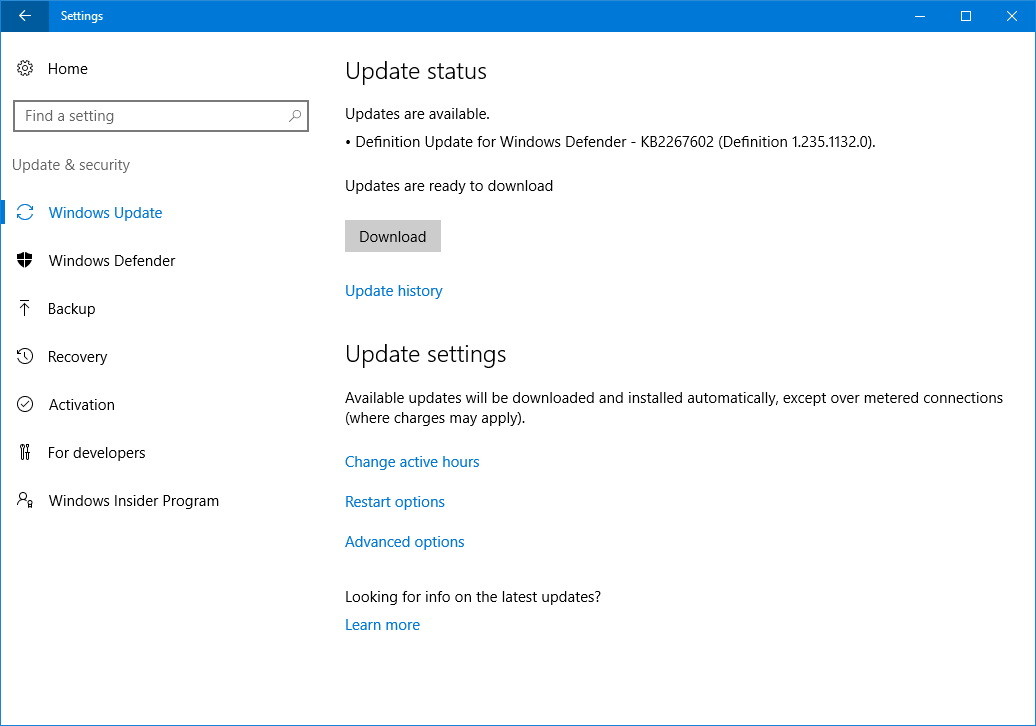
- Nhấp vào nút Restart để hoàn thành tác vụ.
Cách 2: Ngăn chặn cập nhật Windows 10 tự động bằng cách sử dụng Registry
Thay vì sử dụng Local Group Policy Editor, bạn cũng có thể thay đổi các bản cập nhật Windows 10 bằng cách sử dụng Registry.
Cảnh báo quan trọng: Chỉnh sửa registry nguy hiểm, và nó có thể gây ra thiệt hại không thể đảo ngược để cài đặt của bạn nếu bạn không làm đúng. Bạn nên thực hiện sao lưu toàn bộ máy tính của mình trước khi tiếp tục.
- Sử dụng phím tắt Windows + R để mở lệnh Run .
- Gõ regedit , và nhấn OK để mở Registry.
- Duyệt qua đường dẫn sau:HKEY_LOCAL_MACHINE\SOFTWARE\Policies\Microsoft\Windows
- Nhấp chuột phải vào phím Windows (thư mục), chọn New , sau đó bấm Key .
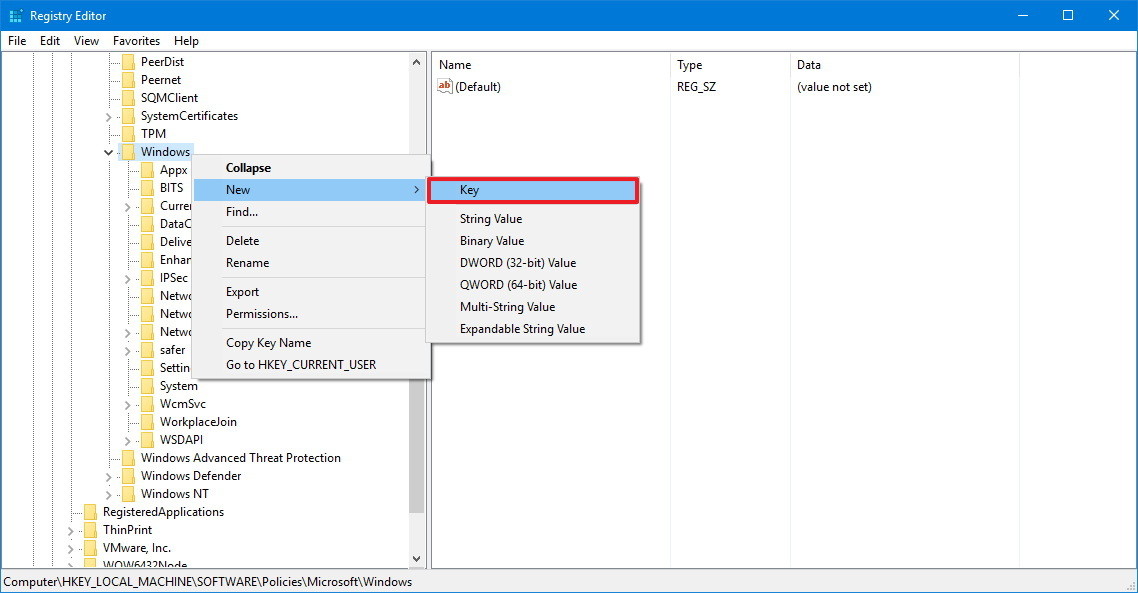
- Đặt tên cho khóa mới WindowsUpdate và nhấn Enter .
- Nhấp chuột phải vào phím vừa tạo, chọn new , và nhấn Key .
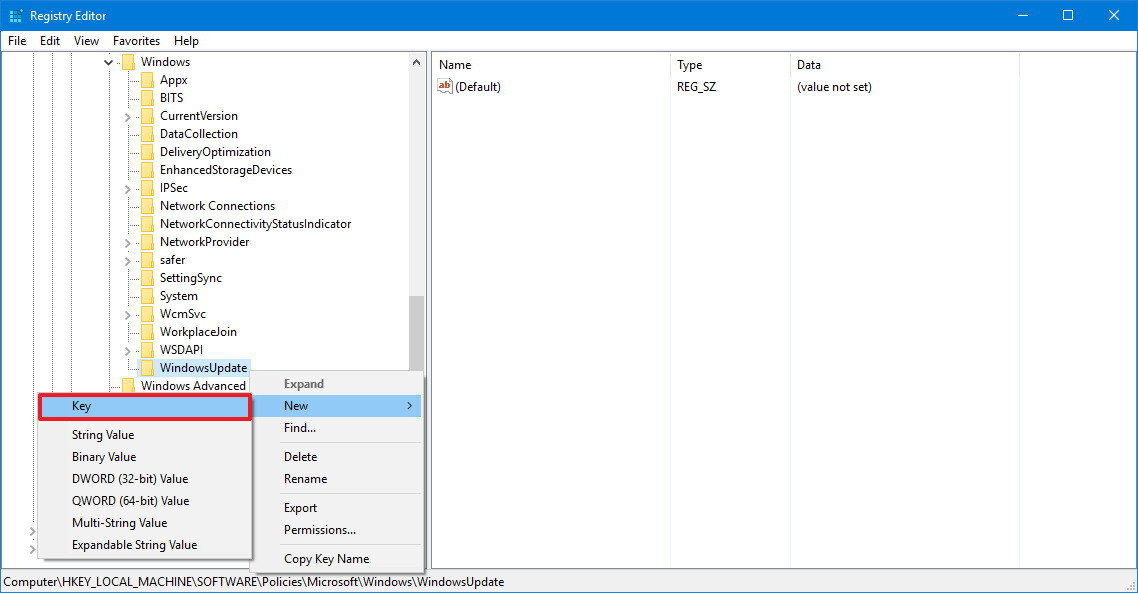
- Đặt tên cho khóa mới AU và nhấn Enter .
- Bên trong khoá vừa tạo, kích chuột phải vào phía bên phải, chọn New , và kích vào Value DWORD (32-bit) .
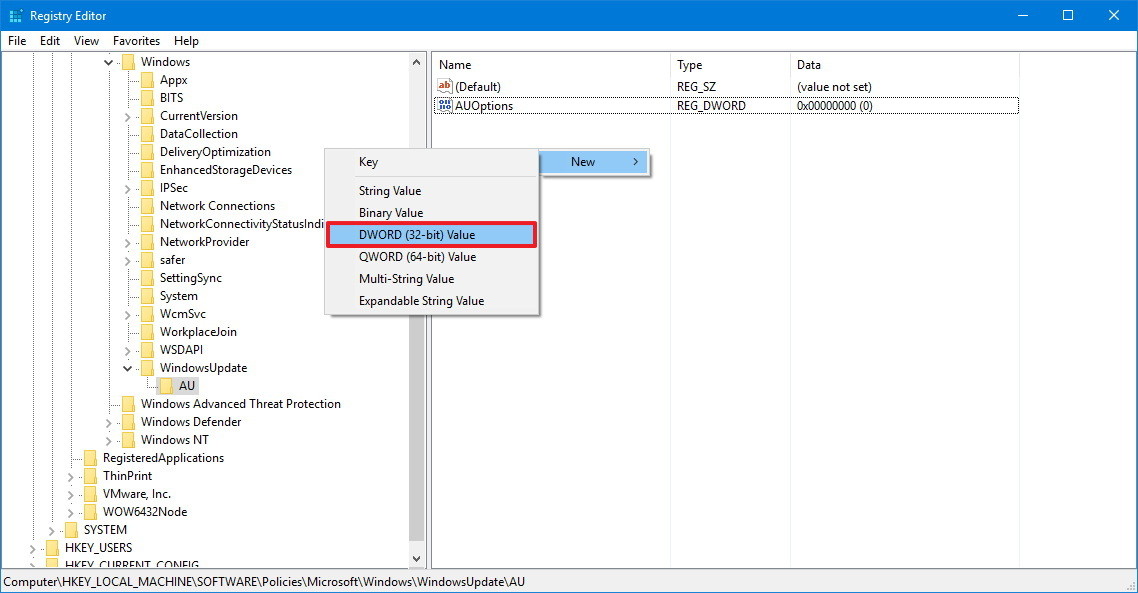
- Đặt tên cho khóa mới AUOptions và nhấn Enter .
- Nhấp đúp vào khoá vừa được tạo và thay đổi giá trị sử dụng một trong các tùy chọn sau:
- 2 – “Notify for download and notify for install.”
- 3 – “Auto download and notify for install.”
- 4 – “Auto download and schedule the install.”
- 5 – “Allow local admin to choose settings.”
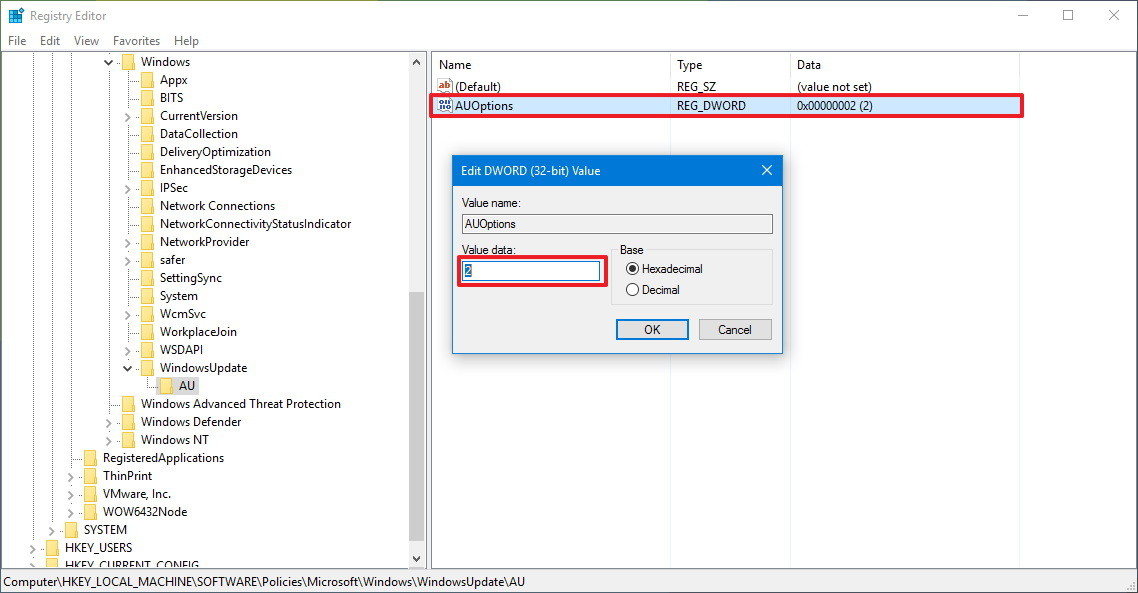
- Nhấp OK .
- Đóng Registry để hoàn thành nhiệm vụ.
Mặc dù bạn có thể sử dụng bất kỳ giá trị sẵn có nào, lựa chọn tốt nhất của bạn là thay đổi giá trị thành 2 để cấu hình tùy chọn “Notify for download and notify for install” . Sử dụng giá trị này để Windows 10 tự động tải xuống các bản cập nhật và bạn sẽ nhận được thông báo khi có các bản cập nhật mới.
Sau khi tinh chỉnh Registry, khi cập nhật mới trở nên có sẵn, bạn sẽ nhận được thông báo trong Trung tâm Tác vụ, nhưng các bản cập nhật sẽ không tải xuống và cài đặt cho đến khi bạn sẵn sàng và thực hiện theo các bước sau:
- Mở Settings .
- Nhấp vào Update & security .
- Nhấp vào Windows Update .
- Nhấp vào nút Download .
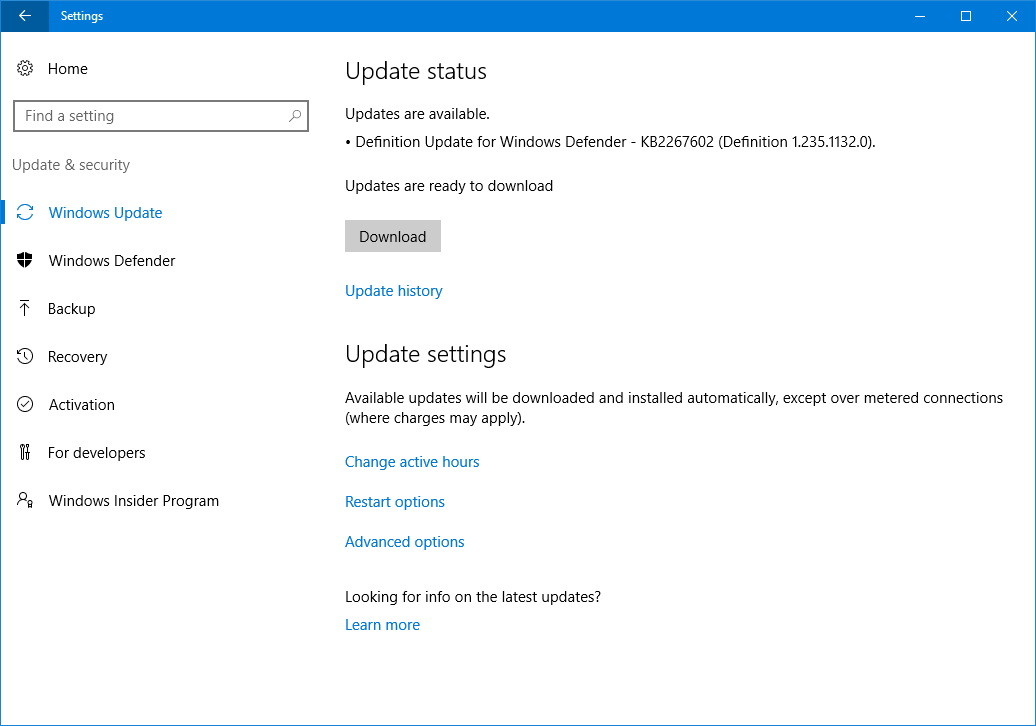
- Nhấp vào nút Restart để hoàn thành tác vụ.