Cách Bật/ Tắt Bluetooth trong Win 7/ 8/ 8.1/ 10 nhanh
Nhiều người sử dụng Windows làm hệ điều hành mặc định cho máy tính của họ nhờ các tính năng và tiện ích tuyệt vời do nó mang lại. Laptop có chức năng Bluetooth như điện thoại di động, nếu bạn biết bật / tắt Bluetooth trong Windows XP, nhưng không biết làm thế nào để bật / tắt Bluetooth trong Windows 7, thuthuatmaytinh.vn sẽ hướng dẫn bạn thực hiện công việc đó Như sử dụng ổ đĩa này trên máy tính xách tay của bạn.

Nếu bạn đã quen thuộc với các tính năng tích hợp sẵn trong hệ điều hành Win XP, bạn có thể cảm thấy như một con cá khi chuyển sang sử dụng Win 7, 8, 8.1, 10 vì các tính năng và giao diện của Win 7, 8, 8.1, 10 hoàn toàn khác biệt và chuyên nghiệp hơn.
Gần đây, nhiều người sử dụng đã hỏi vị trí của chức năng Bluetooth trên máy tính. Nếu bạn vô tình kích hoạt tính năng này mà không biết làm thế nào để tắt nó, nó sẽ tiêu thụ một lượng đáng kể pin. Thông qua bài viết này, chúng tôi sẽ giúp bạn tìm thấy chức năng này và chỉ cho bạn cách bật / tắt Bluetooth.
Cách Bật/ Tắt Bluetooth trong Win 7
Bước 1 : Nhấp vào Menu Start -> Control Panel -> Network and Internet
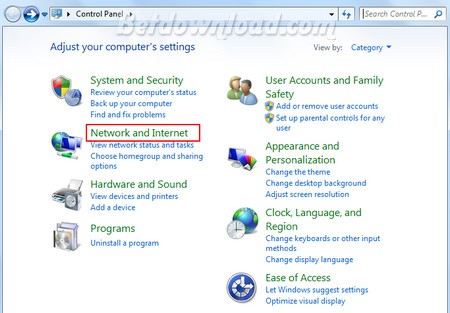
Bước 2 : Trong Network and Internet cửa sổ, nhấp Network and Sharing Center
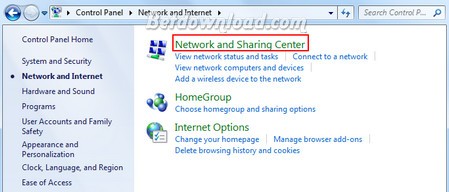
Bước 3 : Ở đây, nhấp Change adapter settings
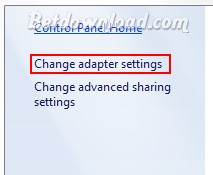
> Nhấp chuột phải vào Bluetooth Network Connection , chọn Disable to turn off Bluetooth (hoặc làm tương tự nếu bạn muốn bật Bluetooth).
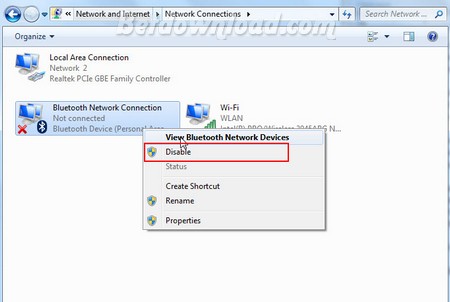
Cách Bật/ Tắt Bluetooth trong Win 8, 8.1
Đối Với Win 8:
Nhấn tổ hợp Windows + I để mở PC Settings của Win 8, 8.1.
Tại đây nhấn Tab Wireless, tiếp đến chọn bật Bluetooth như hình bên dưới.
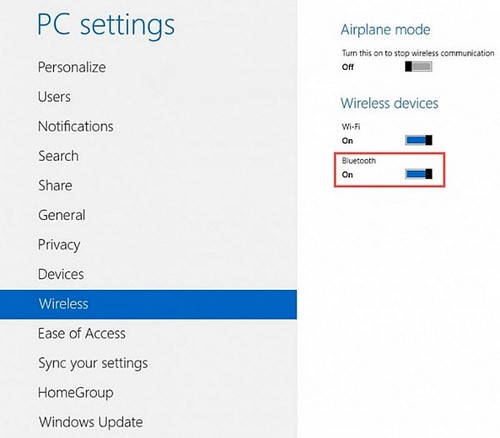
Đối Với Win 8.1:
Các bạn cũng sử dụng tổ hợp phím Windows-I để truy cập vào trình PC Settings của Win 8.1. Sau đó chuyển đến thẻ PC and Devices và sau cùng vào Bluetooth rồi bật ON.
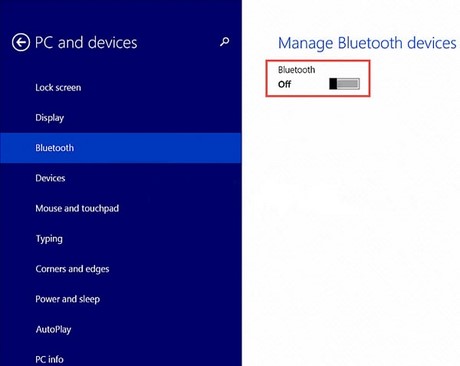
Đối với laptop chạy Win 8.1 chúng tôi cũng có bài hướng dẫn khá chi tiết về cách bật Bluetooth trên Win 8.1. Bạn có thể tham khảo để biết thêm chi tiết.
Cách Bật/ Tắt Bluetooth trong Win 10
Không giống như cách bật, tắt Bluetooth trên Windows 7 hoặc Windows 8.1, người dùng Windows 10 gặp phải đôi chút khó khăn trong việc xác định vị trí bật tắt Bluetooth trên Windows 10 vì nó nằm sâu trong Settings và Action Center
Bước 1: Để bật tắt Bluetooth trên laptop Windows 10 chúng ta có cách đơn giản nhất chính là nhấn tổ hợp phím Windows + Key để mở bảng Action Center.
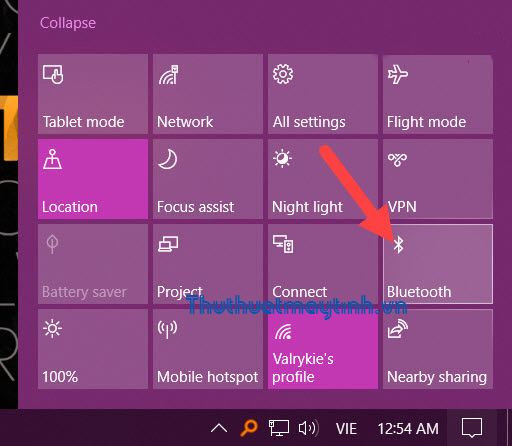
Bước 2: Click vào nút có biểu tượng Bluetooth để kích hoạt nhanh.
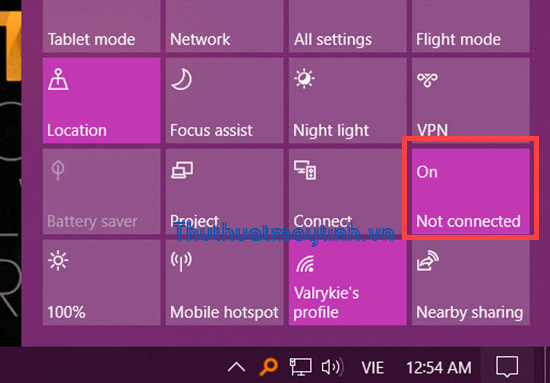
Lưu ý: Cách này chỉ áp dụng khi bạn đã có thiết bị nào đó kết nối từ trước thôi.
Bước 3: Để kết nối chuyên sâu hơn bạn phải click chuột phải vào Bluetooth rồi chọn Go to Settings để mở Bluetooth & other devices
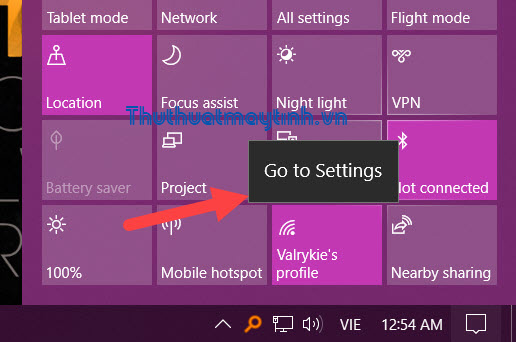
Bước 4: Trong phần Bluetooth & other devices, ở đây bạn chỉ cần click vào thanh trượt Bluetooth để bật tắt trên Win 10.
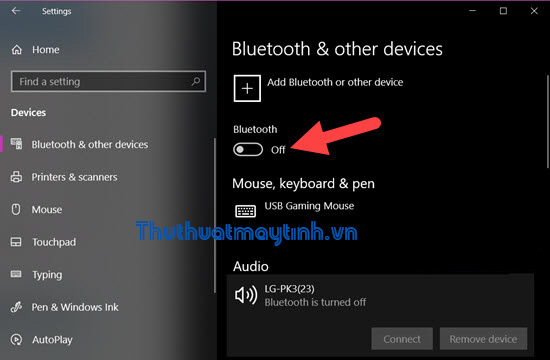
Bước 5: Trong trường hợp Bluetooth không nhận được thiết bị nhấn vào Add Bluetooth and other devices để tiến hành dò sóng Bluetooth để bắt được các thiết bị khác.
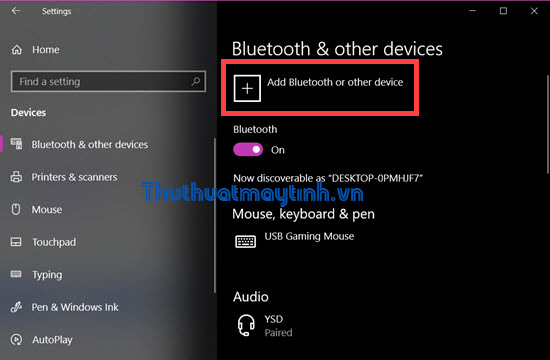
Bước 6: Lựa chọn Bluetooth ở ngay đầu tiên là được.
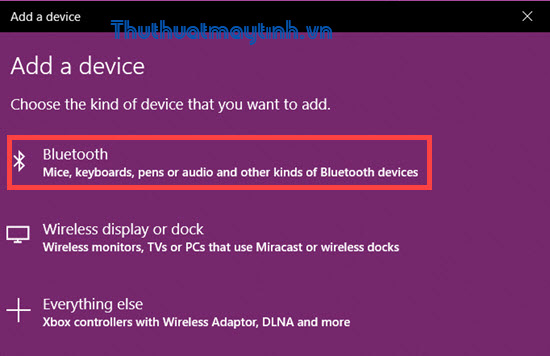
Bước 7: Sau đó kết nối với thiết bị Bluetooth đang được bật, cụ thể ở đây chúng ta có một chiếc loa LG-PK3
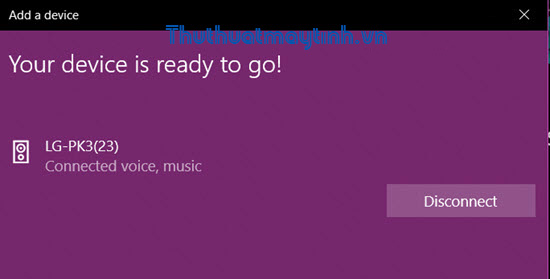
Bước 8: Nếu kết nối thành công sẽ có chữ Connected ở dưới thiết bị.
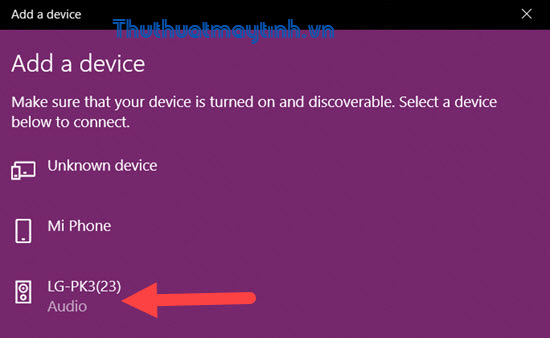
Bước 9: Quay trở lại giao diện cũ bạn sẽ thấy có danh sách của thiết bị vừa được kết nối và vẫn đang kết nối với tài khoản của bạn.
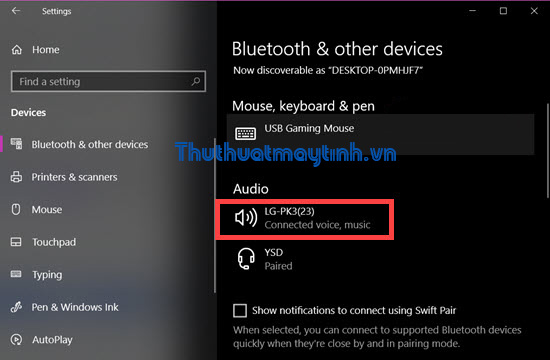
Bước 10: Để tắt kết nối ngoài việc tắt thiết bị hay tắt Bluetooth chúng ta có thể nhấn vào tên thiết bị rồi chọn Disconnect là được.
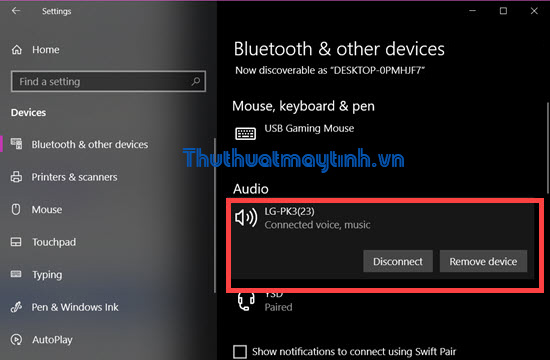
Trên mình đã chỉ ra cách xác định chức năng Bluetooth trên Windows. Vì vậy, bạn có thể dễ dàng bật Bluetooth để phục vụ công việc của bạn và tắt nó khi cần thiết để tiết kiệm pin cho máy tính xách tay.
Nhiều người không quan tâm nhiều đến Bluetooth, nhưng thực sự hữu ích khi bạn muốn kết nối với những người khác trong một không gian hẹp. Ví dụ: khi bạn mua chuột không dây, nó có thể kết nối với máy tính của bạn qua kết nối Bluetooth với ổ USB của máy tính.
Chúc bạn thành công!