Cách tải và Cài đặt lại Realtek HD Audio Manager trong Windows
Realtek HD Audio Manager là một ứng dụng được tìm thấy trên hầu hết các máy tính để bàn và máy tính xách tay Windows hiện nay. Nó giúp kiểm soát cách phát âm thanh và cũng được tích hợp nhiều tính năng khác nhau. Ứng dụng với driver âm thanh độ nét cao của Realtek, một trong những driver âm thanh được sử dụng nhiều nhất trên hành tinh, vì nó có thể cung cấp các tùy chọn Dolby, DTS và Surround Sound nổi bật.
Phần mềm Realtek HD Audio Manager có thể dễ dàng truy cập qua khay hệ thống – người dùng có thể kiểm soát mức âm lượng, định cấu hình cài đặt loa, tăng cường hiệu ứng âm thanh và thực hiện các thay đổi khác khi phát ra âm thanh.
Mặc dù Realtek HD Audio Manager tiện dụng cho nhiều người dùng hệ thống Windows 10, nhưng một số người gặp vấn đề khi cố gắng sử dụng ứng dụng. Các loại sự cố khác nhau có liên quan đến Realtek HD Audio Manager được báo cáo hàng ngày bởi chính người dùng trong các diễn đàn trực tuyến và bảng tin và mạng xã hội..
Thật không may, các loại sự cố này có thể bắt đầu từ các sự cố driver âm thanh đến các ứng dụng hoặc thiết bị không hoạt động. Các vấn đề phổ biến nhất liên quan đến driver này là:
- Realtek HD Audio Manager missing.
- Realtek HD Audio Manager icon missing.
- Realtek HD Audio Manager not launching.
- Realtek HD Audio Manager not found in Task Manager.
- No sound.
Bạn có thể nhận được cửa sổ bật lên với mã lỗi cụ thể hoặ thông báo về Lỗi cài đặt khi Realtek HD Audio Manager gây ra sự cố trên máy tính của bạn. Có một số lý do khiến phần mềm gặp trục trặc và giải pháp tốt nhất là cài đặt lại Realtek HD Audio Manager – nó thường giải quyết các vấn đề liên quan đến chương trình. Tuy nhiên, bạn cũng nên kiểm tra các giải pháp khác mà chúng tôi cung cấp dưới đây.
Windows là một hệ điều hành đa năng được tích hợp nhiều tính năng khác nhau và có thể được tùy chỉnh dựa trên nhu cầu của mọi người dùng. Tuy nhiên, do cấu hình khác nhau và các tùy chọn khác, HĐH bị nhiều lỗi, không tương thích, v.v. Microsoft luôn cố gắng khắc phục những mâu thuẫn này bằng cách phát hành các bản vá mới không chỉ cung cấp các bản cập nhật bảo mật cần thiết để ngăn phần mềm độc hại xâm nhập nhưng cũng gây ra vấn đề với driver hoặc phần mềm khác. Do đó, người dùng thường được nhắc cài đặt lại Realtek HD Audio Manager để làm cho nó hoạt động bình thường trở lại.
Tuy nhiên, có khả năng các sự cố phần cứng gây ra sự cố Realtek HD Audio Manager. Bạn nên kiểm tra các thiết bị như card âm thanh hoặc loa để đảm bảo đây không phải là vấn đề cụ thể.
Trước khi bạn bắt đầu, hãy thử những điều sau đây
Trong hầu hết các trường hợp, nếu biểu tượng Realtek HD Audio Manager bị thiếu trong khay hệ thống của bạn, điều đó cho thấy rằng driver âm thanh bị thiếu hoàn toàn. Tuy nhiên, trong một số trường hợp, biểu tượng có thể đơn giản là không được hiển thị vì một số lý do, nhưng chương trình vẫn có thể ở đó. Để kiểm tra, hãy điều hướng đến thư mục sau:
C:\\Program Files\\Realtek\\Audio\\HDA
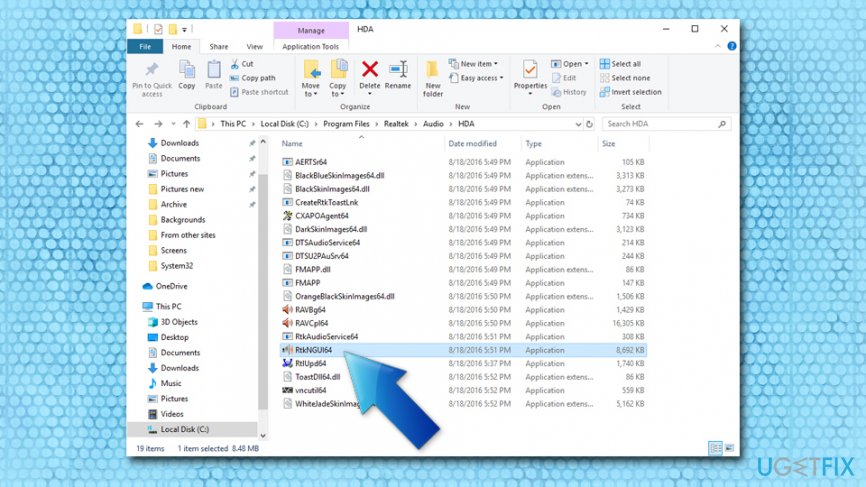
Realtek HD Audio Manager phải có tên RtkNGUI64 hoặc tương tự – tên ứng dụng có thể thay đổi tùy theo cấu hình hệ thống của bạn. Nhấp đúp vào nó, và bạn sẽ có thể mở chương trình mà không gặp rắc rối.
Nếu bạn không thể tìm thấy thư mục đó, tức là Realtek HD Audio Manager hoàn toàn bị thiếu, vấn đề có thể nằm trong các tệp hệ thống. Trong trường hợp như vậy, hãy cài đặt Reimage và chạy quét hệ thống để xem có thể khắc phục bất kỳ sự cố nào trước khi bạn thực hiện bất kỳ giải pháp thủ công nào không. Tuy nhiên, hãy lưu ý rằng ứng dụng chỉ chạm vào các sự cố liên quan đến chính hệ điều hành Windows, nhưng không thể khắc phục sự cố của các chương trình bên thứ ba.
Download và cài đặt Realtek HD Audio Manager
Trước khi tải xuống driver mới, gỡ cài đặt tất cả các driver hiện tại. Để tránh xung đột trùng lặp giữa một số driver , người ta cũng phải gỡ cài đặt driver âm thanh trùng lặp.
Để làm điều này, hãy làm theo các bước sau:
Nhấp vào nút Start hoặc nhấn Windows + X và điều hướng đến Device Manager.
Mở rộng Sound, video and game controllers từ danh sách trong Device Manager.
Trong phần này, xác định vị trí Diver âm thanh Realtek High Definition Audio .
Nhấp chuột phải vào nó và chọn Uninstall device từ menu thả xuống.
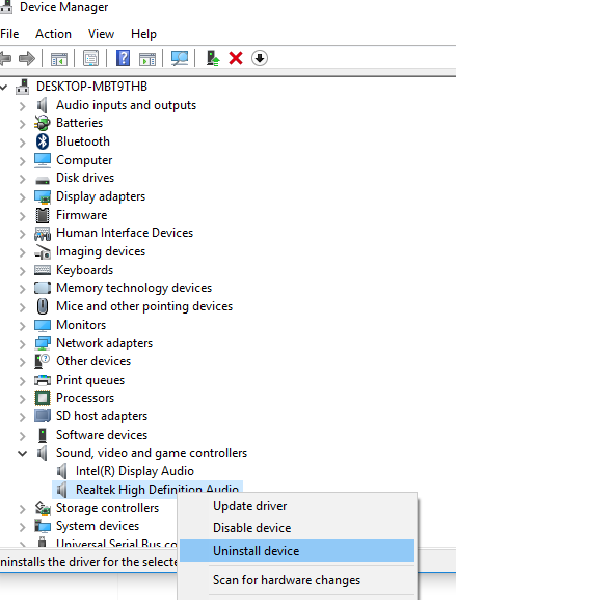
Kiểm tra tùy chọn với Delete the driver software for this device và nhấn nút uninstall .
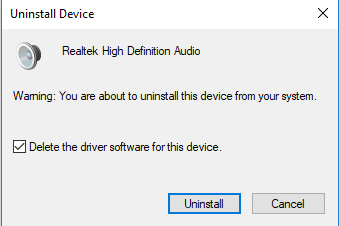
Bây giờ, hãy chuyển đến tab View và nhấp vào Show hidden devices từ menu thả xuống.
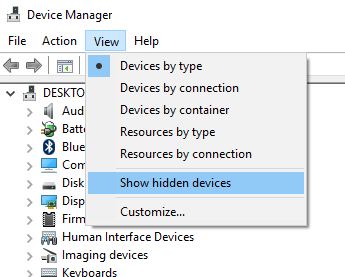
Bây giờ tìm kiếm driver âm thanh trùng lặp nếu có. Nhấp chuột phải vào nó và nhấn tùy chọn Uninstall .
Khởi động lại hệ thống.
Để tải xuống driver âm thanh theo cách thủ công , hãy điều hướng đến trang web chính thức của Realtek tại đây – realtek.com/en/doads. Nhấp vào High Definition Audio Codecs (Software) .
Trang tải xuống sẽ liệt kê các driver âm thanh có sẵn để tải xuống. Tìm kiếm một trong những phiên bản tương thích với hệ hống máy tính của bạn và Download.
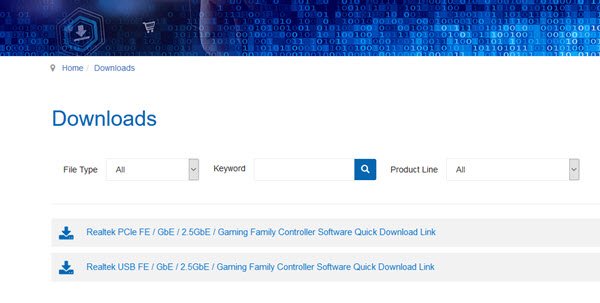
Khi quá trình tải xuống hoàn tất, nhấp đúp vào tệp cài đặt và làm theo hướng dẫn để hoàn tất cài đặt.
Trường hợp cài đặt lại Realtek HD Audio rồi mà bạn vẫn thấy thành phần bị thiếu hoặc nếu bạn gặp khó khăn khi mở nó, hãy làm theo các đề xuất sau.
Giải quyết các sự cố Realtek HD Audio Manager
1. Vô hiệu hóa Microsoft UAA Bus Driver cho HD Audio và khắc phục xung đột driver
Trong Device Manager, mở rộng System Devices
Tìm kiếm và định vị Microsoft UAA Bus Driver for High Definition Audio.
Nhấp chuột phải vào nó và nhấp vào Disable from the drop-down.
Mở Cài đặt Windows và đi tới Apps & Features
Nhấp vào Realtek High Definition Audio Driver và nhấn tùy chọn với Uninstall driver.
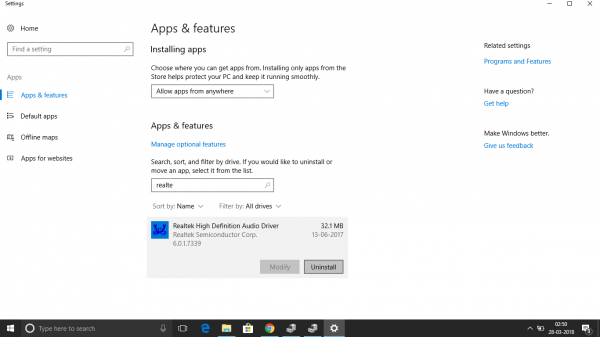
Bây giờ điều hướng đến Device Manager và nhấp chuột phải vào disabled Microsoft driver.
Nhấp vào Uninstall từ menu thả xuống.
Đã làm điều này, bây giờ cài đặt lại Realtek HD Audio Driver
2. Cho phép khởi động trong Task Manager
Đi đến Start và mở Task Manager.
Điều hướng đến tab Startup .
Tìm kiếm và định vị Realtek HD Audio Manager.
Nếu trạng thái là Disabled, nhấp chuột phải vào nó và nhấp vào tùy chọn Enable từ menu thả xuống.
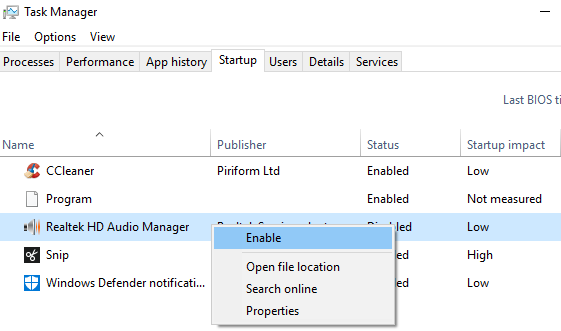
Khởi động lại hệ thống.
3. Cập nhật phần mềm Driver âm thanh
Nếu Realtek HD Audio vẫn bị thiếu, hãy làm như sau.
Mở Device Manager. Mở rộng Sound, video and game controllers.
Nhấp chuột phải vào Realtek High Definition Audio và nhấp vào Update driver từ menu thả xuống.
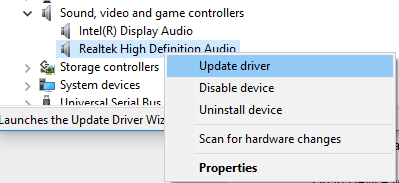
Giả sử rằng bạn có tệp thiết lập driver mới nhất trên máy tính của mình, hãy chọn Browse my computer for driver software.
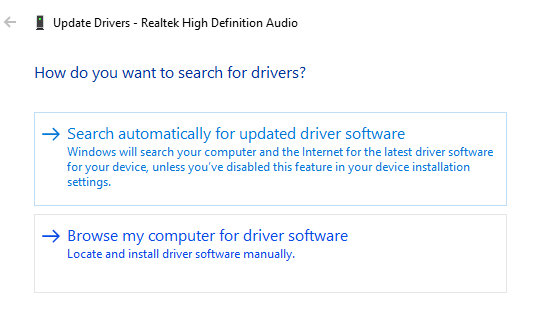
Chọn Let me pick from a list of available drivers on my computer.
Tìm kiếm và chọn driver mới nhất theo ngày và sau đó nhấp vào Next để cập nhật.
4. Thêm phần cứng kế thừa
Chuyển đến Device Manager.
Tìm kiếm và nhấp vào Sound, video and game controllers.
Nhấp vào tab Action .
Tìm kiếm và nhấp vào Add legacy hardware từ menu thả xuống.
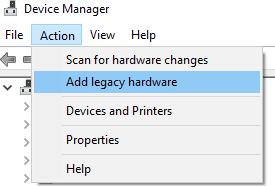
Nhấp vào nút Next và chọn nút Search for and install the hardware automatically (Recommended).
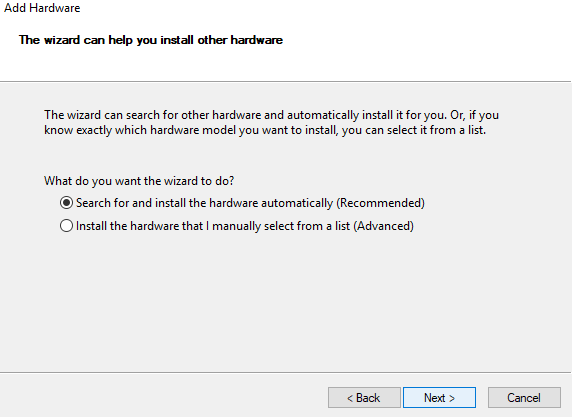
Nhấp vào Next và tự cài đặt lại driver .