Cách sử dụng DiskCryptor để mã hóa các phân vùng trong Windows
Đối với những người dùng bị ảnh hưởng bởi vấn đề bảo mật TrueCrypt gần đây, DiskCryptor là một giải pháp thay thế tuyệt vời cho TrueCrypt for Windows và nó có thể được sử dụng để mã hóa và bảo vệ tất cả các bộ chứa dữ liệu hoặc phân vùng, bao gồm phân vùng hệ thống (phân vùng cài đặt hệ điều hành). Nếu bạn chuyển qua từ TrueCrypt, dưới đây là cách bạn có thể sử dụng DiskCryptor để mã hóa các phân vùng trong Windows
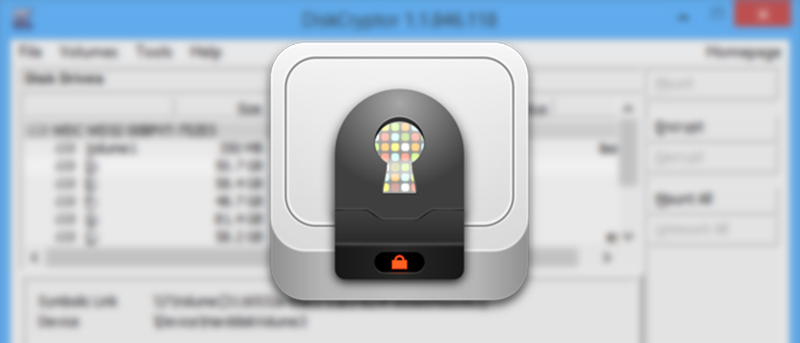
Mã hóa phân vùng sử dụng DiskCryptor
Tải về DiskCryptor từ trang web chính thức của nó và cài đặt nó giống như bất kỳ phần mềm khác . Sau khi cài đặt, bạn có thể phải khởi động lại máy Windows .
Sau khi khởi động lại, khởi chạy DiskCryptor. Bạn sẽ được nhắc bởi Windows UAC ( User Access Control ). Nhấp vào nút “Yes” để tiếp tục.
Một khi DiskCryptor được mở ra, nó sẽ liệt kê tất cả các kết nối ổ đĩa và phân vùng bao gồm cả phân vùng hệ thống.

Trước khi làm bất cứ điều gì, nó là tốt để chuẩn tốc độ của các thuật toán mã hóa có sẵn. Tốc độ mã hoá càng nhanh thì thời gian để mã hóa và giải mã ổ đĩa hoặc phân vùng càng ít. Để so sánh các thuật toán, điều hướng đến “Tools -> Benchmark.” Thao tác này sẽ mở ra cửa sổ “Encryption Benchmark”; Bấm vào nút “Benchmark” để bắt đầu quá trình. Khi quá trình đánh dấu băng ghế đã hoàn thành, bạn sẽ thấy kết quả trông giống như hình dưới đây. Theo kết quả, bạn có thể chọn thuật toán bạn muốn sử dụng.

Để mã hóa ổ đĩa bằng DiskCryptor, hãy chọn ổ đĩa hoặc phân vùng và nhấp vào nút “Encrypt” để bắt đầu mã hóa.

Hành động trên sẽ mở cửa sổ “Encryption Settings”. Chọn thuật toán mã hóa, lau chế độ và nhấp vào nút “Next” để tiếp tục.
Lưu ý :Chế độ lau chùi trong DiskCryptor không nhất thiết phải xóa dữ liệu trong ổ đĩa. Nó phân tích các sector, lau sạch dữ liệu và ghi đè lên nó bằng các dữ liệu mã hoá. Đơn giản chỉ cần đặt khi chế độ xóa được sử dụng, tất cả dữ liệu trước của bạn vẫn còn nguyên vẹn, nhưng DiskCryptor mã hóa tất cả dữ liệu còn sót lại đó khiến không thể phục hồi dữ liệu đó bằng bất kỳcông cụ chuyêndụng nào. Nếu bạn không chắc chắn về chế độ quét, sau đó bạn nên bỏ tùy chọn là “None”. Nhấp vào đây để biết thêm về chế độ lau chùi trong DiskCryptor.

DiskCryptor sẽ yêu cầu mật khẩu khối lượng, do đó, đi trước và sử dụng một số mật khẩu mạnh. Như bạn thấy từ hình dưới, tôi đã tạo một mật khẩu mười sáu ký tự với sự kết hợp của chữ hoa, chữ thường , số và ký tự đặc biệt. Khi bạn đã nhập xong mật khẩu hai lần, nhấp vào nút “Ok” để bắt đầu mã hóa ổ đĩa đã chọn.

Tùy thuộc vào kích thước ổ đĩa và thuật toán mà bạn đã chọn, sẽ mất khá nhiều thời gian để mã hóa toàn bộ ổ đĩa.

Khi quá trình mã hóa hoàn tất, ổ đĩa được mã hóa sẽ được tự động gắn kết để bạn có thể bắt đầu sử dụng ngay lập tức.

Đó là tất cả để làm và nó đơn giản để mã hóa phân vùng bằng DiskCryptor. Trong tương lai, nếu bạn cần giải mã ổ đĩa được mã hóa, hãy chọn ổ đĩa trong DiskCryptor và nhấp vào nút giải mã.
Hy vọng rằng sẽ giúp bạn, và làm bình luận dưới đây để chia sẻ suy nghĩ và kinh nghiệm của bạn bằng cách sử dụng DiskCryptor.