Cách Mở và Sử dụng Disk Cleanup trong Windows 10
Bạn có thể sử dụng Dọn Đĩa trên cơ sở thường xuyên để giảm số lượng các tệp không cần thiết trên ổ đĩa, có thể giải phóng không gian ổ cứng và giúp máy tính của bạn chạy tốt hơn. Nó có thể xóa các tập tin tạm thời và các tập tin hệ thống, rỗng Recycle Bin, và loại bỏ một loạt các mục khác mà bạn không còn cần.
Hướng dẫn này sẽ cho bạn thấy làm thế nào để mở và sử dụng Disk Cleanup và mở rộng Disk Cleanup để giúp giải phóng không gian bằng cách loại bỏ các tập tin không cần thiết trong Windows 10 .
Phần 1: Để mở và sử dụng Disk Cleanup
1. Bấm phím Windows + R để mở hộp thoại Run, gõ cleanmgr hoặc cleanmgr /lowdisk (tất cả các mục đã được chọn), và bấm vào OK để mở Disk Cleanup.
2. Nếu bạn có nhiều ổ đĩa hoặc phân vùng trên máy tính của bạn, hãy chọn ổ đĩaWindows C: hoặc ký tự ổ đĩa bạn muốn dọn dẹp, và nhấp vào vào OK .
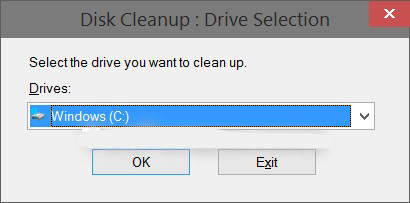
3. Thực hiện bước 4 , bước 5 , bước 6 hoặc bước 7 bên dưới cho những gì bạn muốn làm.
4. Để làm sạch các tập tin chỉ cho tài khoản của bạn
Kiểm tra và bỏ chọn các mục bạn muốn, bấm OK , và đi đến bước 8 .
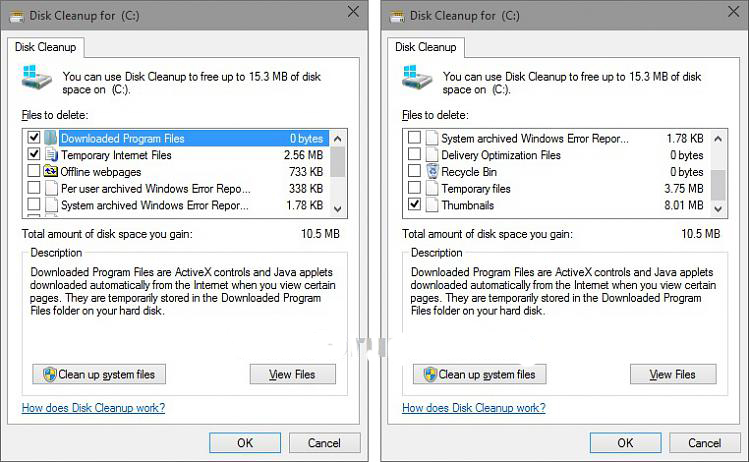
5. Làm sạch tệp hệ thống
- Nhấn vào nút Clean up files files . (xem ảnh chụp màn hình bên dưới bước 4 )
- Nếu được nhắc bằng UAC , sau đó bấm / tap vào Yes .
- Lặp lại bước 2
- Kiểm tra và bỏ chọn các mục bạn muốn, bấm / tap vào OK , và đi đến bước 8 .
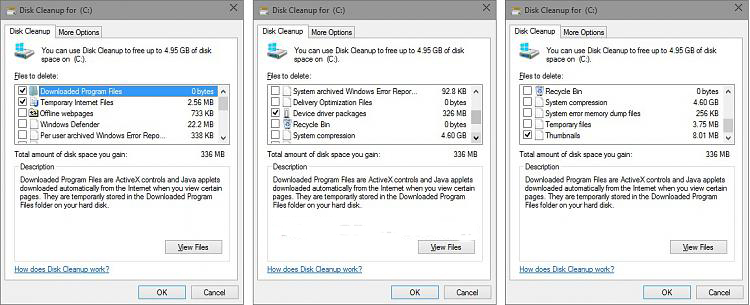
6. Gỡ bỏ chương trình Desktop
LƯU Ý: Bạn phải đăng nhập với tư cách administrator để có thể sử dụng tùy chọn này .
- Nhấp vào nút Clean up system files để nâng cấp (Run as administrator) Disk Cleanup. (xem ảnh chụp màn hình bên dưới bước 4 )
- Nếu được nhắc bằng UAC, sau đó bấm vào Yes .
- Lặp lại bước 2 và trả lại.
- Nhấp vào tab More Options , và nhấn vào nút Clean up dưới Programs and Features . (xem ảnh chụp màn hình dưới đây)
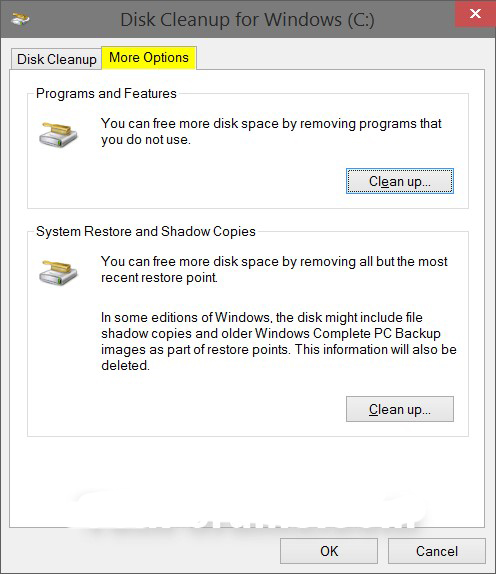
- Bạn có thể đóng Disk Cleanup nếu muốn.
- Bây giờ bạn có thể chọn để gỡ cài đặt bất kỳ chương trình máy tính để bàn nào mà bạn không còn muốn nữa. (xem ảnh chụp màn hình dưới đây)
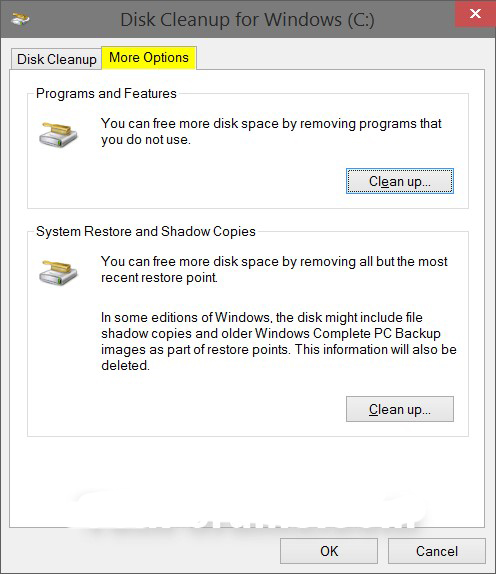
7. Để Xóa tất cả trừ Restore Point gần nhất
- Nhấp vào nút Clean up system files để nâng cấp (Run as administrator) Disk Cleanup. (xem ảnh chụp màn hình bên dưới bước 4 )
- Nếu được nhắc bằng UAC , sau đó bấm vào Yes .
- Lặp lại bước 2 .
- Nhấp trên tab More Options , và nhấn vào nút Clean up dưới System Restore và Shadow Copy . (xem ảnh chụp màn hình dưới đây)
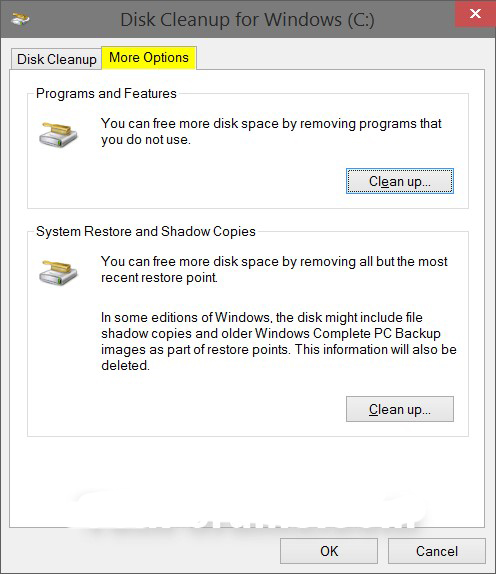
Nhấp vào Delete để xác nhận
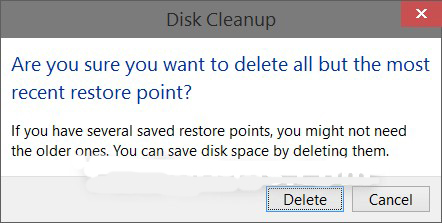
8. Bấm vào Delete Files để xác nhận.
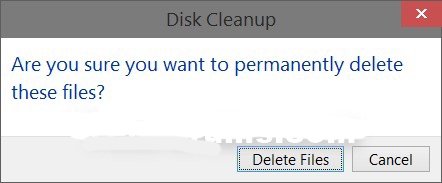
9. Disk Cleanup sẽ xóa các mục đã chọn, và đóng lại khi hoàn tất.
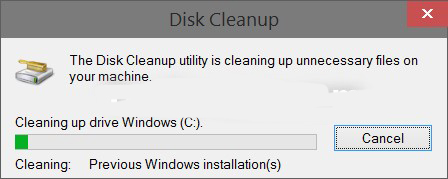
Phần 2: Để mở và sử dụng Extended Disk Cleanup
1. Mở một Elevated command prompt.
2. Sao chép và dán lệnh dưới đây vào cửa sổ nhắc lệnh nâng lên, và nhấn Enter. (xem ảnh chụp màn hình dưới đây)
Cảnh báo: Dấu nhắc lệnh phải được mở cho đến khi Disk Cleanup hoàn tất.

3. Chọn hoặc bỏ chọn mục mà bạn muốn, và bấm vào OK .
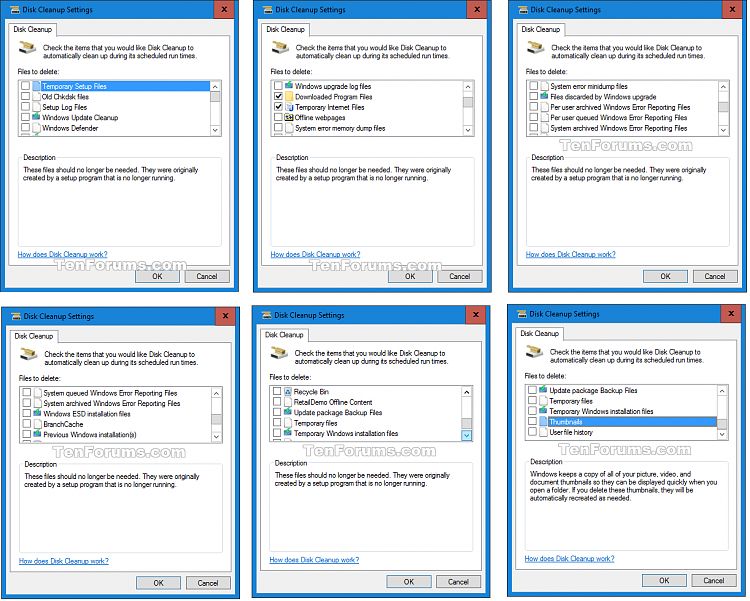
4. Disk Cleanup sẽ xóa các mục đã chọn, và đóng lại khi hoàn tất.
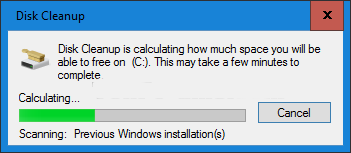
5. Khi Disk Cleanup kết thúc, bạn có thể đóng dấu nhắc lệnh nếu muốn.