Cách khởi động vào chế độ Safe mode trên Windows 8
Một trong những bước phổ biến nhất khi xử lý sự cố máy tính là khởi động vào chế độ an toàn Safe mode. Trong các phiên bản Windows trước đây, ta dễ dàng tìm thấy tùy chọn Safe mode bằng cách nhấn phím F8. Tuy nhiên, cách thức truy cập chế độ khởi động an toàn trên Windows 8 đã có những thay đổi. Nó được tích hợp vào trong các công cụ khởi động nâng cao Windows 8.
Bạn vẫn có thể khởi động bằng chế độ Safe Mode, tuy nhiên, nó được để sâu vào trong phần tùy chọn phục hồi của Windows 8.
Khi nhấn phím F8 sẽ khởi động bạn vào chế độ phục hồi tự động, bạn vẫn có thể truy cập vào các tùy chọn phục hồi bằng cách nhấn Shift + F8.
Khởi động vào chế độ Safe Mode trên Windows 8
Bí quyết là để giữ nút Shift và F8, bạn sẽ quan sát thấy màn hình phục hồi hiện ra, có 2 lựa chọn là khởi động lại máy và truy cập vào công cụ sửa chữa nâng cao. Như trong hình dưới đây!
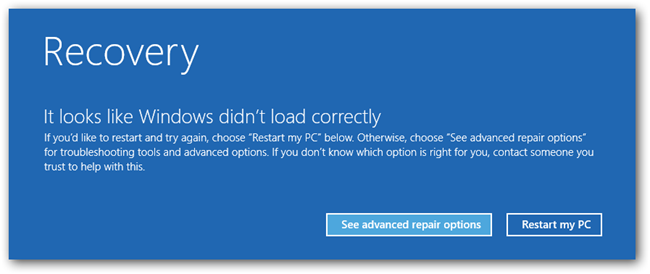
Bạn sẽ cần phải bấm vào tùy chọn Khắc phục sự cố – Troubleshoot.
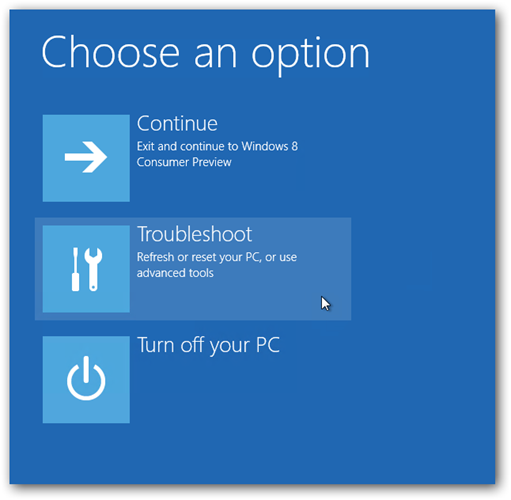
Bây giờ chọn tùy chọn nâng cao – Advanced options.
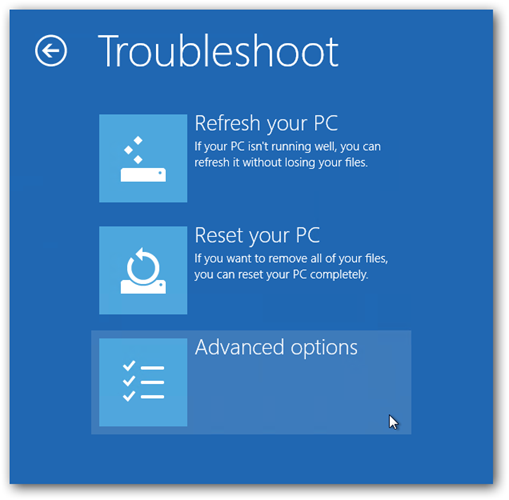
Bây giờ chọn Startup Settings để tìm thấy chế độ Safe Mode.
- Các tùy chọn Startup Settings cho phép bạn thay đổi một số tùy chọn khởi động. Ví dụ, bạn có thể kích hoạt chế độ Safe Mode từ đây. Lựa chọn bằng cách bấm các phím từ F1 tới F9 tương ứng với các mục từ 1- 9 như trong hình.
- Nhấn phím số 4 hoặc F4 để khởi động lại máy và bật chế độ khởi động an toàn Safe mode.msconfig
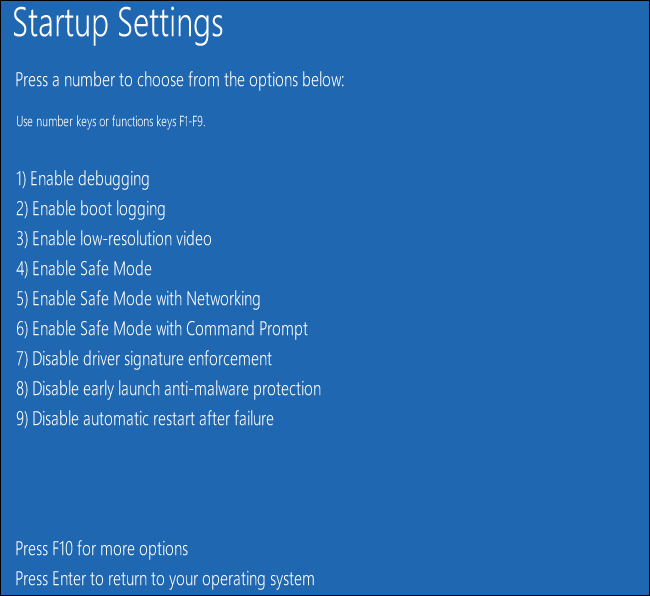
Các tùy chọn nâng cao ở đây có thể cho phép bạn sửa chữa vấn đề – tùy chọn tự động sửa chữa đặc biệt hữu ích, và khôi phục hệ thống hoặc chế độ Safe Mode tùy chọn có thể giúp bạn khởi động máy tính của bạn.
Mở chế độ Safe Mode khi đã khởi động lên được Windows
Bạn có một lựa chọn thứ hai, tuy nhiên, điều này đòi hỏi bạn phải được khởi động vào Windows rồi. Nhấn tổ hợp phím Win + R và gõ msconfig trong hộp chạy và nhấn Enter.
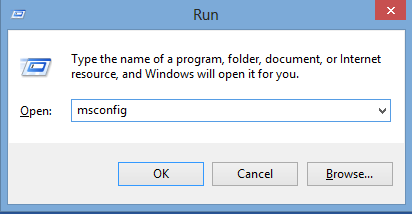
Chuyển sang tab Boot, và tích chọn vào ô Safe mode như hình dưới!
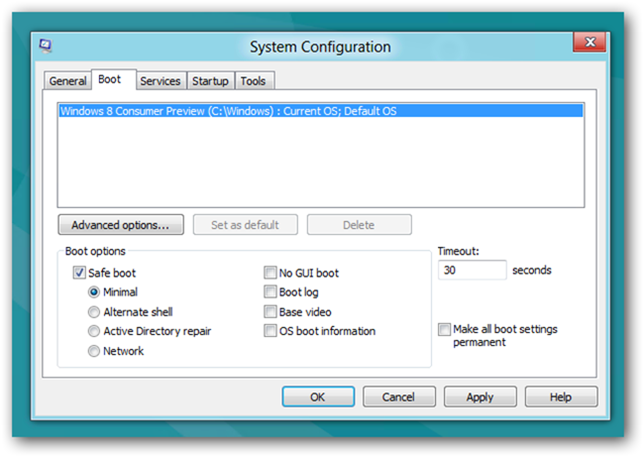
Bạn cũng có thể chọn các loại chế độ Safe Mode bạn muốn khởi động vào:
- Minimal – Tối thiểu là chế độ an toàn bình thường.
- Alternate shell- Thay thế Shell là chế độ an toàn với dấu nhắc lệnh.
- Network – Mạng là chế độ an toàn với mạng.
Các tùy chọn Active Directory gắn liền với khôi phục một máy chủ mà là một Domain Controller cho mạng của bạn.
Một khi bạn đã chọn tùy chọn bạn bấm vào nút Ok và khởi động lại máy tính của bạn.
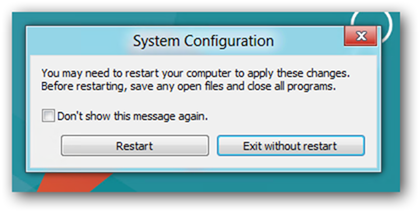
Máy của bạn sẽ được khởi động vào chế độ Safe Mode tự động.
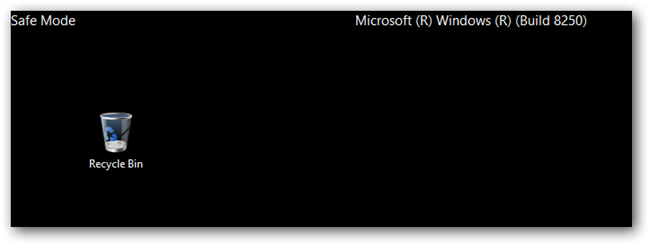
Nếu bạn khởi động lại máy tính của bạn, bạn sẽ tiếp tục được khởi động vào chế độ Safe Mode, để ngăn chặn mở msconfig này một lần nữa và bỏ chọn tùy chọn khởi động an toàn, sau đó nhấn vào nút ok.
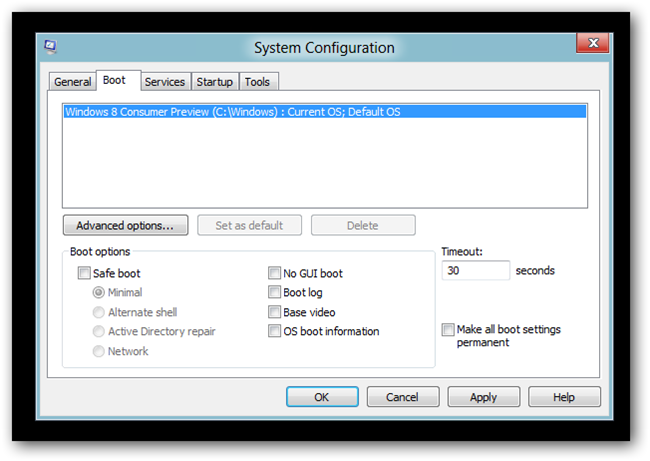
Cuối cùng khởi động lại máy của bạn.
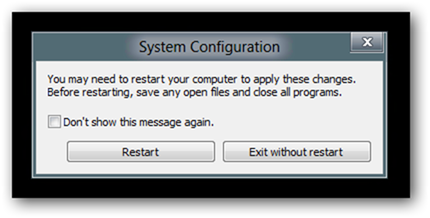
Như vậy qua bài viết này các bạn đã biết cách khởi động vào chế độ Safe mode trên Windows 8. Chế độ Safe mode rất hữu ích khi máy tính không thể khởi động thông thường, hoặc bạn cần kiểm tra máy tính lỗi do đâu.
Nếu chạy Safe mode bình thường thì máy bạn đang mắc phải vấn đề hệ điều hành hoặc do phần mềm. Sửa chữa Windows 8 với các công cụ Refresh, Reset hoặc gỡ phần mềm vừa cài đặt gây hiện tượng không tương thích.