Cách gỡ cài đặt Windows 10 từ Windows 8, 8.1
Bạn muốn quay trở lại Windows 8, 8.1 ? Gỡ bỏ Windows 10
Bạn đã cài đặt Windows 10 trên hệ điều hành Windows 8 hoặc Windows 8.1 chưa? Vâng, nếu bạn thấy những gì bạn không cần Windows 10 và bạn muốn gỡ bỏ cài đặt nó từ hệ thống Windows 8 hoặc Windows 8.1 của bạn, sau đó làm theo các bước được liệt kê dưới đây để gỡ bỏ nhanh chóng. Bạn có thể có một số vấn đề với máy tính Windows 8.1 của bạn, nếu bạn đã cài đặt Windows 10 hoặc Windows 10 mới nhất trên máy machinea của bạn. Những vấn đề này có thể xuất hiện từ các bản cập nhật không mong muốn cho hệ thống của bạn hoặc có lẽ một số sửa đổi mà Windows 10 đã thực hiện đối với các hệ thống đăng ký hệ điều hành của bạn. Vì vậy, chỉ trong mười phút thời gian của bạn, bạn sẽ có hệ điều hành xem trước kỹ thuật Windows 10 của bạn bị xóa khỏi hệ thống và quay lại công việc của bạn.

Cách xóa Windows 10 khỏi Windows 8.1, 8
1. Gỡ cài đặt bản xem trước Windows 10
- Nếu bạn đang ở màn hình Start của thiết bị Windows, hãy nhấp chuột trái hoặc chạm vào tính năng “Shutdown”.
- Giữ nút “Shift” được nhấn và nhấp trái hoặc chạm vào nút “Restart”.
- Bạn sẽ nhận được một menu khắc phục sự cố sau khi khởi động lại thiết bị Windows 8, 10.
- Nhấp chuột trái hoặc chạm vào tính năng “Troubleshoot” mà bạn được trình bày trong menu sau khi thiết bị Windows khởi động lại.
Lưu ý: Theo tính năng “Troubleshoot”, bạn cũng sẽ thấy văn bản “refresh or reset your PC”. - Sau khi bạn nhấp chuột trái hoặc chạm vào tính năng “Troubleshoot”, bạn sẽ cần phải nhấp chuột trái hoặc chạm vào tính năng “Uninstall Preview updates”.
- Sau khi bạn chọn tính năng trên, hệ điều hành Windows của bạn sẽ khởi động lại.
- Khi thiết bị Windows khởi động, bạn sẽ thấy cửa sổ “Uninstall Preview updates”.
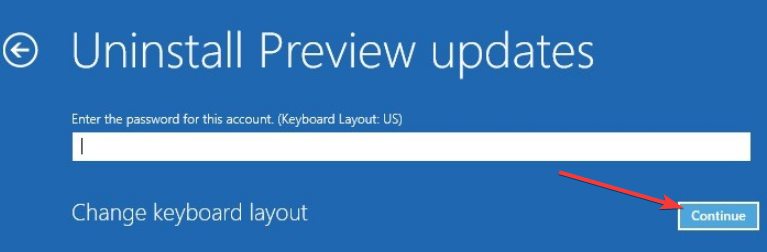
- Bạn sẽ cần phải viết trong màn hình đó tài khoản Windows của bạn và tiếp tục.
- Sau bước trên, bạn sẽ cần phải viết mật khẩu tài khoản của mình trong cửa sổ tiếp theo và tiếp tục.
- Nhấp chuột trái hoặc chạm vào tính năng “Uninstall” để gỡ cài đặt hệ điều hành Windows 10 của bạn.
- Làm theo các hướng dẫn trên màn hình để hoàn tất quá trình gỡ cài đặt.
Lưu ý: Bạn có thể chọn “Close” và trong trường hợp đó, bạn sẽ thoát khỏi tính năng gỡ cài đặt của hệ điều hành Windows 10. - Sau khi gỡ cài đặt xong, bạn sẽ cần khởi động lại thiết bị Windows 8 của bạn để hoàn tất quá trình gỡ cài đặt Windows 10.
2. Gỡ cài đặt Windows khỏi phần mềm ảo
Nếu có lẽ bạn đã cài đặt hệ điều hành Windows 10 mới trên một phần mềm ảo bên trong Windows 8, 8.1, thì bạn sẽ không cần phải làm theo các bước trên vì chúng sẽ không ảnh hưởng đến hệ điều hành Windows của bạn.
Bước duy nhất bạn cần làm là lấy nó ra khỏi phần mềm ảo mà bạn đang sử dụng bằng cách gỡ cài đặt nó trực tiếp từ bên trong phần mềm.
3. Sử dụng điểm khôi phục
Có lẽ phương pháp an toàn nhất nhanh nhất để quay lại phiên bản hệ điều hành trước đó là sử dụng System Restore. Giải pháp này cho phép bạn khôi phục phiên bản hệ điều hành đầy đủ đã được cài đặt trên PC của bạn trước khi bạn nhấn nút Update. Dưới đây là các bước để làm theo:
- Mở Control Panel > Under System and Security bạn nên tìm tùy chọn Back up and Restore
- Chọn điểm khôi phục của bạn và khôi phục nó
Nếu bạn chưa tạo điểm khôi phục, các hướng dẫn được liệt kê bên dưới sẽ cho bạn thấy cách bạn có thể thực hiện điều đó:
– Trực tiếp từ màn hình Start trong Windows 10, vào “Control Panel”
Lưu ý: Một cách khác để truy cập Bảng điều khiển là di chuyển con trỏ chuột lên phía trên bên phải của màn hình và nhấp chuột trái hoặc chạm vào “ Search “biểu tượng từ trình đơn đó. Từ hộp tìm kiếm, hãy viết “Control Panel” mà không có dấu ngoặc kép và nhấp chuột trái hoặc chạm vào biểu tượng “Control Paneln”.
– Trong hộp tìm kiếm của Control Panel nằm ở phía trên bên phải của cửa sổ, bạn cần phải viết như sau: “system restore”.
– Nhấp chuột trái hoặc chạm vào liên kết “Create a restore point” nằm dưới tính năng “System”.
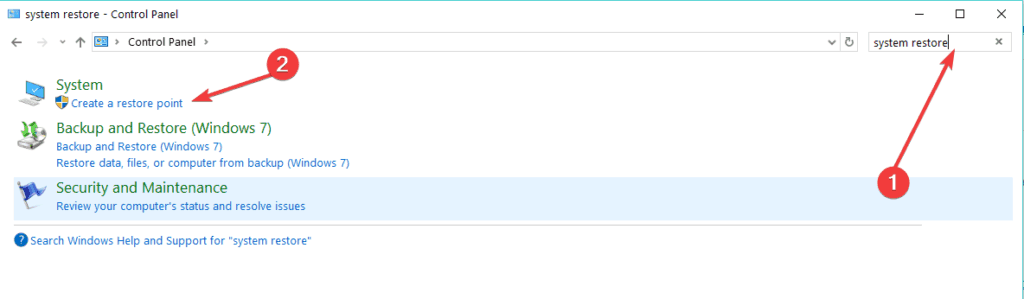
– Bây giờ bạn có cửa sổ “System Properties” phía trước bạn.
– Nhấp chuột trái hoặc chạm vào tab “System Protection” nằm ở phía trên của cửa sổ System Properties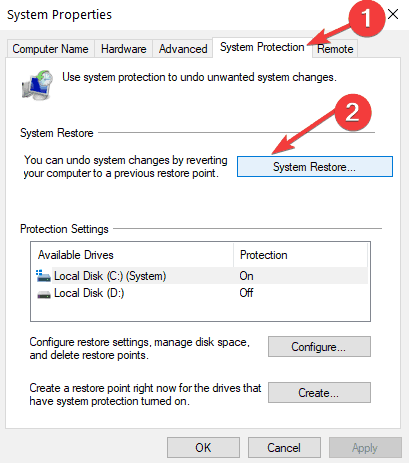
– Nhấp chuột trái hoặc chạm vào nút “Create” trong tab này.
– Bây giờ một cửa sổ nhỏ gọi là “System Protection” sẽ bật lên.
– Trong hộp dưới chủ đề “Create a restore point”, bạn sẽ cần viết tên cho bản sao lưu này.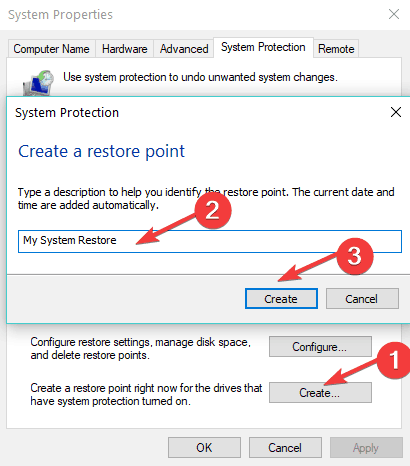
– Sau khi bạn đặt tên cho điểm khôi phục, bạn sẽ cần phải nhấp chuột trái hoặc nhấn vào nút “Create”.
– Bây giờ hệ thống Windows 10 của bạn sẽ bắt đầu tạo điểm khôi phục.
Lưu ý: Quá trình này sẽ mất tối đa 10 hoặc 20 phút.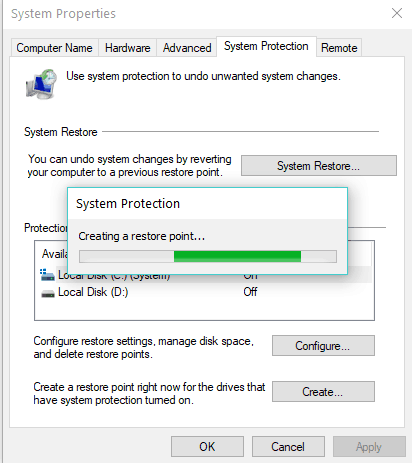
Sau khi quá trình kết thúc, bạn sẽ nhận được một thông báo bật lên cho bạn biết rằng điểm khôi phục đã được tạo thành công.
Nhấp chuột trái hoặc bấm vào nút “Close” trong cửa sổ ở trên và bạn tốt để đi.
Bây giờ nếu bạn có bất kỳ vấn đề với hệ điều hành Windows 10 của bạn, bạn có thể chỉ cần đi ngay phía trước và mang nó trở lại điểm khôi phục bạn vừa thực hiện trong hướng dẫn này.
Kết luận
Các phương pháp được liệt kê ở trên là các phương pháp dễ nhất mà bạn có thể sử dụng để gỡ cài đặt hệ điều hành Windows 10 và tiếp tục chạy Windows 8 hoặc Windows 8.1 trên thiết bị của mình. Nếu bạn có thêm bất kỳ câu hỏi nào liên quan đến bài viết này, hãy cho chúng tôi biết trong phần bình luận bên dưới và chúng tôi sẽ giúp bạn càng sớm càng tốt.