Các cử chỉ trên màn hình cảm ứng cho Windows 10
Hôm nay, chúng ta sẽ thấy những cử chỉ nào có thể được sử dụng với một màn hình cảm ứng.
Windows 10 hỗ trợ cử chỉ đa cảm. Nếu bạn có một máy tính bảng với Windows 10 được cài đặt, bạn sẽ có thể sử dụng chúng. Ví dụ: bạn có thể vuốt từ các cạnh của màn hình để mở bảng điều khiển Trung tâm Hành động hoặc danh sách các ứng dụng đã sử dụng gần đây. Hãy xem xét chi tiết.
Danh sách cử chỉ cảm ứng cho Windows 10
Các danh sách các cử chỉ cảm ứng trong Windows 10 trông như sau:
Đơn
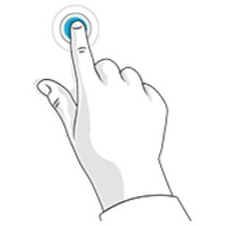
Nhấn một lần vào đối tượng trên màn hình để nhấn một số nút, thực hiện một ứng dụng từ trình đơn Start hoặc thanh tác vụ, chọn một đối tượng, hoặc kích hoạt điều khiển bạn gõ. Cử chỉ gõ đơn giản là tương tự như cách nhấp chuột bằng nút chuột trái.
Chạm và giữ
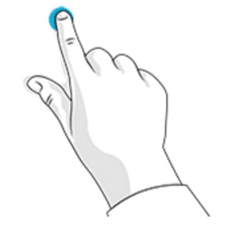
Nhấn ngón tay của bạn xuống và giữ trong vài giây. Tùy thuộc vào ứng dụng hiện tại, cử chỉ này có thể mở trình đơn ngữ cảnh của đối tượng hiện tại (ví dụ: nếu bạn đang làm việc với một số tệp trong File Explorer) hoặc hiển thị trợ giúp ngữ cảnh về mục hiện tại. Cử chỉ này giống như kích chuột phải bằng chuột.
Chụm hoặc căng
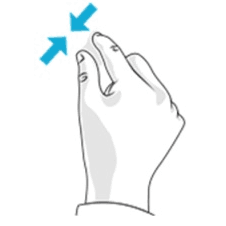
Chạm vào màn hình hoặc một đối tượng trên màn hình bằng hai ngón tay, và sau đó di chuyển các ngón tay hướng về nhau (chụm) hoặc xa nhau (căng). Thông thường, cử chỉ này được sử dụng để phóng to hoặc thu nhỏ hình ảnh trên màn hình.
Quay
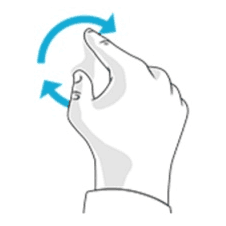
Đặt hai ngón tay vào một đối tượng trên màn hình và sau đó xoay chúng lại. Điều này sẽ xoay vật theo hướng bạn quay tay. Cử chỉ này nên được hỗ trợ bởi ứng dụng đã mở
Trượt để cuộn
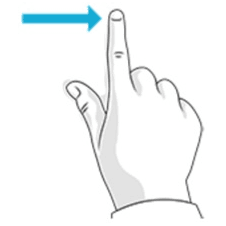
Di chuyển ngón tay qua màn hình. Di chuyển qua trang hoặc ứng dụng được mở trên màn hình.
Trượt để sắp xếp lại
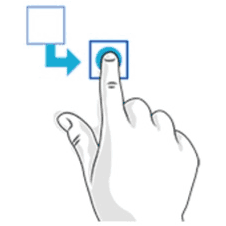
Nhấn và giữ đối tượng một thời gian ngắn, sau đó kéo nó theo hướng ngược hướng cuộn xuống của trang. Di chuyển vật thể bất cứ nơi nào bạn muốn. Sau đó thả vật. Cử chỉ này tương tự như kéo-n-thả.
Vuốt để chọn
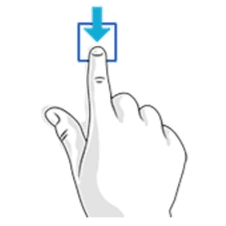
Vuốt một đối tượng trên màn hình bằng một chuyển động nhanh theo hướng ngược với hướng cuộn của trang. Cử chỉ này chọn mục và mở một tập lệnh bổ sung được xác định bởi ứng dụng.
Vuốt hoặc trượt từ cạnh
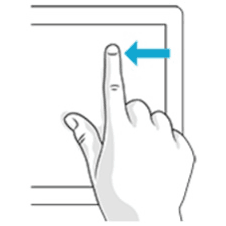
Bắt đầu từ cạnh, di chuyển ngón tay nhanh hoặc trượt qua màn hình mà không cần ngón tay. Cử chỉ này có thể kích hoạt một trong những hành động sau.
- Vuốt từ cạnh trên để làm cho thanh tiêu đề hiển thị cho một ứng dụng được mở ở chế độ toàn màn hình.
- Vuốt từ cạnh bên phải để mở Action center .
- Vuốt lên từ dưới lên để hiển thị thanh tác vụ trong ứng dụng toàn màn hình.
- Vuốt từ cạnh bên trái để xem danh sách tất cả Windows đang mở của bạn trong Task View.