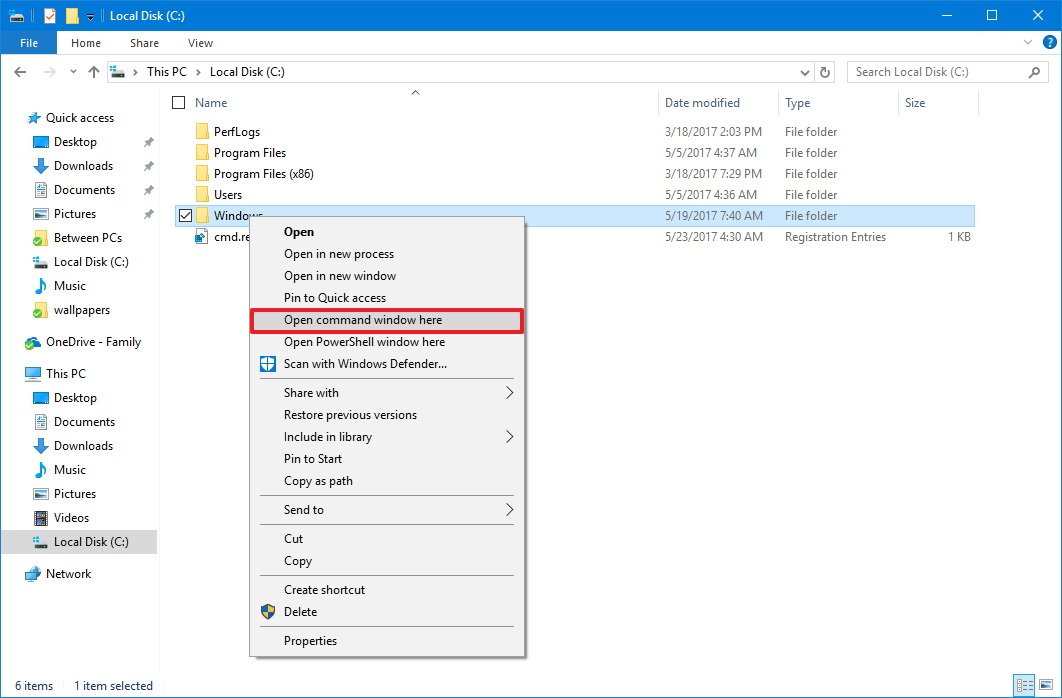Cách Thêm Command Prompt vào menu chuột phải trên Windows 10
Bạn có thể mang lại tùy chọn để khởi chạy Command Prompt từ menu chuột phải trên Windows 10 và trong hướng dẫn này, chúng tôi sẽ hướng dẫn bạn cách thực hiện.
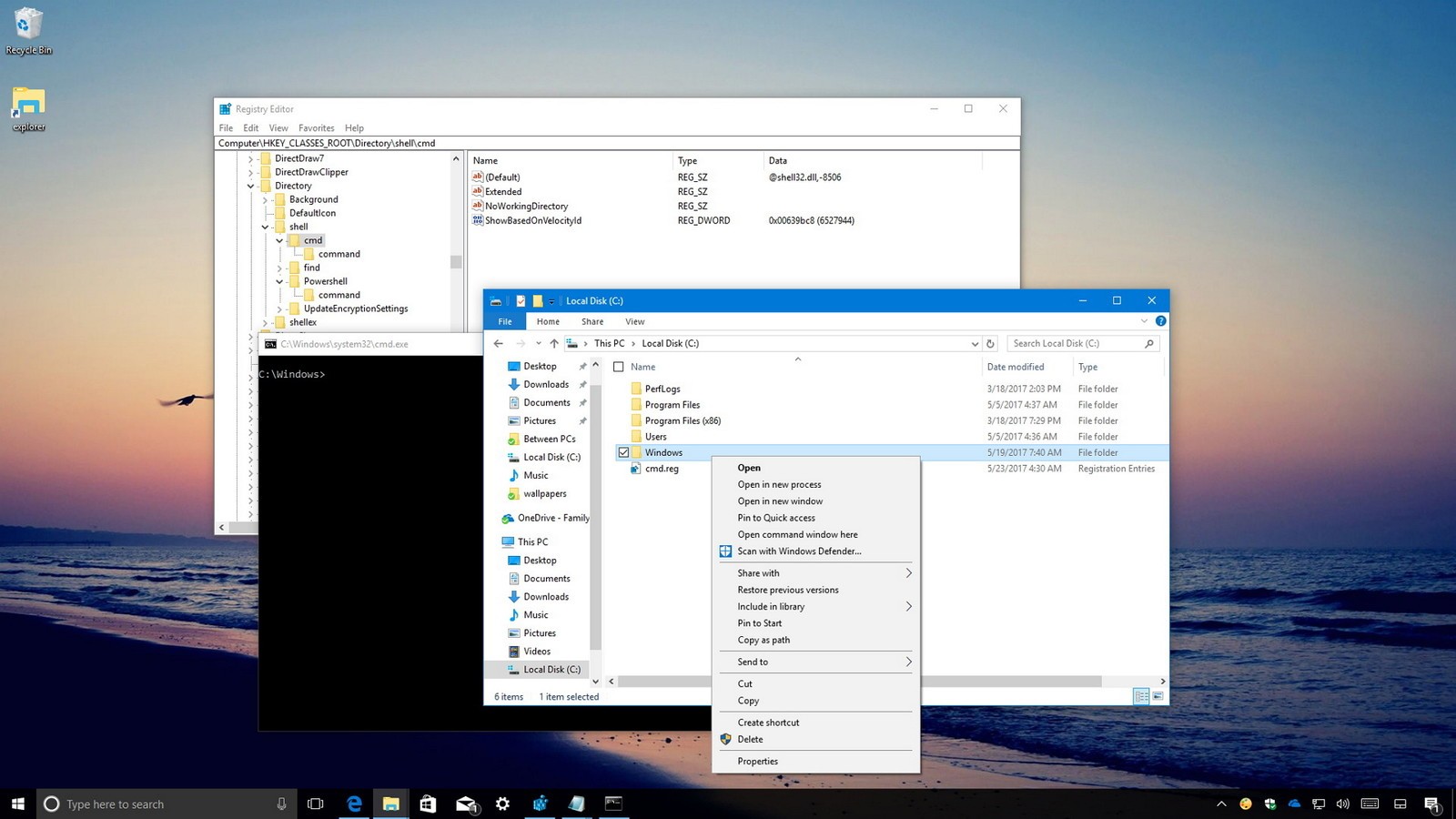
Làm thế nào để thêm ‘Open command window here’ để menu chuột phải
Để kết hợp lại tùy chọn để khởi chạy Command Prompt trên menu chuột phải mở rộng, bạn cần phải sửa đổi Registry bằng các bước sau:
Cảnh báo: Đây là một lời nhắc nhở thân thiện rằng chỉnh sửa registry rất nguy hiểm, và nó có thể gây ra thiệt hại không thể đảo ngược để cài đặt của bạn nếu bạn không làm đúng. Chúng tôi khuyên bạn nên sao lưu toàn bộ máy tính của bạn trước khi tiếp tục.
- Sử dụng phím tắt Windows + R để mở lệnh Run.
- Gõ regedit , và nhấn OK để mở Registry.
- Duyệt qua đường dẫn sau:
HKEY_CLASSES_ROOT\Directory\shell\cmd - Nhấp chuột phải vào thư mục cmd (folder), và nhấp vào Permissions .
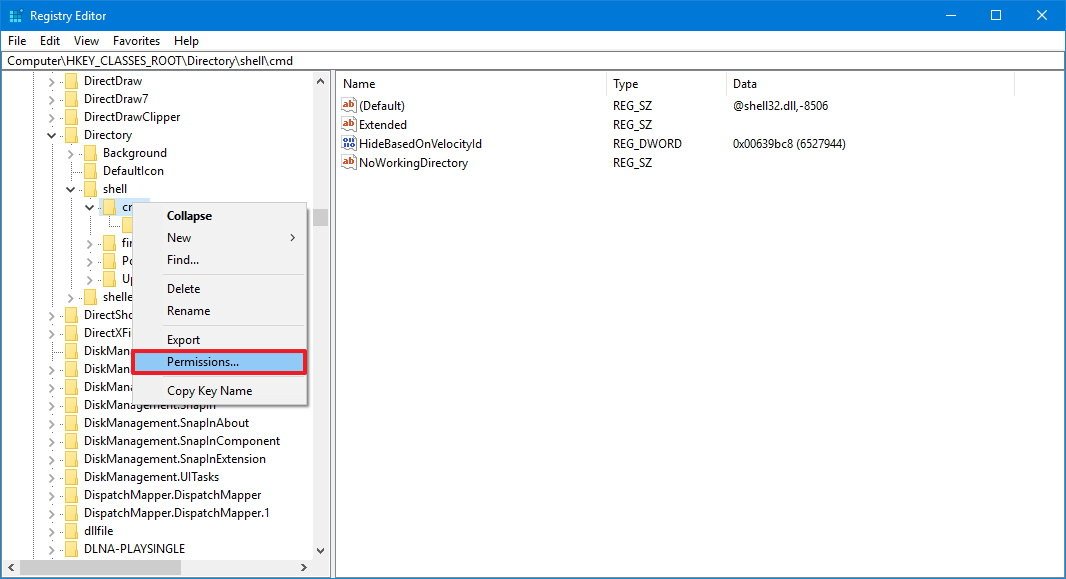
- Nhấp vào nút Advanced .
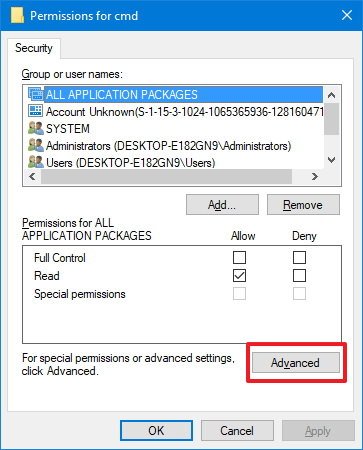
- Trên “Advanced Security Settings,”, nhấp vào liên kết Change bên cạnh “Owner”.
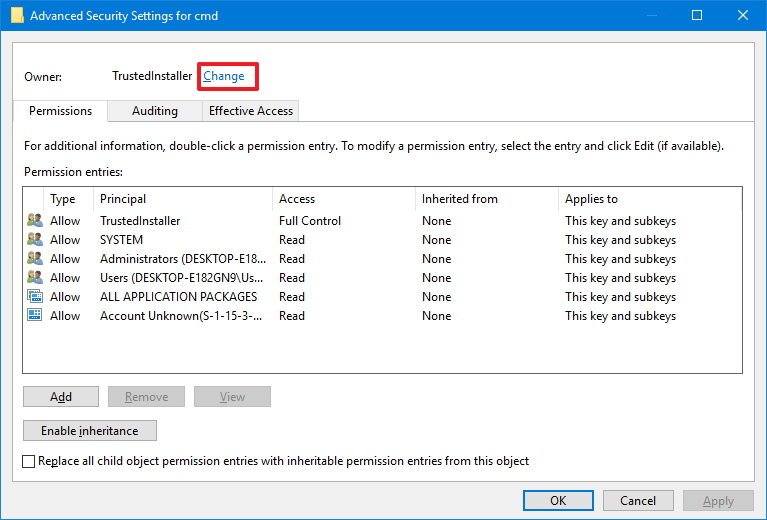
- Nhập tên tài khoản của bạn vào trường được cung cấp, nhấp vào Check Names để xác minh bạn đang nhập tên tài khoản chính xác và nhấp OK .
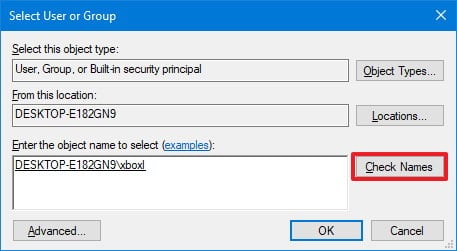
- Kiểm tra tùy chọn Replace owner on subcontainers and objects .
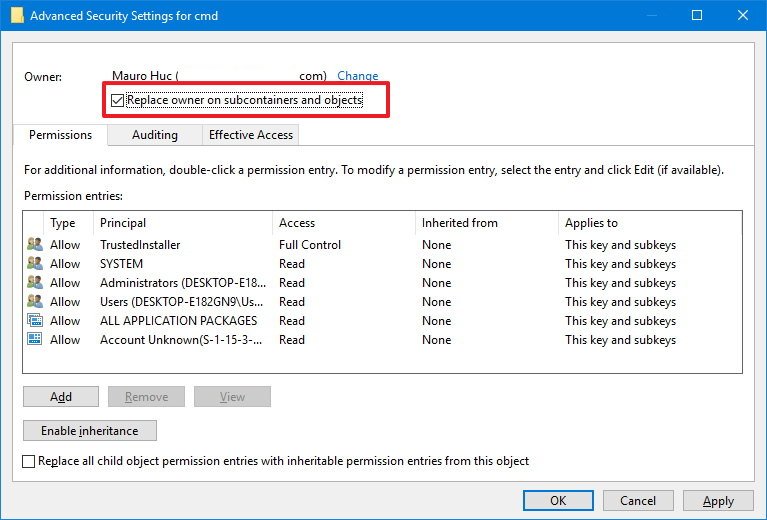
- Nhấp vào Apply
- Nhấp OK .
- Trên “Permissions”, chọn nhóm Administrators.
- Trong “Permissions for Administrators“, hãy chọn Allow đối với tùy chọn Full Control .
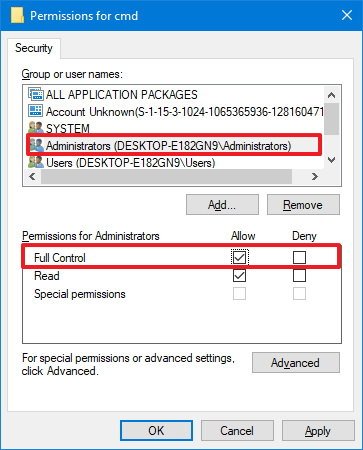
- Nhấp vào Áp dụng .
- Nhấp OK .
- Bên trong thư mục cmd (cặp), bấm chuột phải vào HideBasedOnVelocityId DWORD, và nhấp vào Đổi tên .
- Thay đổi tên DWORD từ HideBasedOnVelocityId thành ShowBasedOnVelocityId , và nhấn Enter .
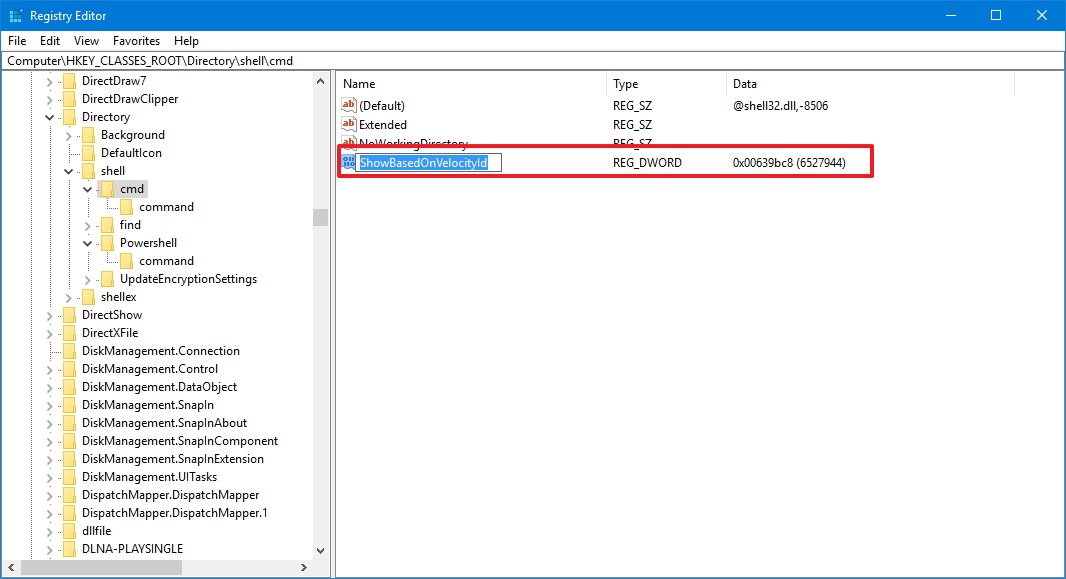
Khi bạn hoàn thành các bước, bằng cách sử dụng tổ hợp phím Shift + Nhấp chuột phải bây giờ sẽ hiển thị tùy chọn “Open command window here“.
Mặc dù các hướng dẫn này sẽ mang lại tùy chọn để mở Command Prommục cụ thể vào menu chuột phải, có một điều cần lưu ý: điều này sẽ chỉ hoạt động khi bạn nhấn “Shift + Nhấp chuột phải vào” một thư mục. Tùy chọn sẽ không có sẵn bằng cách sử dụng “Shift + Nhấp chuột phải” trên khoảng trống trong một thư mục.