Cách chuyển ảnh iPhone và iPad sang Windows 10
Có một số cách để chuyển ảnh từ iPhone sang máy tính Windows 10 . Chúng tôi đã bao gồm tất cả ba cách phổ biến để chuyển ảnh từ iPhone sang máy tính theo ba cách của chúng tôi để chuyển ảnh iPhone sang hướng dẫn sử dụng Windows 10 .
Cách dễ nhất để thực hiện quá trình này là thiết lập một đồng bộ tự động giữa iPhone hoặc iPad và máy tính Windows của bạn. Điều này sẽ đảm bảo rằng ảnh của bạn được chuyển đến máy tính của bạn mà không cần phải làm bất cứ điều gì khác ngoài mở thư mục mà họ cần phải đi vào. Điều này cũng có thể đảm bảo rằng hình ảnh Windows của bạn hiển thị trên iPhone hoặc iPad của bạn. Hãy xem hướng dẫn của chúng tôi về thiết lập đồng bộ hóa iTunes cho Windows để xem cách hoạt động này. Nếu bạn muốn kiểm soát bằng tay cách di chuyển ảnh từ thiết bị iOS của bạn vào máy tính của bạn, chúng tôi sẽ chỉ cho bạn cách thực hiện ở đây.
Cách 1. Chuyển ảnh iPhone hoặc iPad sang máy tính chạy Windows 10 bằng File Explorer
- Cài đặt iTunes – điều này đảm bảo máy tính của bạn có thể giao tiếp với iPhone hoặc iPad của bạn ngay cả khi bạn không sử dụng iTunes để chuyển tệp.
- Cắm iPhone hoặc iPad của bạn bằng Lightning to USB hoặc 30-pin Dock tới cáp USB.
- Khởi động Windows Explorer từ trình đơn Start, máy tính để bàn hoặc thanh tác vụ. Nút trông giống như một thư mục màu vàng với một màu xanh đứng. Bạn cũng có thể sử dụng phím Windows + E trên bàn phím.
- Nhấp vào mũi tên bên cạnh Máy tính này . Nó nằm trong menu ở bên trái của cửa sổ và trông giống như > .
- Nhấp vào iPhone for NAME hoặc iPad for NAME trong menu phụ This PC .
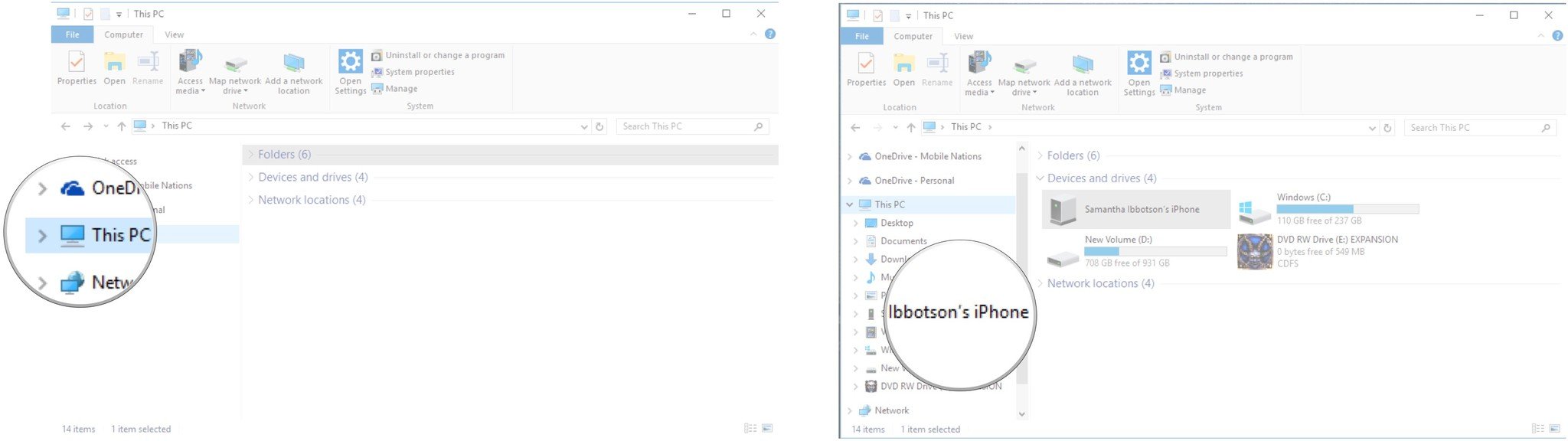
- Nhấp đúp vào Internal Storage .
- Nhấp đúp vào DCIM .
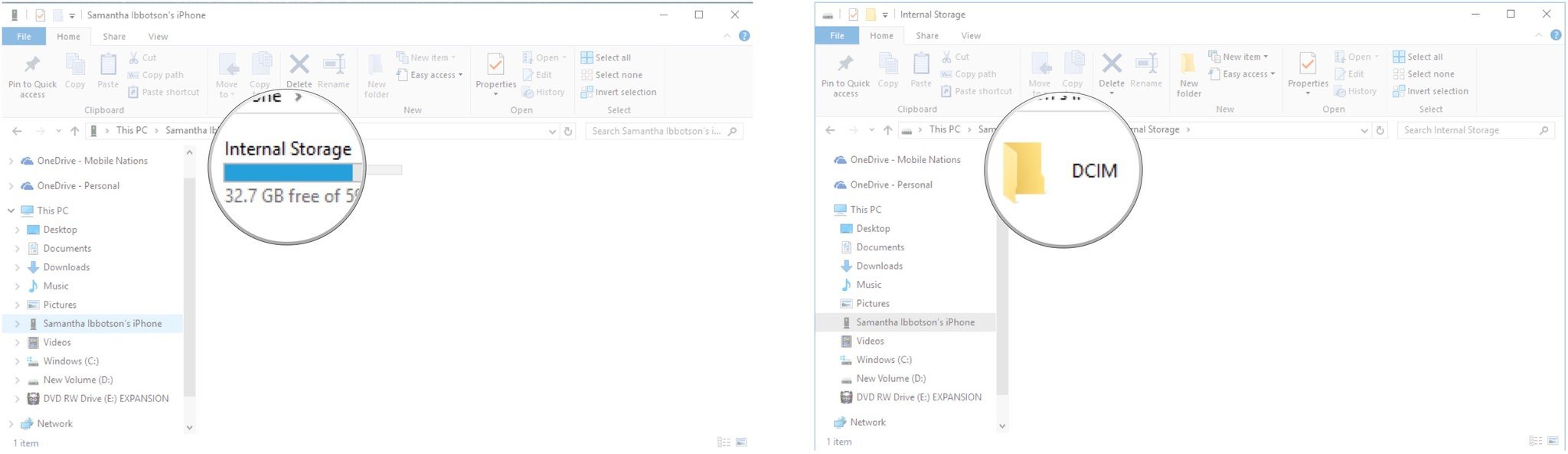
- Nhấp đúp vào một thư mục – tất cả đều chứa hình ảnh.
- Nhấp vào hình ảnh . Bạn có thể giữ phím Ctrl trên bàn phím và chọn nhiều hình ảnh. Bạn cũng có thể nhấn phím tắt Ctrl + A trên bàn phím để chọn tất cả ảnh.
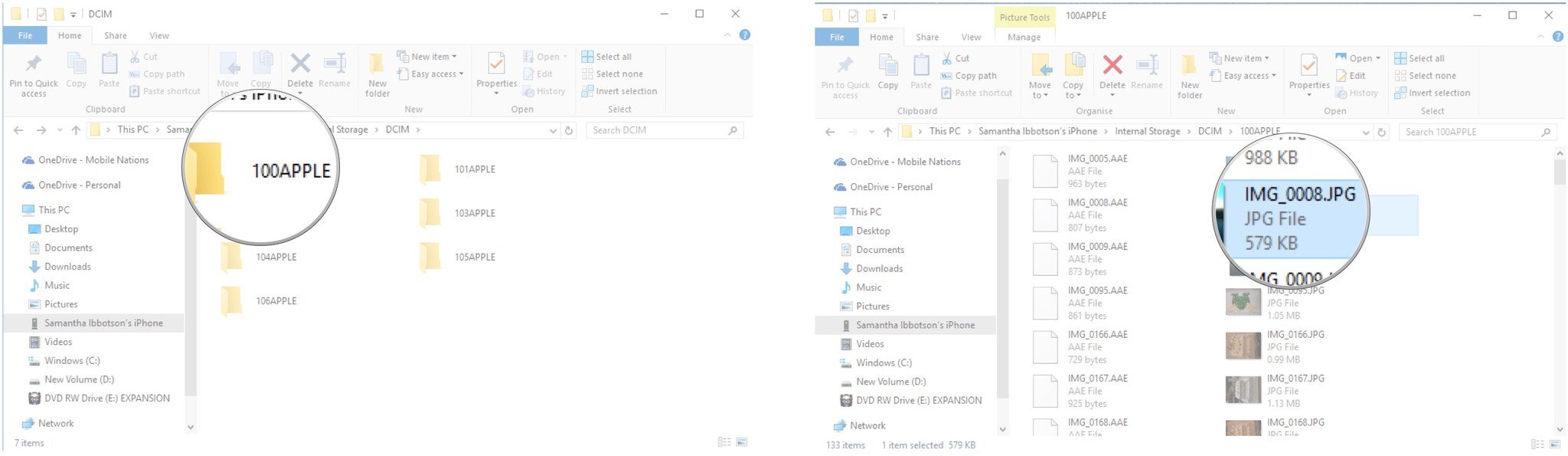
- Nhấp vào Sao chép . Nó nằm gần phía trên cửa sổ.
- Nhấp vào Chọn vị trí … để chọn một vị trí. Bạn cũng có thể nhấp vào một trong các tùy chọn đã được liệt kê trên trình đơn thả xuống.
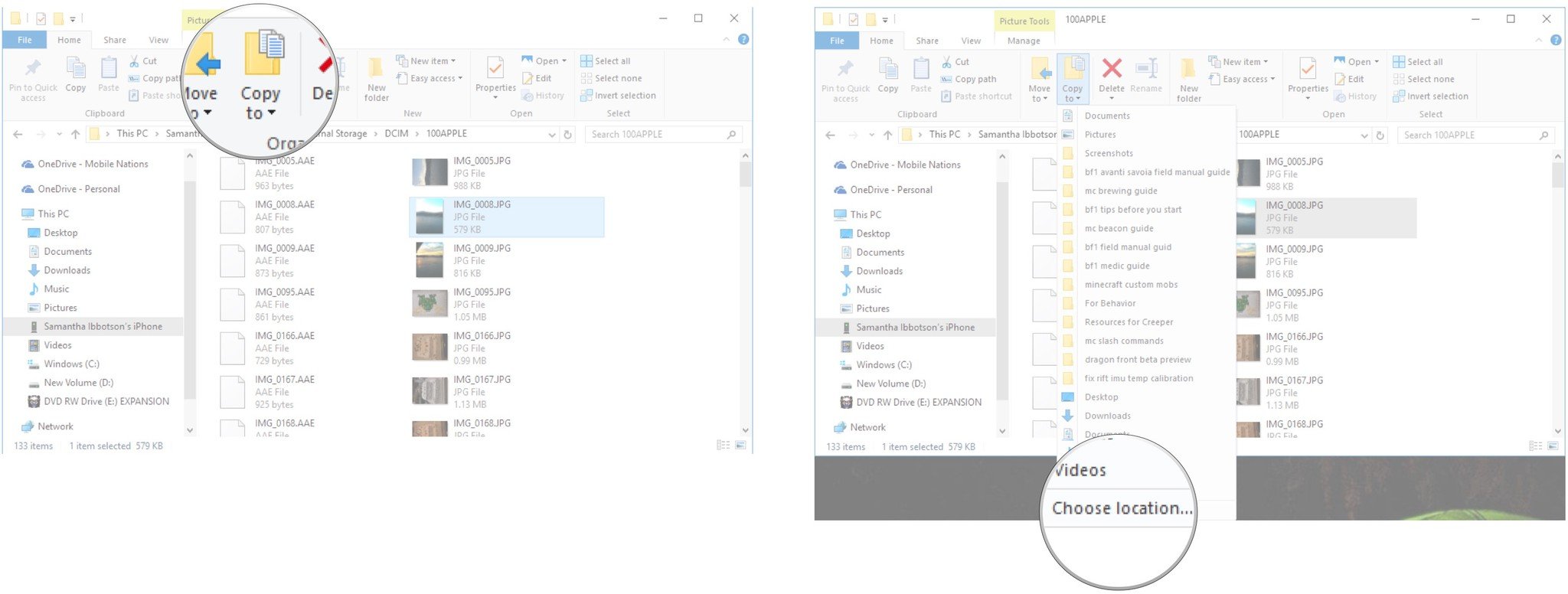
- Nhấp vào thư mục nơi bạn muốn di chuyển ảnh.
- Nhấp vào Sao chép .
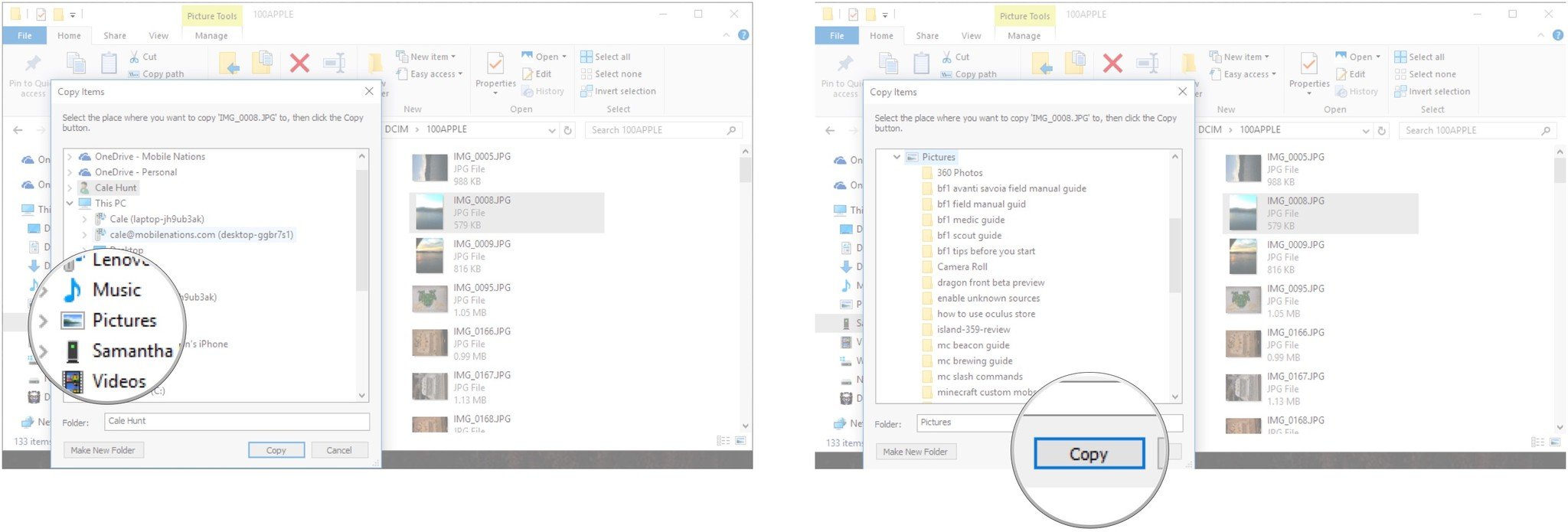
Cách chuyển ảnh từ iPhone hoặc iPad của bạn bằng ứng dụng Windows 10 Photos
Nếu bạn cảm thấy phiêu lưu, bạn cũng có thể sử dụng ứng dụng Windows Photos để nhập ảnh của bạn. Nó có thể dễ dàng chuyển ảnh của bạn hàng loạt, và các ứng dụng rất tốt đẹp để xem hình ảnh của bạn.
- Cài đặt iTunes – điều này đảm bảo máy tính của bạn có thể giao tiếp với iPhone hoặc iPad của bạn ngay cả khi bạn không sử dụng iTunes để chuyển tệp.
- Cắm iPhone hoặc iPad của bạn bằng Lightning to USB hoặc 30-pin Dock tới cáp USB.
- Khởi chạy ứng dụng Photos từ máy tính để bàn, trình đơn Start hoặc thanh tác vụ.
- Nhấp vào Import – nó nằm ở phía trên bên phải của cửa sổ.
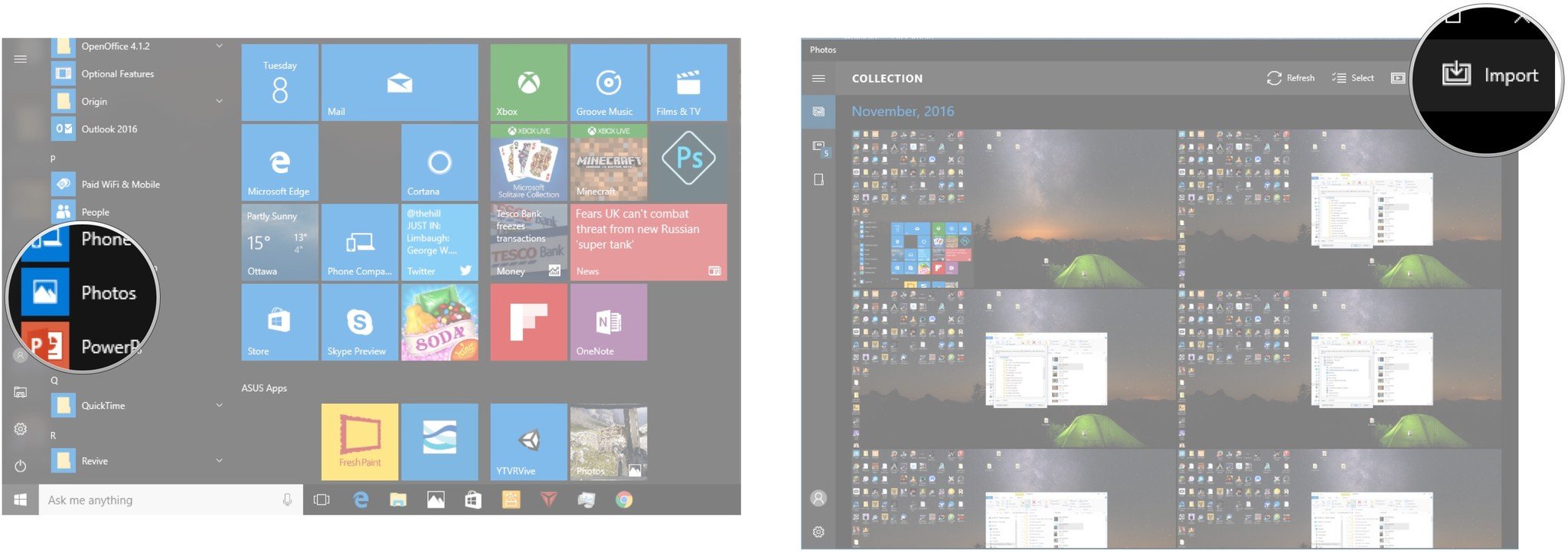
- Nhấp vào bất kỳ ảnh nào bạn muốn . Tất cả chúng sẽ được nhập theo mặc định.
- Nhấp Next . Ảnh của bạn bây giờ sẽ được nhập vào ứng dụng Photos.
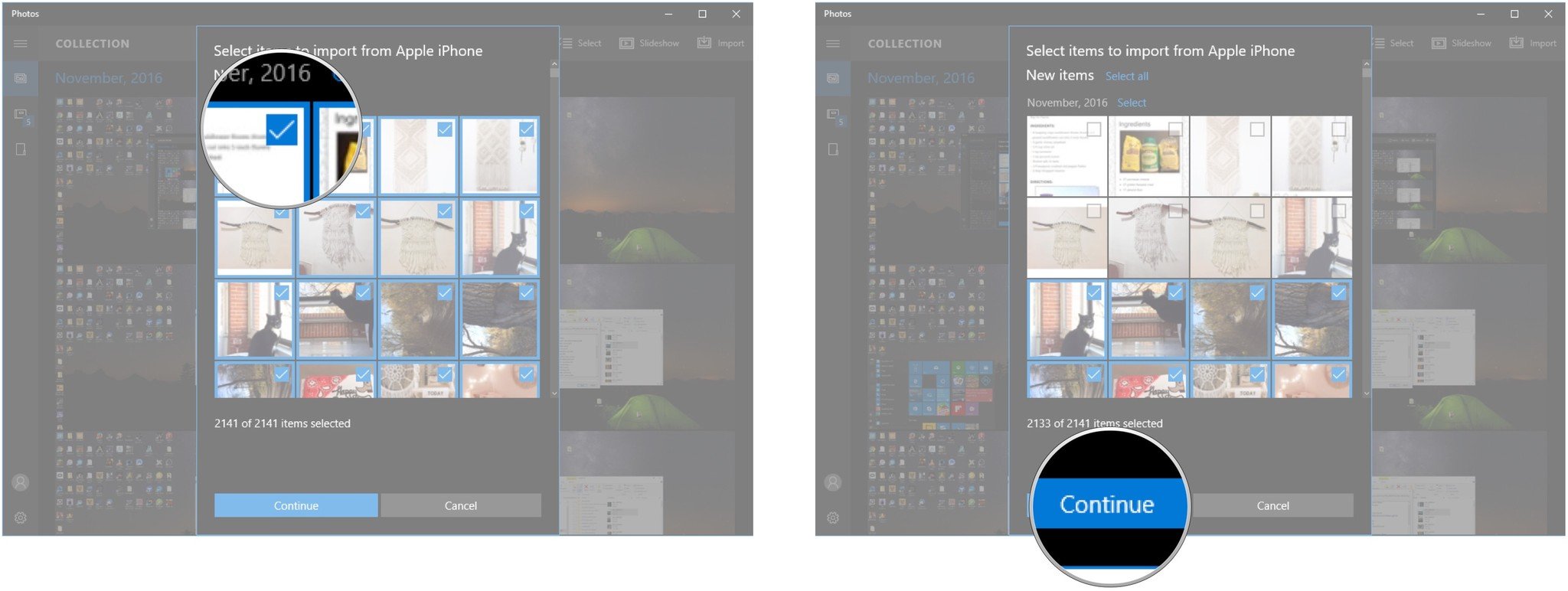
Làm thế nào để chuyển ảnh từ iPhone hoặc iPad sang Windows 10 bằng iCloud
Windows 10 có khả năng sử dụng iCloud để đồng bộ hóa không dây ảnh của bạn miễn là bạn đã sao lưu ảnh trên iPhone hoặc iPad của bạn lên iCloud. Đây là cách để làm điều đó.
- Khởi chạy trình duyệt web yêu thích của bạn từ trình đơn Start.
- Điều hướng đến trang tải xuống iCloud for Windows .
- Nhấp vào Download . Bạn có thể phải di chuyển xuống một chút để tìm thấy nó.
- Nhấp vào Save.
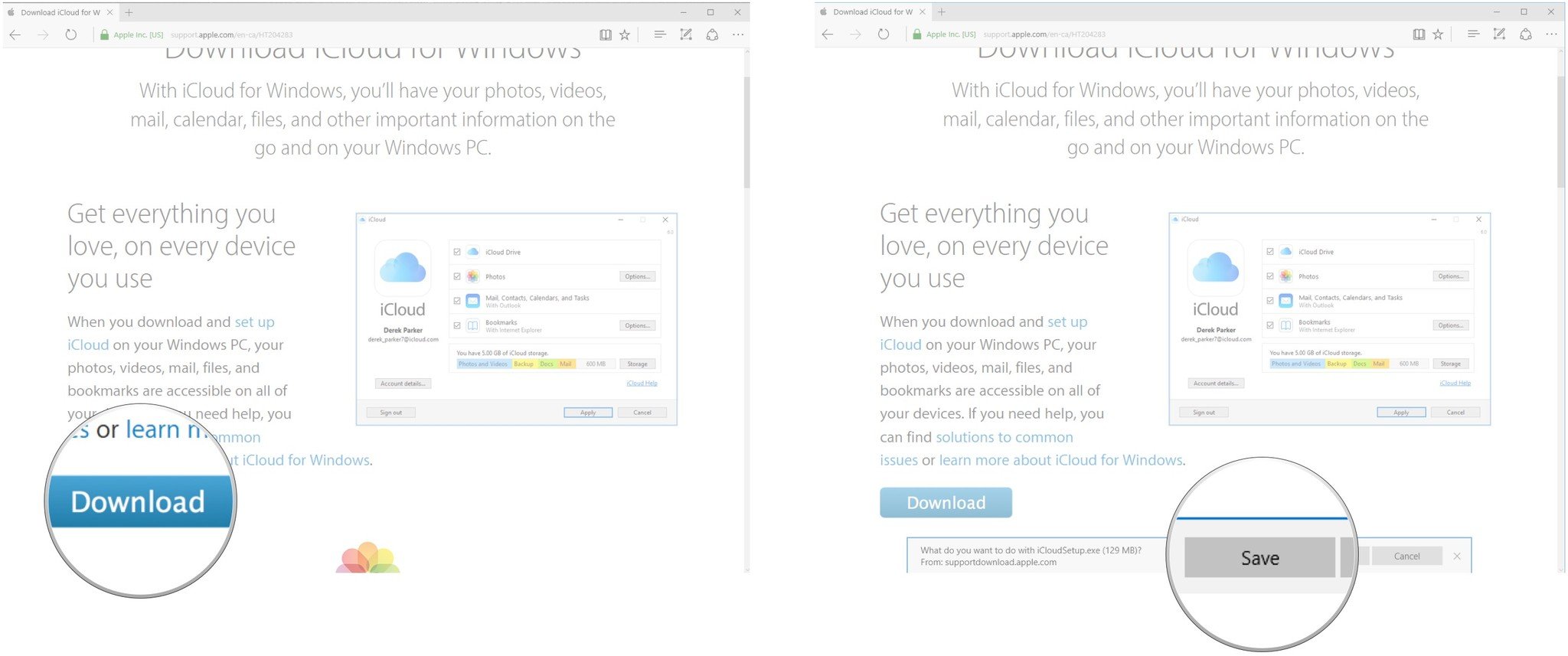
- Nhấp vào Run khi tải xong.
- Nhấn I accept the terms….
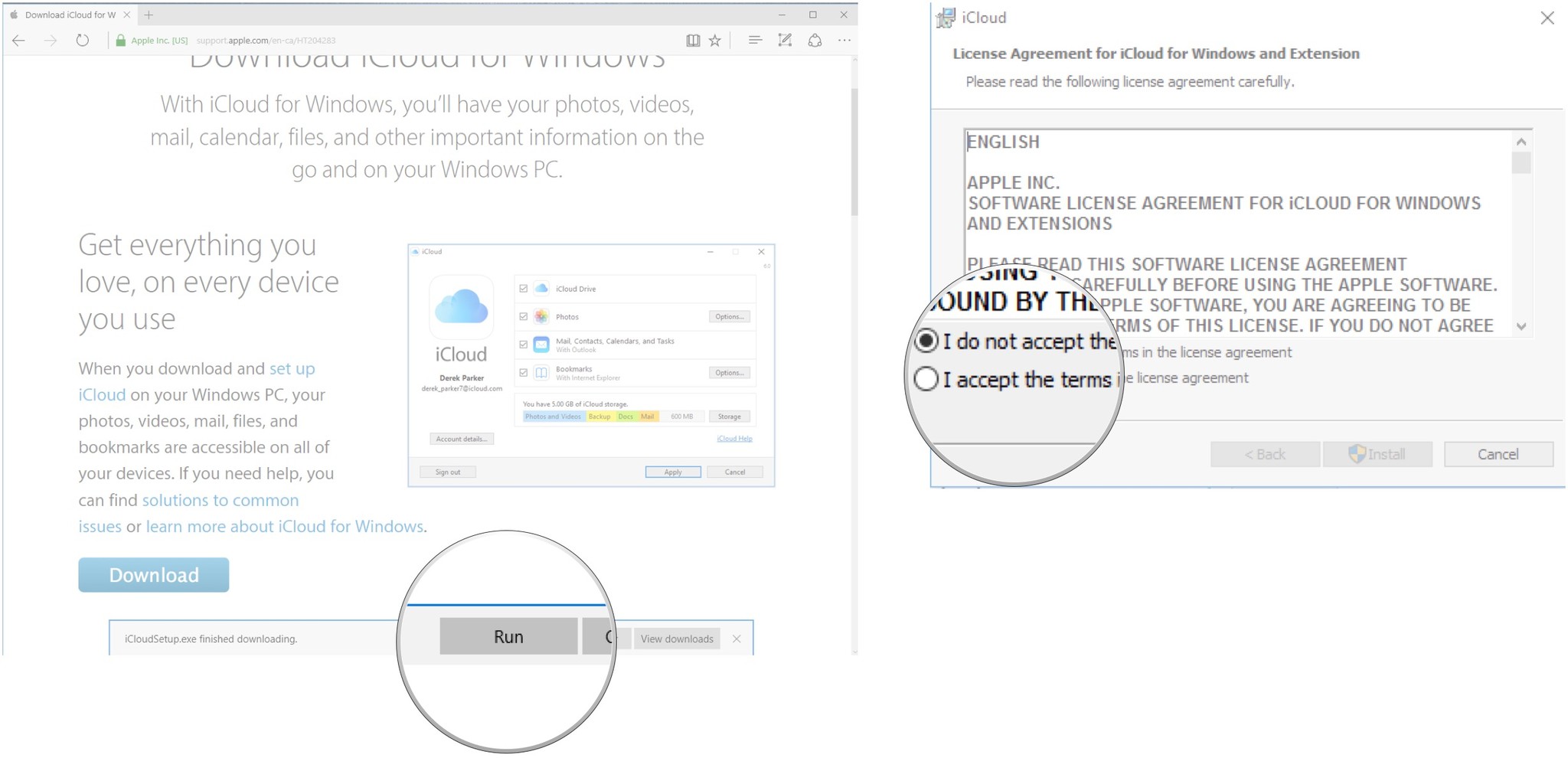
- Nhấp vào Cài đặt .
- Nhấp vào End . Máy tính của bạn sẽ khởi động lại và, khi khởi động lại, cửa sổ iCloud sẽ tự động xuất hiện.
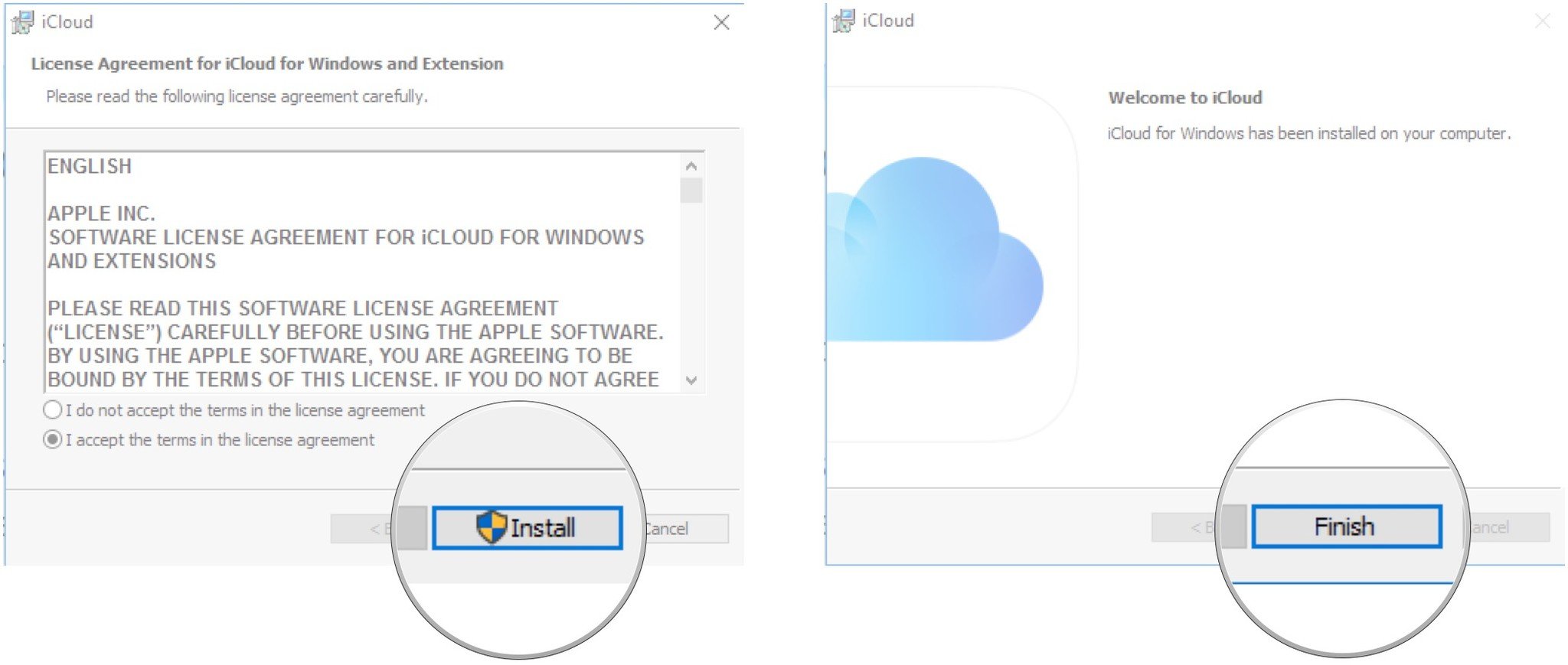
- Nhập ID Apple của bạn .
- Nhập mật khẩu của bạn .
- Nhấp vào Đăng nhập .
- Nhấp vào nút Options bên cạnh Photos.
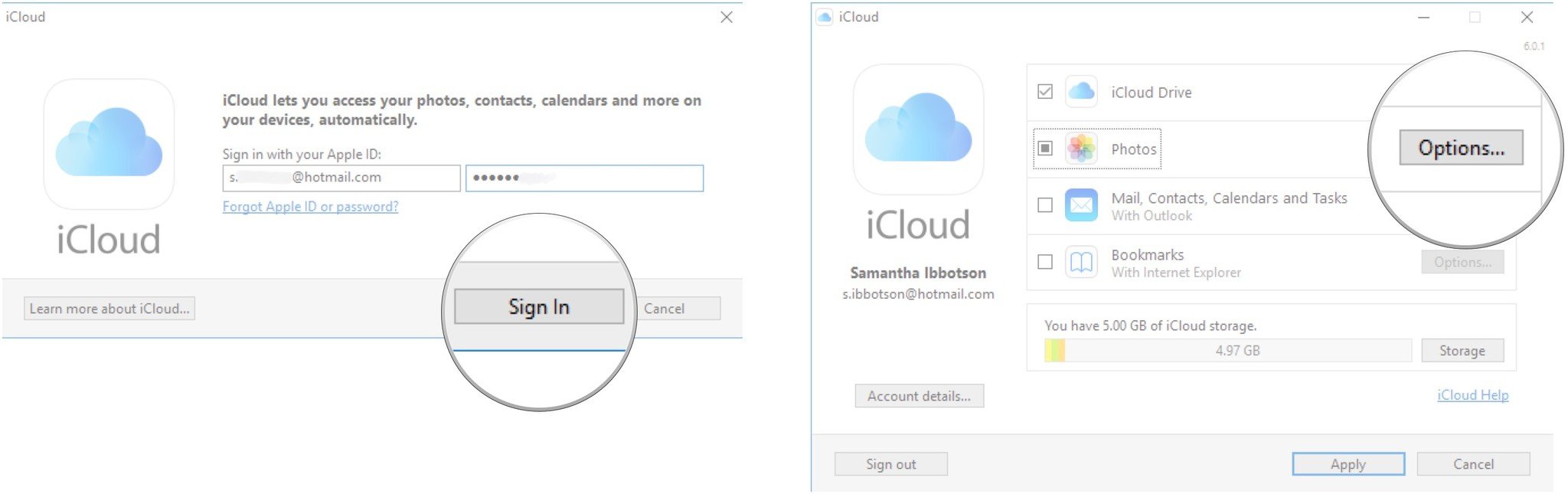
- Nhấp vào hộp bên cạnh My Photo Stream để dấu tích xuất hiện .
- Nhấp vào ô bên cạnh Upload new photos from my PC để dấu tích biến mất . Bạn có thể thiết lập các tùy chọn này theo ý bạn nhưng điều này đảm bảo bạn chỉ cần tải ảnh trên iPhone hoặc iPad vào máy tính của mình.
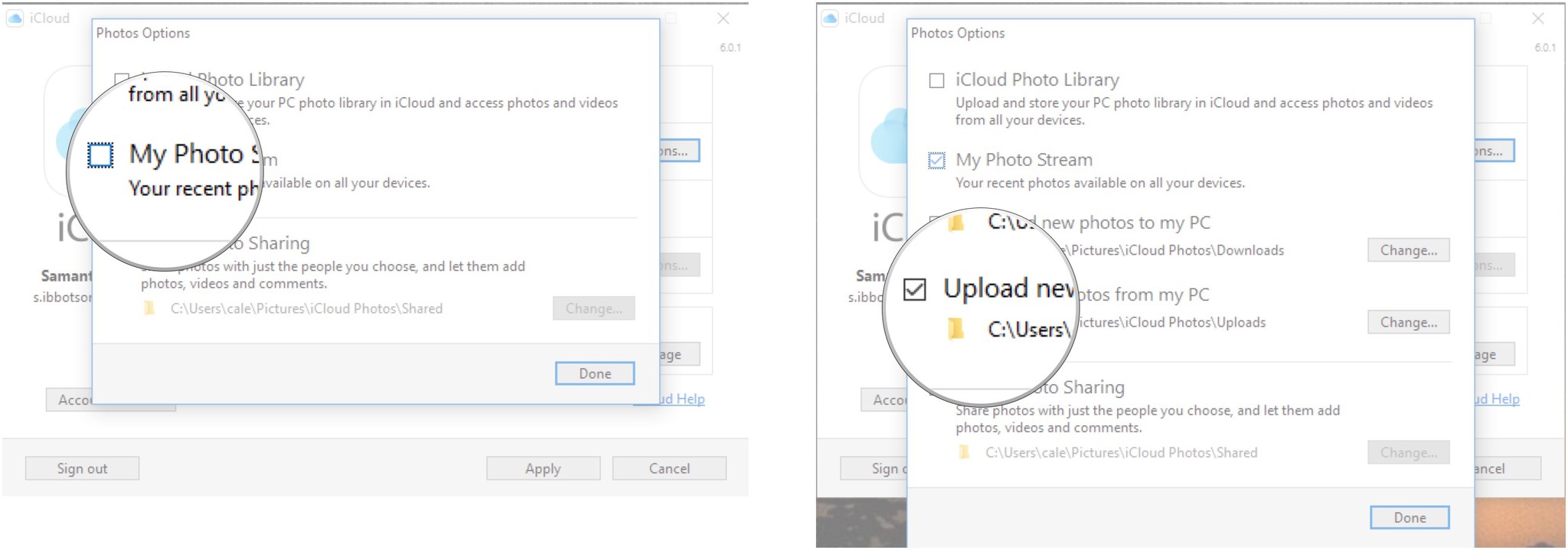
- Nhấp vào
- Done
- Nhấp vào Apply . Mọi ảnh trong iCloud của bạn bây giờ sẽ được tải xuống máy tính của bạn.