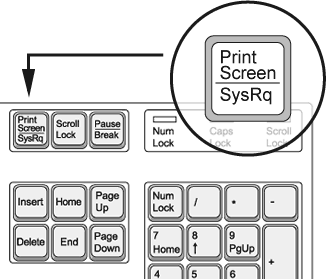Cách chụp ảnh màn hình máy tính trên Windows
Có rất nhiều cách để chụp lại màn hình làm việc máy tính của bạn, từ sử dụng công cụ có sẵn trong Windows hoặc sử dụng phần mềm chụp ảnh màn hình với các thao tác nhanh chóng và dễ dàng hơn.
Chụp ảnh màn hình trên Windows XP
Bạn chỉ cần nhấn vào phím Print Screen để chụp lại toàn màn hình, hoặc Alt+ Print Screen để chụp lại cửa sổ đang làm việc.
Nó sẽ không xuất ra file ảnh trực tiếp mà sẽ được lưu trong Clipboard, bạn phải sử dụng một phần mềm xử lý ảnh để paste ra và lưu lại. Ở đây, mình sử dụng công cụ Paint có sẵn trong Windows.
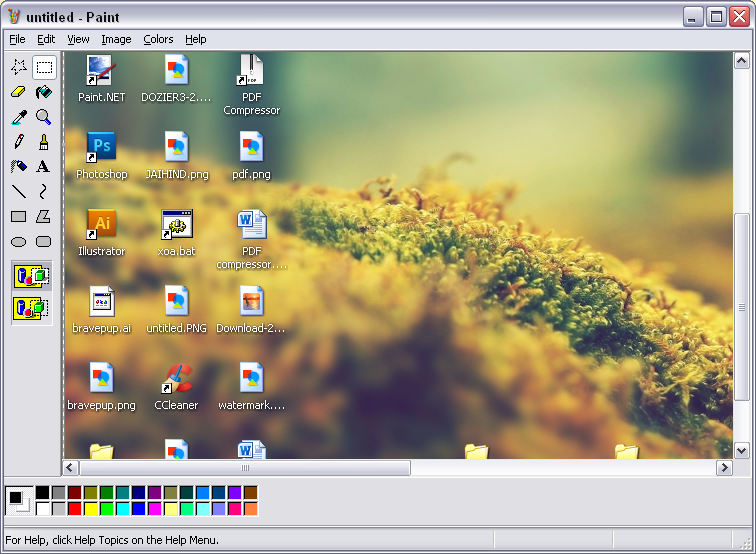
Bạn chỉ cần mở Paint lên và nhấn Ctrl+V để dán. Sau đó File > Save hoặc Ctrl+S để lưu lại.
Chụp ảnh màn hình với Windows 7 và 8, 8.1, 10
Nếu bạn dùng Windows 7/8x trở lên, bạn có thể làm theo cách của Windows XP tương tự như trên, tức là sử dụng Phím Print Screen để chụp và mở Paint hay Photoshop,… để Paste vào rồi lưu lại.
Tuy nhiên, từ Windows 7 trở đi bạn được hỗ trợ một công cụ là Snipping Tool có sẵn trong Windows. Bạn chỉ cần nhấn Start và gõ Snipping tool vào ô search sẽ tìm thấy nó. Hoặc trên Win 8, 8.1 bạn di chuột lên góc phải màn hình, chọn mở Search tại thanh Chambar và cũng tìm kiếm công cụ Snipping Tool.
Phần mềm này có 4 lựa chọn để chụp ảnh màn hình:
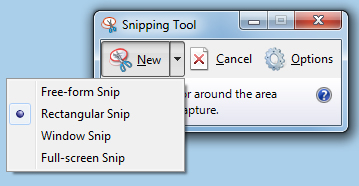
- Free-form Snip: Chụp lại màn hình theo hình bạn vẽ bất kỳ
- Rectangular snip: Chụp màn hình theo khung chữ nhật bất kỳ
- Window Snip: Chụp lại màn hình đang làm việc
- Full-screen Snip: Chụp toàn màn hình
Mặc định thì khi bạn nhấn New, bạn sẽ kéo một hình chữ nhật và khu vực đó sẽ được chụp lại.
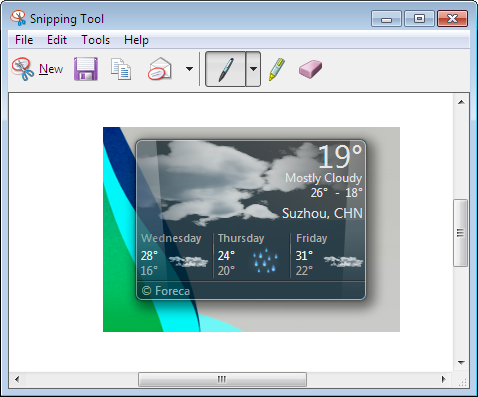
Cuối cùng nhấn Ctrl+S để lưu lại.
ScreenShoter – Phần mềm chụp ảnh màn hình
Nếu cần một phần mềm để chụp màn hình máy tính nhanh và chuyên nghiệp hơn, bạn có thể sử dụng ScreenShoter. Ưu điểm của nó là thao tác khá dễ dàng và xuất ra file ảnh trực tiếp, nên không cần tốn nhiều bước để có một file ảnh màn hình.
Phần mềm này rất nhỏ gọn và không cần cài đặt, nên chỉ cần giải nén và chạy file exe.
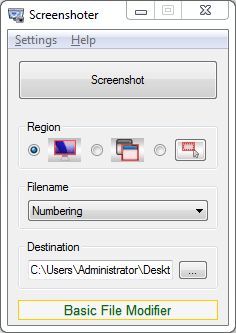
Phần Region bạn sẽ lựa chọn chụp toàn màn hình, chụp cửa sổ hay chụp một vùng tùy ý.
Filename là nơi lựa chọn cách đặt tên theo số (numbering) theo ngày tháng (date and time) hay hỏi mỗi khi lưu (ask every time)
Phần Destination là nơi file ảnh sẽ được xuất ra.
Nhấn Screenshot và bạn sẽ được file ảnh màn hình như ưng ý.
Nếu muốn lựa chọn một vùng nào đó để chụp, bạn nhấn vào nút như hình dưới đây:
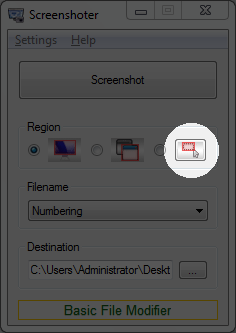
Sau đó chọn khu vực muốn chụp và nhấn chuột phải để xác nhận, sau đó nhấn Screenshot.
Mặc định, phần mềm sẽ lưu ảnh JPG, nếu bạn muốn lưu với các định dạng ảnh PNG hay BMP, bạn vào Settings > Saving > Image Format và đổi lại. Hoặc Settings > Image quality (JPG) nếu muốn chỉnh chất lượng ảnh JPG.
*133* Như vây là xong phần hướng dẫn sử dụng một vài công cụ sẵn có của Windows cũng như phần mềm giúp bạn chụp ảnh màn hình máy tính nhanh và chuyên nghiệp nhất. Đừng quên Like, Share và Comment ủng hộ mình nhé!