Cách Chia sẻ Thư mục trên OneDrive từ Windows 10
Microsoft đang tung ra Windows 10 với mục tiêu có một tỷ thiết bị chạy hệ điều hành mới trong vòng 2-3 năm tới. Phiên bản mới của Windows mang một loạt các tính năng và thay đổi mới làm cho nó trở thành một phiên bản đặc biệt. Trong số những thay đổi mới, OneDrive là một trong những tính năng mà Microsoft hy vọng người dùng sẽ dựa vào, lưu trữ các tệp tin của họ trong đám mây.
Trong Windows 8.x, OneDrive đã được tích hợp vào hệ điều hành thông qua một ứng dụng mà bạn không thể gỡ bỏ cài đặt, và cài đặt đã được dễ dàng truy cập từ các thiết lập PC. Thông qua ứng dụng hiện đại, người dùng có thể dễ dàng tải lên các tệp tin và thư mục, thậm chí chia sẻ chúng với những người khác mà không cần phải sử dụng giao diện web của OneDrive.
Trong Windows 10, người khổng lồ phần mềm đang xóa ứng dụng và khả năng định cấu hình dịch vụ lưu trữ đám mây từ ứng dụng Cài đặt. Điều này ủng hộ tích hợp OneDrive sâu hơn bên trong hệ điều hành với giao diện người dùng rất giống với phiên bản dành cho máy tính để bàn của ứng dụng. Tuy nhiên, trong trạng thái hiện tại, việc chia sẻ thư mục hoặc tập tin trở nên khó thực hiện hơn, như trong hướng dẫn Windows 10 mới này, chúng tôi sẽ thực hiện các bước để chia sẻ thành công thư mục và tập tin OneDrive với người khác.
Chia sẻ thư mục trong OneDrive
Trong khi bên trong Windows 10, chia sẻ thư mục bằng OneDrive có thể được thực hiện bằng nhiều cách. Nếu bạn chỉ cần chia sẻ tệp tin, hình ảnh, video và tài liệu đó, bạn chỉ cần tạo một thư mục trong thư mục gốc, hoặc ở bất kỳ vị trí nào trong OneDrive. Sau đó, nhấp chuột phải vào thư mục, và chọn Share a OneDrive link .
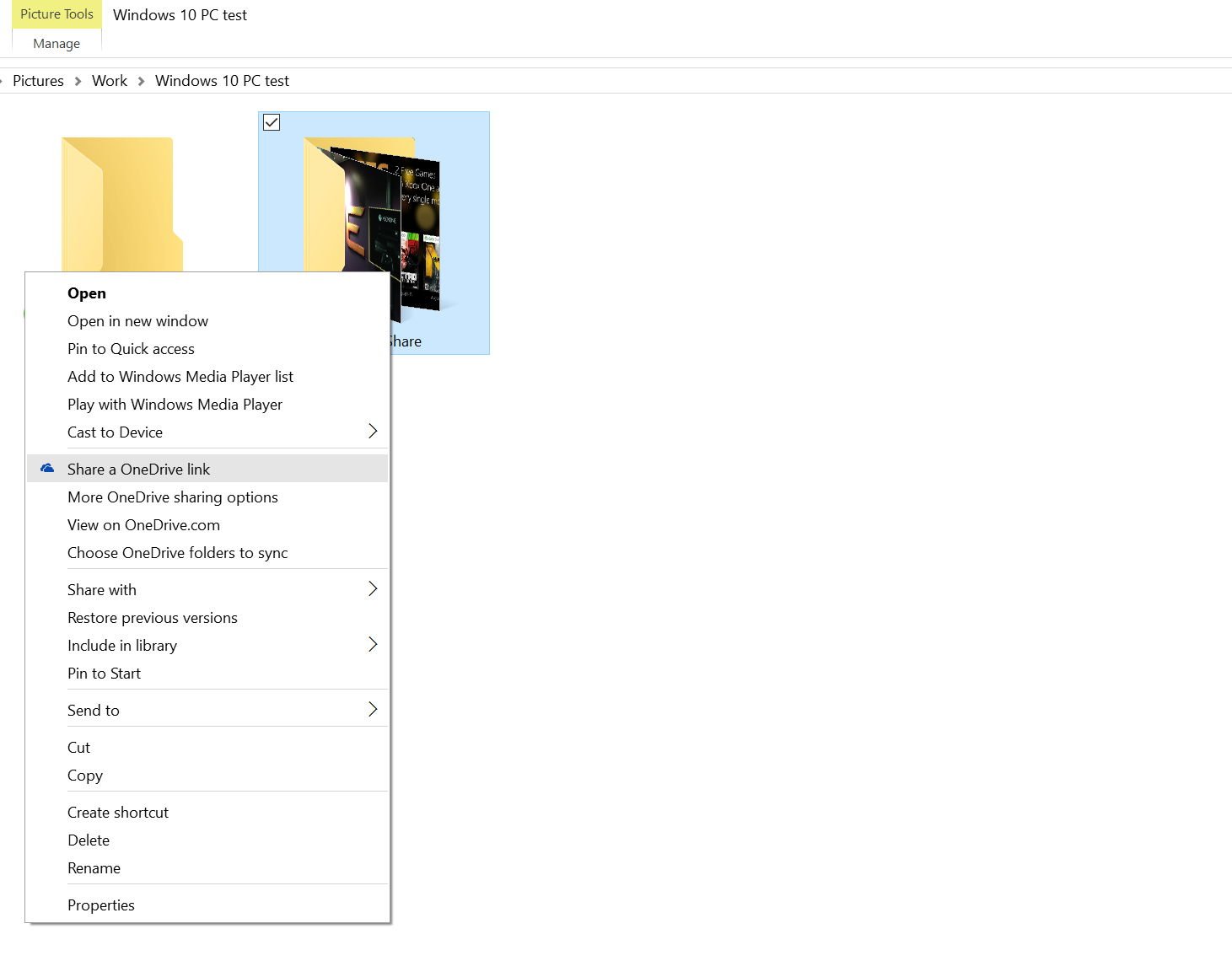
Quá trình này sẽ tự động chia sẻ thư mục đang được hỏi với quyền View mặc định và liên kết duy nhất để truy cập thư mục sẽ được sao chép vào khay nhớ tạm.
Liên kết là một URL an toàn chuẩn. Điều này có nghĩa là khi bạn chia sẻ nó qua email hoặc các phương tiện khác, thư mục chia sẻ sẽ mở ra trong giao diện web của OneDrive bằng trình duyệt web.
Bạn sẽ lưu ý thư mục nào được chia sẻ vì một biểu tượng màu xanh sẽ xuất hiện ở góc dưới bên trái. Bây giờ, cần lưu ý rằng chia sẻ thư mục bằng cách sử dụng phương pháp này sẽ cho phép bất kỳ ai có liên kết truy cập vào thư mục và nội dung của nó.
![]()
Nếu bạn muốn kiểm soát ai có thể truy cập vào thư mục OneDrive, bạn có thể nhấp chuột phải vào thư mục chia sẻ và nhấp vào More OneDrive sharing options (tham khảo hình ảnh trước đó). Khi bạn nhấp vào tùy chọn này, trình duyệt web mặc định của bạn sẽ mở OneDrive đến các tùy chọn chia sẻ của thư mục chia sẻ cụ thể.
Từ tùy chọn Share , bạn sẽ nhận thấy rằng bạn có tùy chọn Invite people . Ở bên phải, bạn có thể mời một hoặc nhiều người truy cập vào thư mục chia sẻ và nội dung của nó.
Sau đó, Recipients can only view liên kết. Nhấp vào liên kết sẽ tiết lộ các tùy chọn chia sẻ bổ sung mà bạn có thể đặt. Các tùy chọn là tự giải thích, ví dụ: bạn có thể chọn Recipients can only view hoặc Recipients can edit . Ngoài ra, bạn có thể hạn chế nếu bạn muốn cho phép người nhận truy cập các tệp có hoặc không có tài khoản Microsoft.
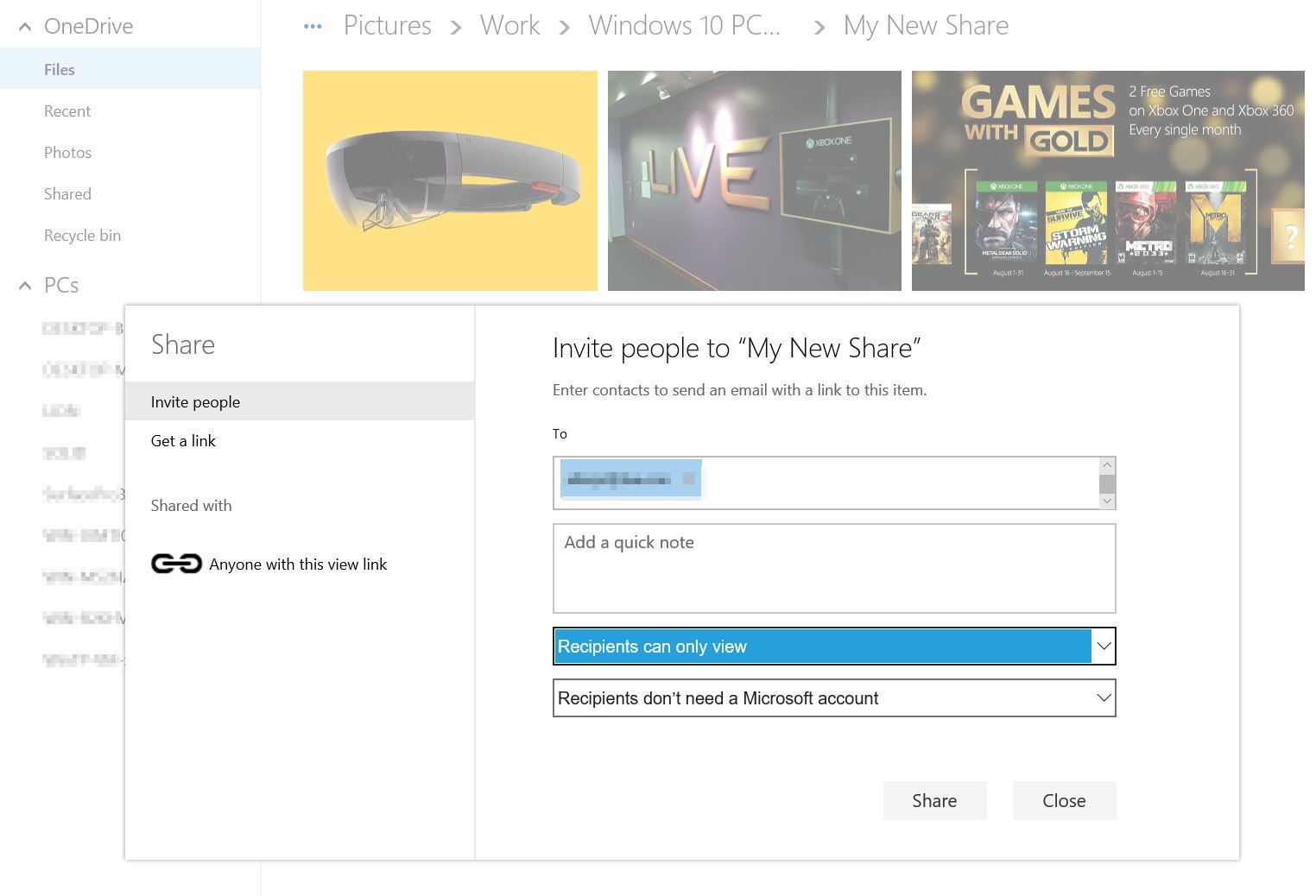
Khi bạn đã chọn cài đặt bạn muốn, nhấp vào nút Share .
Cần lưu ý rằng nếu bạn cố gắng chia sẻ thư mục từ bên trong Windows 10 bằng nhấn liên kết Share a OneDrive link , mặc dù bạn đã cấu hình quyền chia sẻ cụ thể cho một thư mục với một hoặc nhiều người, thư mục sẽ tiếp tục truy cập được dưới dạng “chỉ xem “cho bất cứ ai có liên kết chia sẻ. Nếu bạn chỉ muốn những người cụ thể truy cập vào thư mục và nội dung của thư mục, bạn phải đảm bảo rằng bạn điều hướng đến Shared with, trong các tùy chọn Share, hãy nhấp vào Anyone with this view link và nhấp vào Remove link. Như bạn thấy trong hình dưới đây.
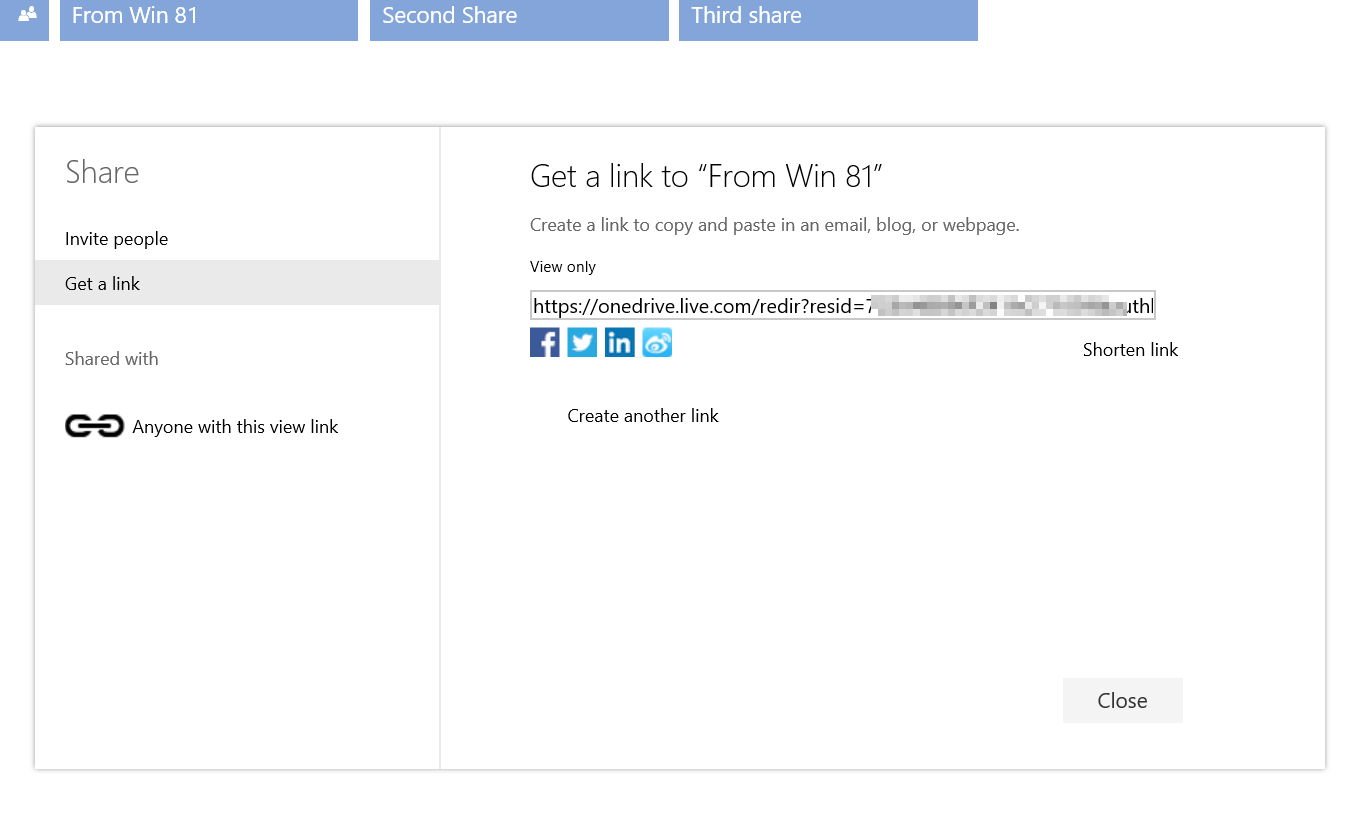
Một số điều bạn cần biết về chia sẻ thư mục với OneDrive
Ngoài ra, nếu bạn đặt quyền chia sẻ để chỉnh sửa , người kia cũng có thể chia sẻ lại cùng một thư mục với người khác, điều này có thể là mối quan ngại về bảo mật đối với một số người dùng. Tuy nhiên, bạn luôn có thể quay lại cài đặt Chia sẻ để xóa mọi người bạn không muốn truy cập vào thư mục được chia sẻ.
Nó sẽ là tốt đẹp nếu chủ sở hữu thư mục có thể nhận được một thông báo khi người khác chia sẻ một thư mục mà họ không sở hữu về mặt kỹ thuật, nhưng nó không phải là trường hợp. Tuy nhiên, gần đây Microsoft bắt đầu tung ra một tính năng mới thông báo cho chủ sở hữu rằng một tập tin chia sẻ đã được thay đổi . Trên thiết bị di động, ứng dụng OneDrive cho thấy thông báo thời gian thực, cộng với những người chia sẻ thư mục cũng sẽ nhận được email tóm tắt hàng ngày cùng với thông tin chi tiết về ai và khi nào các tệp được chỉnh sửa.
Một điều tôi đã nhận thấy là khi bạn chia sẻ một thư mục, bạn cũng chia sẻ đường dẫn thư mục, như vậy hãy cẩn thận bạn không tiết lộ thông tin không cần thiết trong đường dẫn. Ví dụ: tránh tạo một thư mục có tên “Những người tôi không thích” và bên trong thư mục đó tạo thư mục khác có tên “Work files”, bởi vì khi bạn chia sẻ thư mục nó sẽ giống như Files > People I don’t like > Work files.
Một tính năng tiện lợi khi bạn chia sẻ thư mục là khả năng người nhận nhấp vào Add to my OneDrive để làm cho thư mục có sẵn trên bất kỳ thiết bị nào. Điều này có nghĩa là thư mục và nội dung của nó có thể được truy cập không chỉ trên web mà còn sử dụng File Explorer trong Windows và người nhận cũng có thể làm cho thư mục có sẵn ngoại tuyến. (Lưu ý rằng tính năng này chỉ hoạt động khi bạn đặt quyền chỉnh sửa chứ không phải với quyền truy cập chỉ xem.)
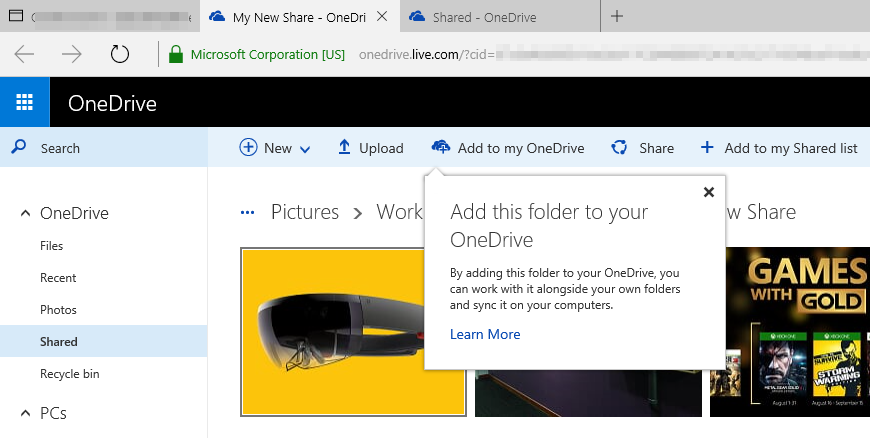
Điều quan trọng cần nhớ là việc chia sẻ một thư mục trong OneDrive không giống với việc tạo ra một chia sẻ cục bộ trong Windows. Một khi bạn chia sẻ một thư mục nó sẽ không có sẵn trong mạng, nó sẽ chỉ có sẵn thông qua OneDrive.
Hơn nữa, nếu bạn muốn ngừng chia sẻ một thư mục, xóa thư mục sẽ không dừng chia sẻ. Để dừng chia sẻ, hãy truy cập OneDrive trực tuyến, nhấp chuột phải vào thư mục đang nói đến, chọn Share , trong mục Shared with , chọn một người và từ cài đặt, nhấp vào Stop sharing . Sau đó làm tương tự cho các thành viên khác của thư mục. Một khi bạn đã gỡ bỏ mọi người và các liên kết được chia sẻ, bạn có thể xóa thư mục đó một cách an toàn.
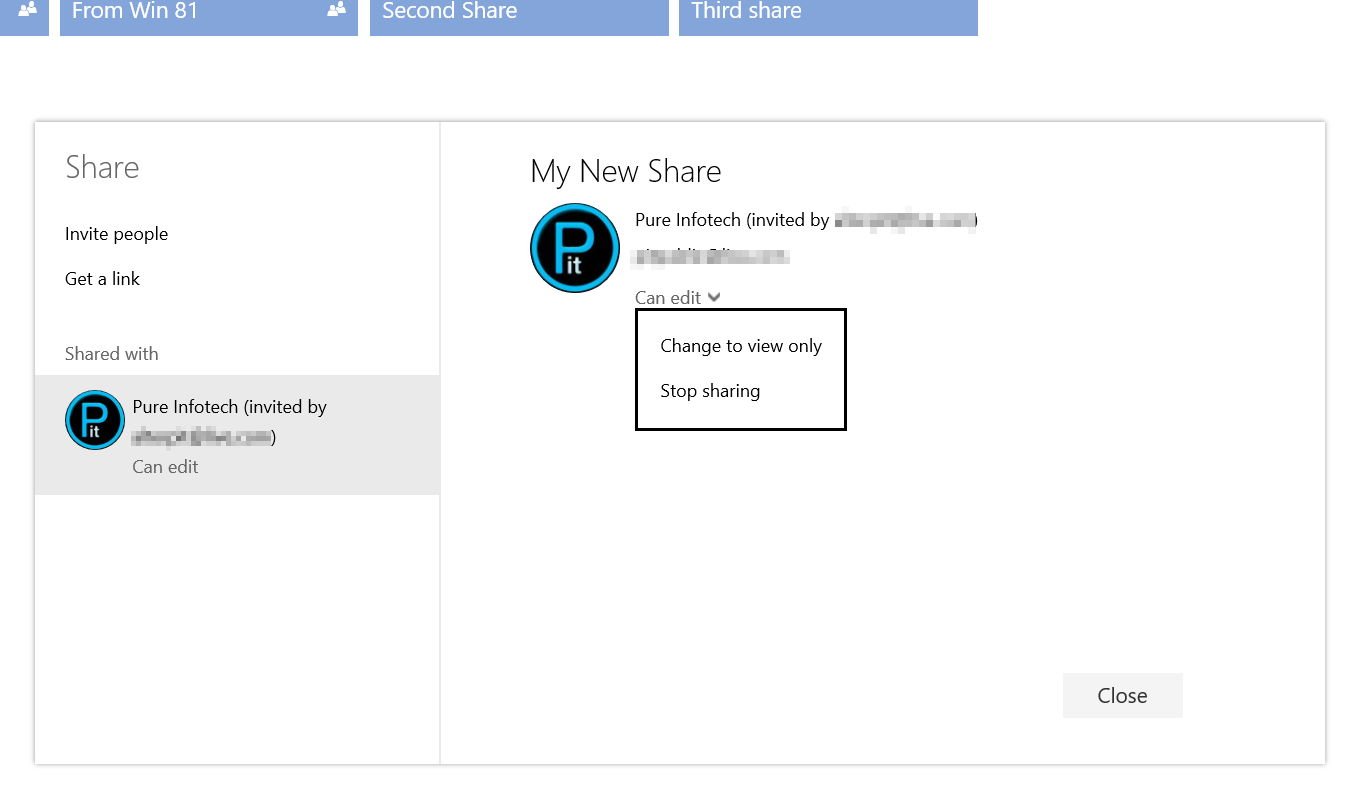
Chia sẻ trực tiếp từ web
Tất nhiên, bạn luôn có thể đăng nhập vào tài khoản OneDrive của mình và chia sẻ một thư mục mới từ giao diện web. Bạn chỉ cần nhấp chuột phải vào thư mục và chọn Share , sau đó bạn sẽ có quyền truy cập vào tất cả các tùy chọn chia sẻ.
Kết luận
Như chúng ta nhìn ngày hôm nay chia sẻ các thư mục và các tập tin không phải là một nhiệm vụ rất khó khăn. Điều chính là bạn cần biết nơi để tìm kiếm để thiết lập các quyền đúng.
OneDrive không nghi ngờ gì là dịch vụ lưu trữ đám mây tốt nhất bất cứ ai có thể có được trên một máy tính chạy Windows 10 và bất kỳ thiết bị kết nối với một máy Windows, như điện thoại thông minh và máy tính bảng. Nó an toàn, dễ cấu hình và rất linh hoạt, nhưng chỉ trên web. Dịch vụ lưu trữ đám mây vẫn cần công việc bên trong Windows 10. Chúng ta có thể định cấu hình các thư mục chia sẻ và các tùy chọn khác trong Windows và không phải chuyển sang giao diện web, điều gì đó có thể thực hiện được trong Windows 8.x.
Các dịch vụ này lúc đầu cho dùng thử miễn phí hết. Dần dần người dùng quen rồi sẽ chuyển sang các gói business hay doanh nghiệp nhằm thu phí người dùng.