Windows tự động tải xuống và cài đặt Driver thiết bị, điều đó có nghĩa là thông thường, bạn không phải đối phó với chúng. Tuy nhiên, có thể đôi khi bạn cần cài đặt bản cập nhật vì nhiều lý do. Ví dụ: khi một phần cứng không được nhận diện tự động, đột nhiên dừng hoạt động chính xác hoặc đã khắc phục lỗi nghiêm trọng hoặc hỗ trợ cho phiên bản HĐH mới.
4 Cách cài đặt và Cập nhật Driver trong Windows 10 bằng hình ảnh
Trong hướng dẫn Windows 10 này , chúng tôi sẽ hướng dẫn bạn các bước để cập nhật thành công Driver phần cứng trên máy tính của bạn.
Cách cập nhật Driver cho Windows 10 bằng Windows Update
Trong một thời gian dài bây giờ, Microsoft đã phát hành bản cập nhật Windows để sửa lỗi phổ biến nhất và các bản vá lỗi. Windows Update là điểm khởi đầu cho việc giải quyết vấn đề điều khiển phổ biến nhất mà bạn có thể gặp sau khi nâng cấp lên Windows 10.
Để khởi động Windows Update, hãy làm theo các bước dưới đây:
Bước 1. Nhấp vào biểu tượng Action Center trong Thanh tác vụ .
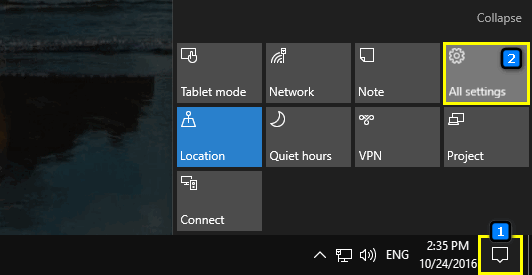
Bước 2. Nhấp vào All Settings, mở ra cửa sổ Settings .
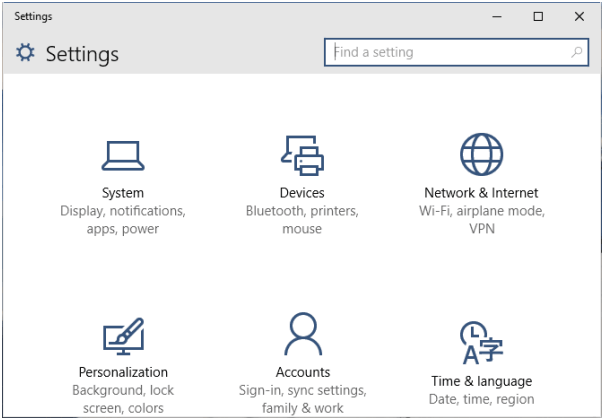
Bước 3: Nhấp vào Update & Security .
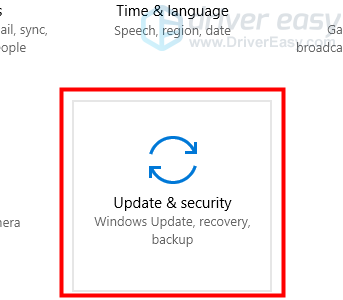
Bước 4: Vào Windows Update và nhấp vào nút Check for updates .
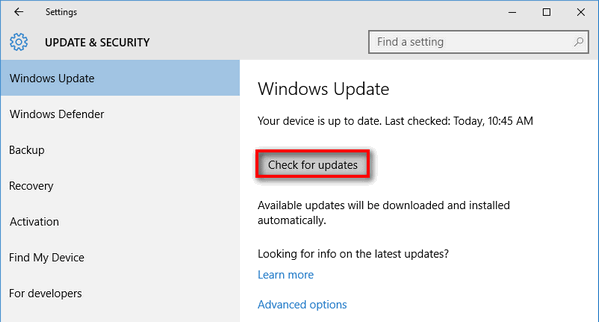
Nếu nhà sản xuất phần cứng xuất bản các bản cập nhật của mình thông qua dịch vụ Windows Update và phiên bản mới sẽ có sẵn, nó sẽ tự động tải xuống và cài đặt trên máy tính của bạn.
Nhắc nhở duy nhất khi sử dụng quy trình này là có thể mất nhiều thời gian cho đến khi các nhà sản xuất cung cấp bản cập nhật mới bằng kênh này trừ khi đó là phần cứng của Microsoft.
Cách cập nhật Driver cho Windows 10 bằng Device Manager
Bạn cũng có thể cập nhật Driver cụ thể cho thiết bị, chẳng hạn như máy in, bộ điều hợp Wi-Fi, card âm thanh, màn hình và thành phần bằng Device Manager.
Tải xuống Driver từ Microsoft
Để cập nhật Driver thiết bị bằng Device Manager, hãy làm như sau:
Bước 1: Trên bàn phím, nhấn phím biểu tượng Windows ![]() và R cùng lúc để gọi hộp thoại Run.
và R cùng lúc để gọi hộp thoại Run.
Bước 2: Nhập devmgmt.msc và nhấp OK . Sau đó, Device Manager sẽ mở ra.
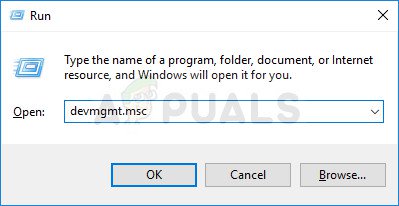
Bước 3: Mở rộng danh mục với phần cứng bạn muốn cập nhật.
Bước 4: Nhấp chuột phải vào thiết bị và chọn Update Driver.
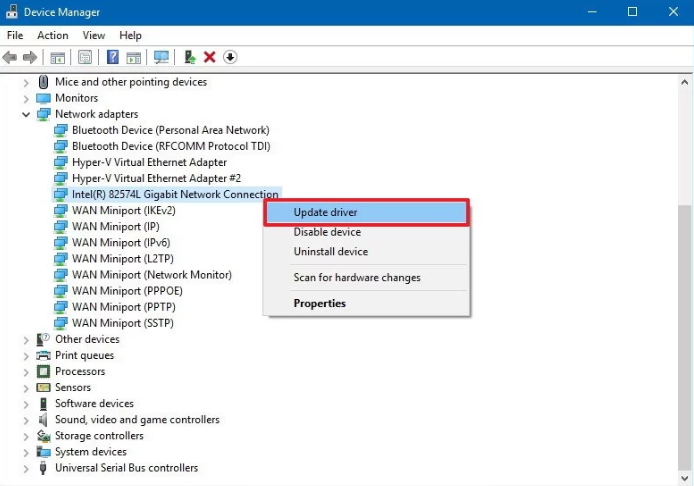
Bước 5: Chọn “Browse my computer for driver software”
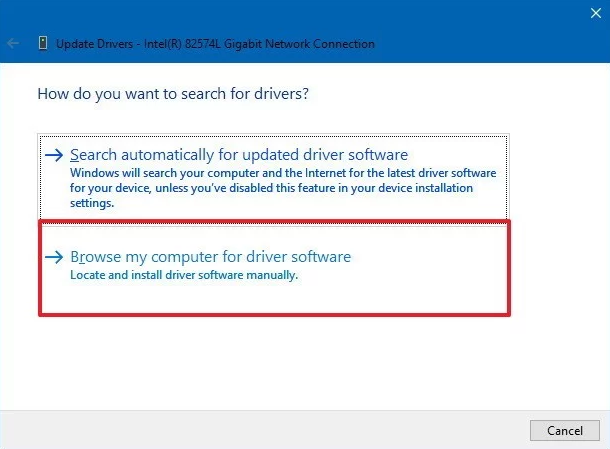
Bước 6: Nhấp vào nút Browse .
Duyệt và chọn thư mục chính với nội dung bạn đã trích xuất trước đó.
Bước 7: Nhấn OK .
Đánh dấu trong ô Include subfolders để cho phép trình hướng dẫn tìm tệp .inf chính xác với các hướng dẫn để cập nhật driver.
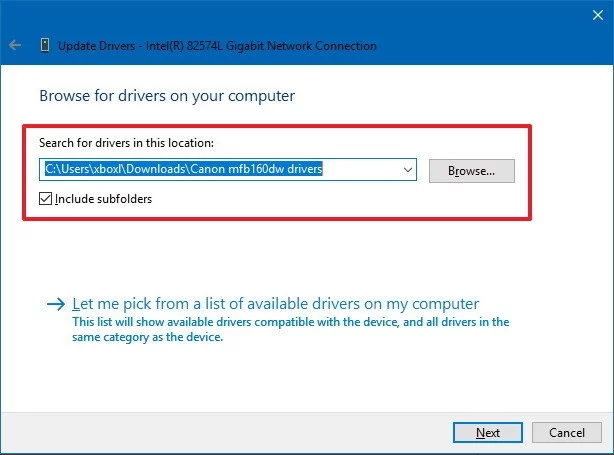
Bước 8: Nhấp vào nút Next
Sau khi hoàn thành các bước, phiên bản mới hơn của Driver sẽ cài đặt trên máy tính của bạn cho thiết bị để giải quyết các vấn đề, giới thiệu các chức năng mới hoặc thêm hỗ trợ cho phiên bản Windows 10 của bạn.
Thông thường, bạn sẽ sử dụng phương pháp này khi cập nhật Driver cho phần cứng hoặc máy in cũ hơn.
Cập nhật driver Windows bằng câu lệnh
Thường thì người dùng sẽ không thể biết chính xác driver trên máy tính của mình đang sử dụng là phiên bản bao nhiêu và chúng gồm những driver nào. Tuy nhiên nếu muốn biết chi tiết những thông tin này trước khi cập nhật thì rất đơn giản:
Bước 1: Bấm tổ hợp phím Windows+R để khởi động cửa sổ Run rồi gõ cmd sau đó nhấn phím Enter để kích hoạt cửa sổ dòng lệnh.
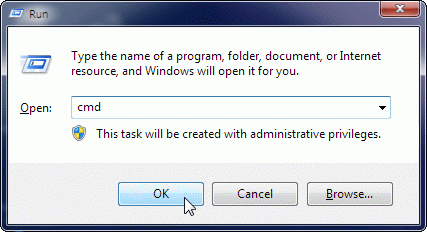
Bước 2: Tiếp đến nhập vào lệnh driverquery và nhấn Enter (ngay lập tức bạn sẽ nhận được một danh sách tất cả các Driver được cài đặt trên hệ thống cùng với thông tin chi tiết về phiên bản, modul, thời gian cài đặt …)
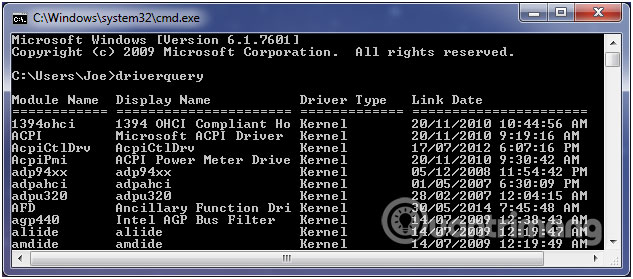
Để xuất danh sách này và lưu lại trên máy tính dưới dạng tập tin *.txt, bạn nhập vào lệnh driverquery> driver.txt. Tập tin xuất ra sẽ được lưu vào bất kỳ vị trí nào mà bạn muốn.
Lưu và sử dụng tập tin này là khá quan trọng, nó giúp bạn biết chính xác driver nào đã cũ và cần cập nhật, đồng thời khi nâng cấp hệ thống bạn cũng có thể sử dụng để tìm bản cập nhật mới nhất cho hệ điều hành mới của mình.
Cập nhật Driver Windows 10 bằng phần mềm Driver Booster
Bước 1: iObit Driver Booster, phần mềm tự động tìm kiếm Driver hiệu quả nhất hiện nay, bạn đọc tải Driver Booster về và cài đặt vào máy tính nhé.
Bước 1: Sau khi tải thành công Driver Booster, bạn mở lên nhưng khoan cài đặt vội vì Driver Booster hỗ trợ tiếng Việt. Hãy chuyển quá trình cài đặt sang tiếng Việt để có thể dễ dàng cài đặt phần mềm này nhé.
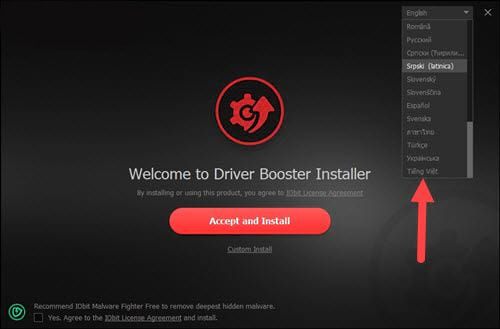
Bước 2: Bạn cũng đừng bấm vội vào chấp nhận và cài đặt, hãy click vào tùy chỉnh cài đặt, có vài thông số biết đât bạn muốn thay đổi thì sao.
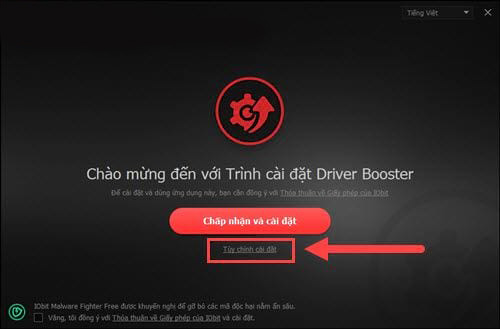
Mất khoảng 1 phút cho tiến trình cài đặt
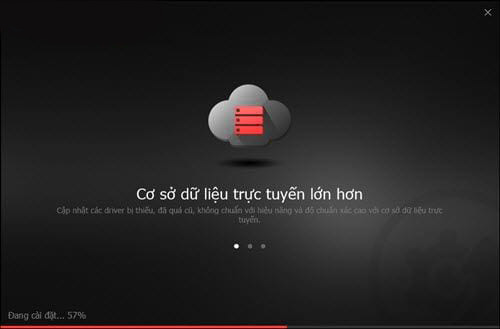
Bước 3: Sau khi cài đặt Driver Booster xong hãy bấm vào Quét ngay để tiến hành cập nhật Driver cho Windows 10.
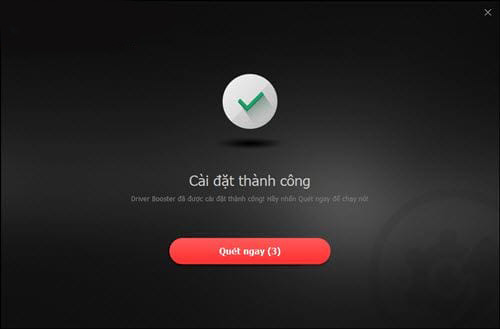
Bước 4: Ngay sau đó phần mềm Driver Booster sẽ tự động quét toàn bộ driver Windows 10 của bạn, quá trình này cũng diễn ra khá nhanh nên bạn có thể đợi và nhận kết quả luôn.
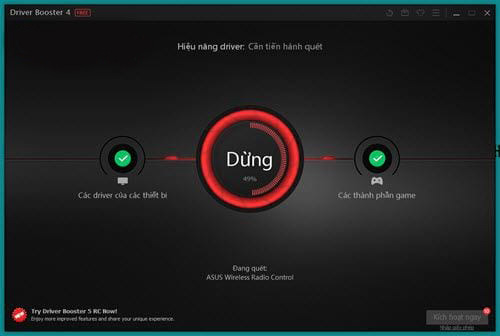
Bước 5: Kết quả hiện ra những driver chưa được cập nhật phiên bản mới nhất, để cập nhật Driver cho Windows 10 hãy nhấn vào Cập nhật tất cả nhé.
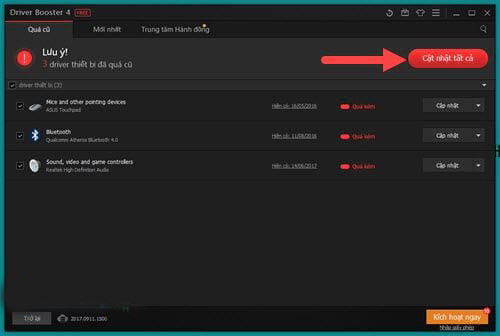
Bước 6: Sẽ có thông báo từ Driver Booster cảnh báo những người dùng những trường hợp có thể xảy ra trong quá trình cập nhật Driver cho Windows 10, hãy cứ nhấn Đồng ý nhé.
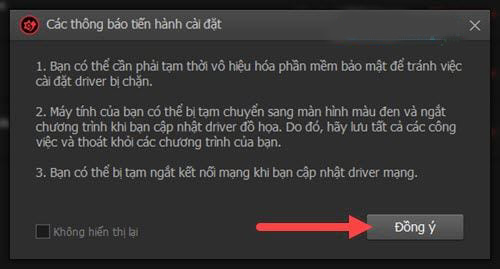
Quá trình tải phụ thuộc hoàn toàn vào dung lượng của driver đó, tốc độ tải khá cao nên bạn có thể yên tâm “cắm máy” đợi cho đến khi tải xong.
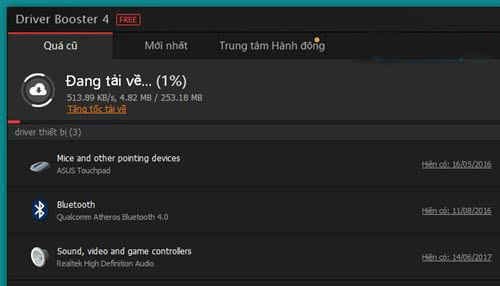
Bước 7: Sau khi hoàn tất tải các driver đó về, hệ thống Driver Booster một lần nữa hỏi lại bạn có muốn sao lưu driver trước khi cập nhật Driver cho Windows 10 mới hay không. Bạn nên nhấn Đồng ý để có thể backup driver cũ trong trường hợp cái mới gặp lỗi.
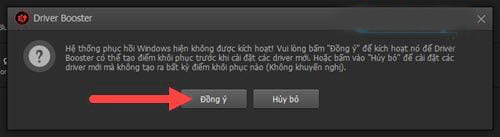
Và hãy đợi quá trình cập nhật Driver cho Windows 10 hoàn tất, bạn chỉ cần khởi động lại máy để phiên bản cập nhật có hiệu lực nữa thôi.
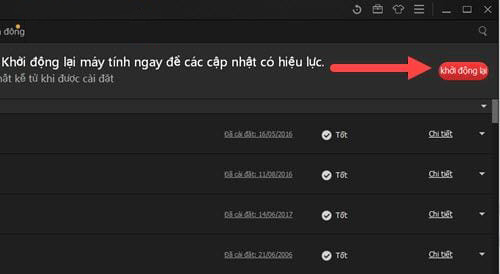
Hoàn thành tất cả các bước trên là bạn đã hoàn tất việc cập nhật Driver cho Windows 10 rồi đấy, với Driver Booster còn giúp bạn luôn luôn có được những driver mới nhất nhờ công cụ quản lý của phần mềm, bạn chỉ việc click và tải về mỗi khi có driver mà thôi.
Ngoài ra còn có các phần mềm hỗ trợ bạn trong việc cập nhật Driver Windows mà bạn có thể tham khảo bài viết 4 Công cụ Cập nhật Driver dành cho Windows .
Cách xác minh Driver Windows đã cập nhật thành công
Bước 1: Trên bàn phím, nhấn phím biểu tượng Windows ![]() và R cùng lúc để gọi hộp thoại Run.
và R cùng lúc để gọi hộp thoại Run.
Bước 2: Nhập devmgmt.msc và nhấp OK . Sau đó, Device Manager sẽ mở ra.
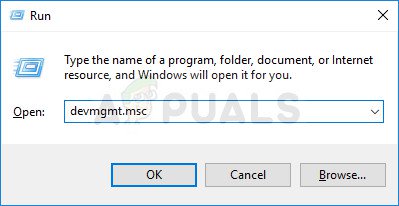
Bước 3: Mở rộng danh mục với phần cứng bạn đã cập nhật.
Bước 4: Nhấp chuột phải vào thiết bị và chọn Properties .
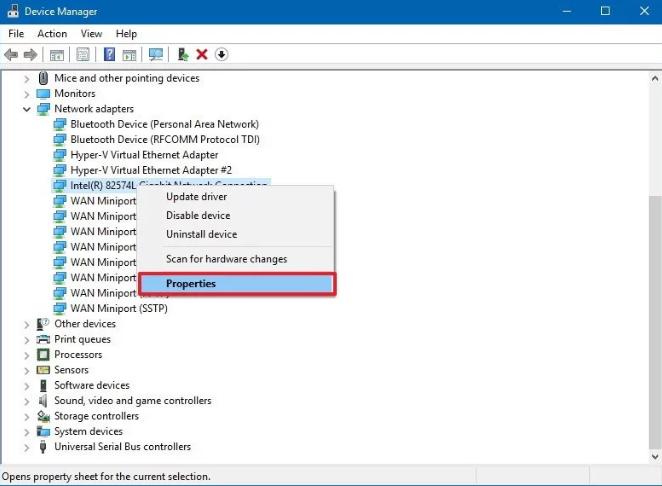
Bước 5: Nhấp vào tab Driver .
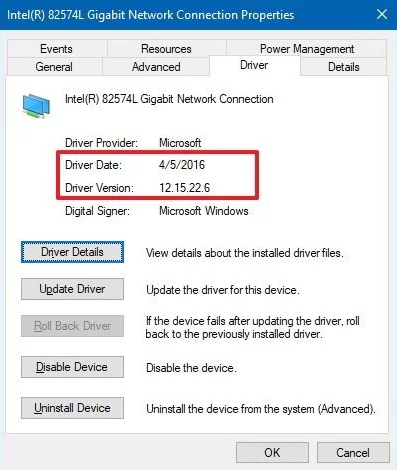
Trong tab “Driver “, lưu ý thông tin thời gian”Driver Date” và phiên bản”Driver Version “. Nếu các chi tiết này khớp với thông tin do nhà sản xuất cung cấp, thì bạn đang chạy phiên bản mới nhất.
Ngoài ra, bạn có thể kiểm tra thông tin này trước khi cập nhật Driver thiết bị và nếu thông tin ngày và phiên bản tăng thì bạn đã cập nhật thành công Driver phần cứng.