Cách Bật/ Tắt Tài khoản Guest trong Windows 8/ 8.1 nhanh
Khi ai đó truy cập vào một lúc và họ cần truy cập vào máy tính hoặc máy tính bảng Windows của bạn, bạn không phải tạo một tài khoản người dùng mới cho họ, và chắc chắn bạn không nên cung cấp cho họ các chi tiết tài khoản người dùng của bạn. Giải pháp tốt nhất là kích hoạt tài khoản Guest trong Windows và yêu cầu họ sử dụng nó. Thao tác này sẽ giữ các tệp tin cá nhân hoặc cài đặt hệ thống của bạn an toàn. Trong hướng dẫn này, chúng tôi sẽ giải thích về tài khoản Guest và cách bật tính năng này trong Windows 7 và Windows 8, 8.1. Chúng tôi sẽ kết thúc hướng dẫn này bằng cách chia sẻ cách tắt nó khi bạn không còn cần nó nữa.
Tài khoản Guest trong Windows là gì?
Tài khoản Guest trong Windows là tài khoản người dùng cục bộ với quyền hạn rất hạn chế. Nó có các hạn chế sau:
- Nó không có mật khẩu và mật khẩu không thể được thiết lập cho nó.
- Không thể cài đặt ứng dụng, chương trình máy tính để bàn hoặc thiết bị phần cứng.
- Ứng dụng này chỉ có thể sử dụng các ứng dụng và chương trình dành cho máy tính để bàn đã được Cài đặt trên máy tính hoặc thiết bị của bạn khi tài khoản Guest được kích hoạt.
- Không thể thay đổi loại tài khoản, tên hoặc hình ảnh.
- Không thể thay đổi cài đặt của các tài khoản người dùng khác.
- Nó không thể truy cập thư viện và thư mục người dùng của các tài khoản người dùng khác.
- Nó chỉ có thể tạo các tập tin trên Desktop và các thư mục người dùng của nó. Nó không thể tạo các thư mục và các tập tin bất cứ nơi nào khác trên máy tính hoặc thiết bị của bạn.
- Tài khoản người dùng Guest chỉ có thể được bật hoặc tắt bởi quản trị viên.
Âm thanh hoàn hảo không? Khi khách muốn sử dụng máy tính của tôi, tài khoản Guest cho phép họ duyệt web, truy cập Facebook hoặc YouTube trong khi vẫn giữ các cài đặt, tác phẩm và tệp của tôi khỏi những cái nhìn tò mò.
Các bước để bật hoặc tắt Tài khoản Guest trong User Accounts
Vì tài khoản Guest thực sự cho phép người dùng đăng nhập vào mạng, truy cập Internet và tắt máy tính, bạn nên tắt tài khoản Guest khi không sử dụng.
1. Nhấp chuột vào Start và mở Control Panel, và nhấp vào biểu tượng User Accounts.
2. Nhấp vào liên kết Manage another account.
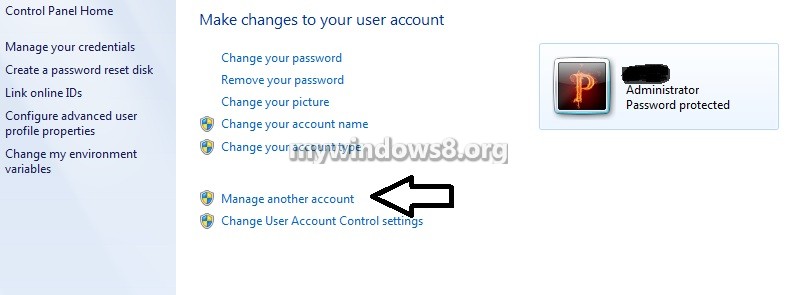
3. Nếu được yêu cầu Cài đặt User Access Control, sau đó nhấp vào Yes.
4. Nhấp vào tài khoản Guest đã được liệt kê.
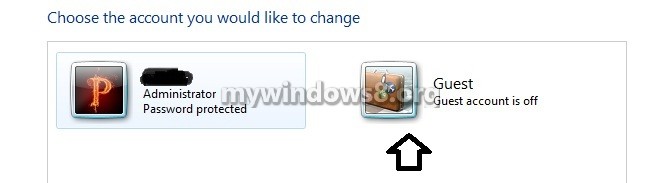
5. Để Bật Tài khoản Guest , chỉ cần nhấp vào nút Turn On.
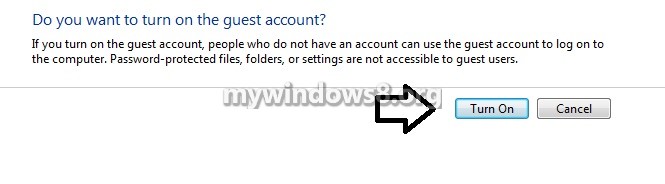
6. Để Tắt Tài khoản Guest , chỉ cần nhấp vào liên kết Turn off the guest account.
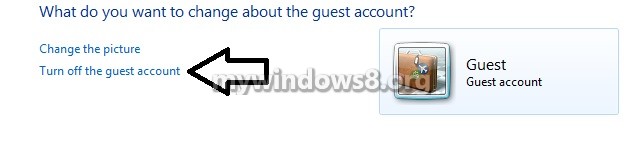
7. Khi hoàn thành với bước trên, đóng cửa sổ Tài khoản Người dùng.
Bật hoặc Tắt Tài khoản Guest trong Command Prompt
1. Mở dấu nhắc lệnh ở chế độ quản trị từ trình đơn Start.
2. Để chuyển đổi tài khoản Guest , trong cửa sổ lệnh mở ra chỉ cần dán lệnh như đưa ra dưới đây, nhấn Enter.
net user Guest /active:yes
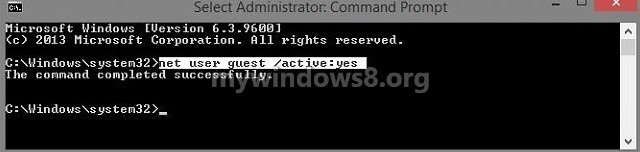
3. Để tắt tài khoản Guest, trong cửa sổ lệnh mở ra chỉ cần dán lệnh dưới đây, nhấn Enter.
net user Guest /active:no
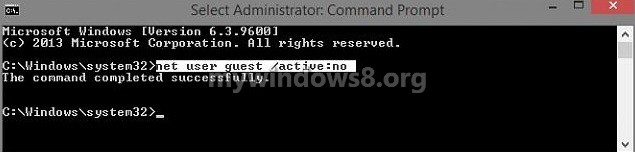
4. Bạn có thể đóng dấu nhắc lệnh nếu muốn.
Bật hoặc Tắt Tài khoản Guest ở Local Users and Groups
1. Mở Local Users and Groups.
2. Nhấp vào Users ở ngăn bên trái và nhấp đúp vào Guest ở ngăn giữa.
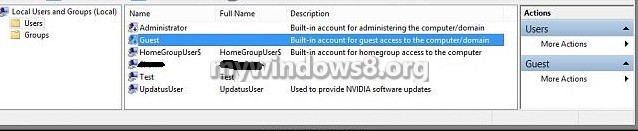
3. Để Bật Tài khoản Guest, chỉ cần bỏ chọn hộp Account is disabled, kích OK
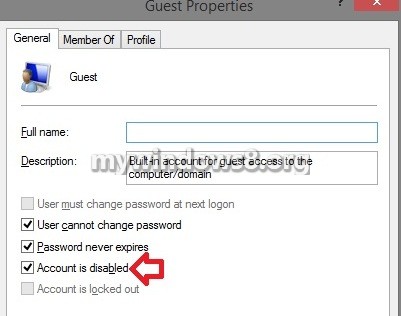
4. Để Tắt Tài khoản Guest, chỉ cần tích vào ô Account is disabled, và nhấp vào OK để kích hoạt các cài đặt.
5. Bạn có thể đóng cửa sổ Local Users and Groups nếu muốn.