Cách bật Battery Saver để Tiết kiệm Pin trong Windows 10
Windows 10 đi kèm với một tính năng đặc biệt gọi là Battery Saver. Nó được dự định để tiết kiệm pin máy tính của bạn bằng cách hạn chế hoạt động ứng dụng nền và đặt phần cứng thiết bị của bạn ở chế độ tiết kiệm năng lượng. Có thể bật Battery Saver tự động khi bật hoặc bật máy bằng tay. Đây là cách.
Tính năng Out-of-the-box, Battery Saver đã bị tắt. Bạn cần phải bật nó bằng tay, hoặc cấu hình nó để nó sẽ tự động kích hoạt khi pin giảm xuống dưới mức điện năng quy định. Các cài đặt này có thể được thay đổi trong ứng dụng Cài đặt.
Hướng dẫn bật Battery Saver trong Windows 10 để tiết kiệm Pin máy tính
1. Khi thiết bị của bạn đang chạy trên pin, bạn sẽ nhìn thấy biểu tượng Pin trong khu vực thông báo của thanh tác vụ. Nhấp vào nó để xem bản trình bày sau:
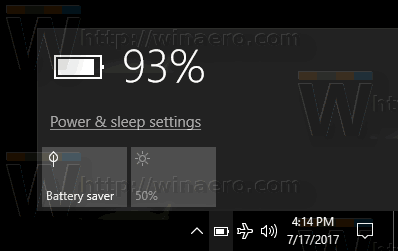
2. Nhấp vào nút Battery Saver để bật tính năng này.
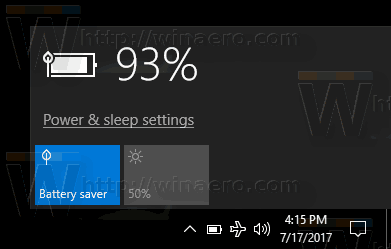
Ngoài ra, bạn có thể nhấn Win + A để mở Trung tâm Tác vụ và sử dụng nút Tác vụ Nhanh Nhanh như được hiển thị bên dưới.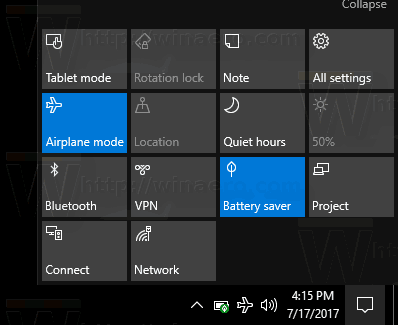
Cuối cùng, bạn có thể định cấu hình Battery Saver bằng Cài đặt. Ở đó, bạn có thể bật tính năng này theo cách thủ công và đặt các tùy chọn để kích hoạt tính năng này một cách tự động khi được yêu cầu.
Bật Battery Saver trong Windows 10 bằng cách sử dụng Cài đặt
- Mở ứng dụng Cài đặt .
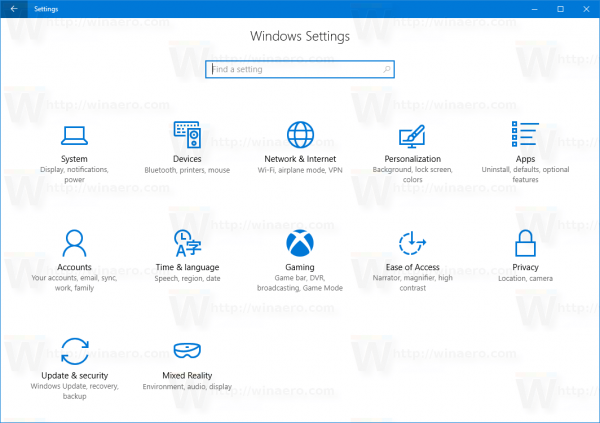
- Vào System -> Battery.
- Ở bên phải, bạn sẽ thấy một số tùy chọn liên quan đến Battery Saver. Để bật Battery Saver ngay bây giờ, hãy bật trạng thái Trình tiết kiệm pin chuyển đổi cho đến lần sạc tiếp theo . Điều này sẽ cho phép tính năng tiết kiệm pin ngay lập tức.
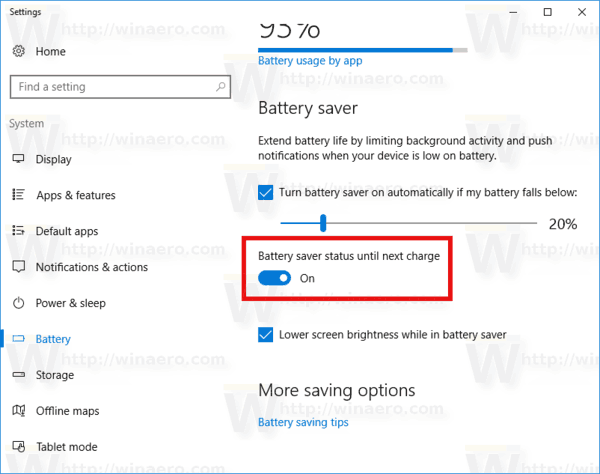
- Để bật tính năng Tự động Sạc pin, hãy đánh dấu hộp kiểm Bật Battery Saver sẽ tự động hoạt động nếu pin của tôi giảm xuống dưới: và sử dụng thanh trượt để đặt tỷ lệ phần trăm pin mong muốn. Khi mức pin giảm xuống dưới tỷ lệ phần trăm được chỉ định, tính năng Battery Saver sẽ được bật tự động.
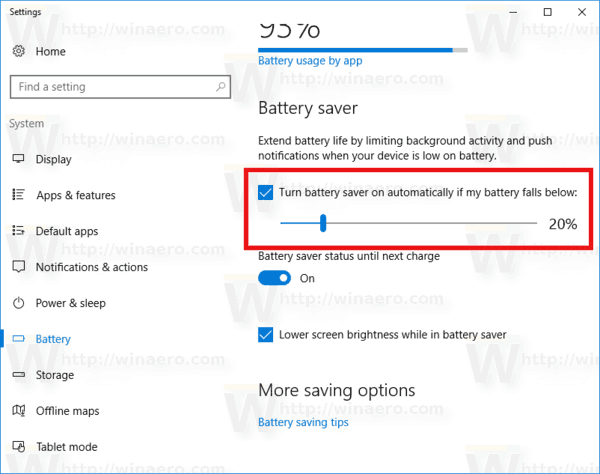
Mẹo: Để quản lý nhanh các tùy chọn Battery Saver, bạn có thể tạo một phím tắt đặc biệt để mở trang Pin trong Cài đặt trực tiếp. Đây là cách nó có thể được thực hiện.
Tạo lối tắt về tiết kiệm pin trong Windows 10
Nhấp chuột phải vào không gian trống trên Desktop của bạn. Chọn New – Phím tắt trong trình đơn ngữ cảnh
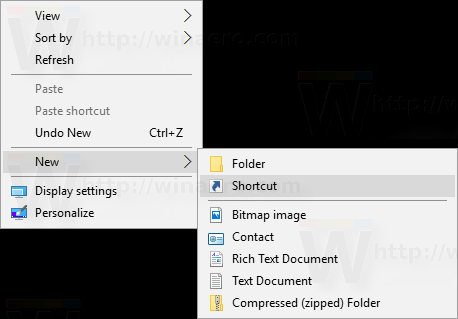
Trong hộp mục tiêu phím tắt, hãy nhập hoặc sao chép-dán sau đây:
explorer.exe ms-settings:batterysaver
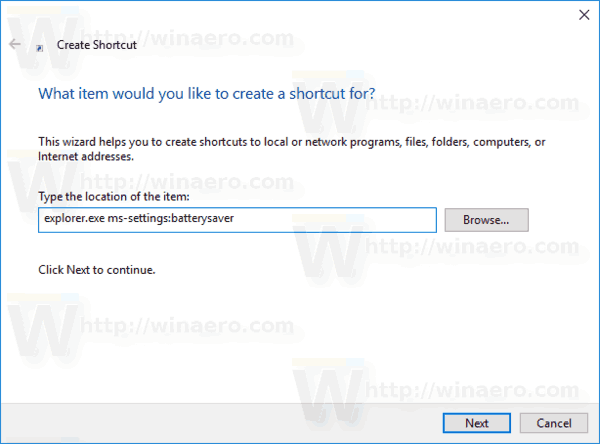
Lệnh ở trên là lệnh ms-settings đặc biệt, có thể được sử dụng để mở trang Cài đặt mong muốn một cách trực tiếp. Tham khảo các bài viết sau để biết chi tiết:
Sử dụng “Battery Saver” làm tên phím tắt của bạn. Trên thực tế, bạn có thể sử dụng bất kỳ tên nào bạn thích.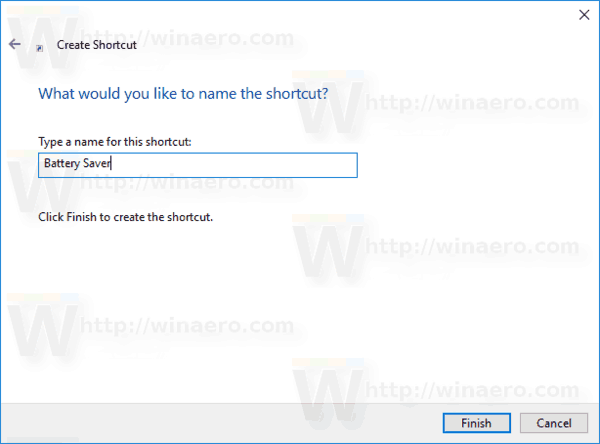
Nhấp chuột phải vào phím tắt mà bạn đã tạo và thay đổi biểu tượng. Một biểu tượng thích hợp có trong tập tin %SystemRoot%\System32\taskbarcpl.dll.
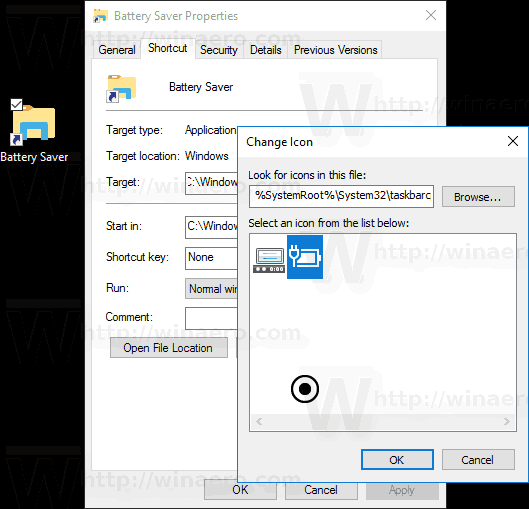
Bây giờ, bạn có thể di chuyển phím tắt này tới vị trí thuận tiện, ghim vào thanh tác vụ hoặc Bắt đầu, thêm vào Tất cả ứng dụng hoặc thêm vào Quick Launch (xem cách kích hoạt Quick Launch ). Bạn cũng có thể gán một phím tắt toàn cầu cho phím tắt của bạn.