4 Cách để loại bỏ mật khẩu từ PDF trong Windows 10
Bạn có một tập tin PDF được bảo vệ bằng mật khẩu. Bạn biết mật khẩu của tập tin PDF, nhưng bây giờ tôi muốn loại bỏ mật khẩu để tôi có thể mở tập tin PDF mà không cần nhập mật khẩu. Nếu bạn cũng đang tìm kiếm một cách dễ dàng để xóa mật khẩu đã biết khỏi tệp PDF, bạn đã đến đúng nơi.
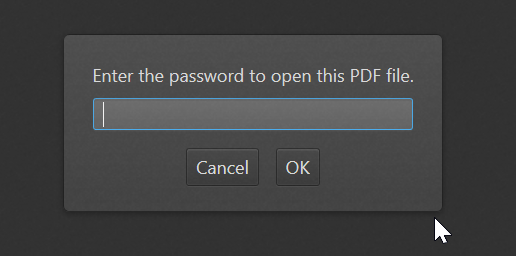
Bạn không cần chương trình bên thứ ba đắt tiền để xóa mật khẩu đã biết khỏi tệp PDF. Nói cách khác, bạn có thể dễ dàng xóa mật khẩu khỏi các tệp PDF nếu bạn biết mật khẩu!
Tính năng Print to PDF tích hợp trong Windows 10 cho phép bạn lưu tài liệu dưới dạng PDF . Sử dụng tính năng này, bạn có thể xóa mật khẩu khỏi PDF. Bạn cũng có thể sử dụng trình duyệt Google Chrome và Microsoft Edge trong Windows 10 để xóa mật khẩu khỏi các tệp PDF.
Phương pháp 1: Sử dụng tính năng Print to PDF tích hợp để xóa mật khẩu PDF
Nếu bạn đang sử dụng Windows 8 hoặc Windows 7, vui lòng tham khảo hướng dẫn trong Phương pháp 2 của bài viết này.
Bước 1: Mở tệp PDF (có mật khẩu bạn muốn xóa) bằng bất kỳ trình duyệt web nào hoặc bất kỳ ứng dụng nào khác hỗ trợ mở PDF. Chúng tôi đang mở tệp PDF bằng Firefox nhưng bạn có thể mở tệp bằng bất kỳ chương trình trình đọc PDF nào .
Bước 2: Khi bạn được yêu cầu nhập mật khẩu tệp PDF, hãy nhập tương tự để mở tệp PDF. Trong trường hợp bạn quên mật khẩu, hãy thử các chương trình của bên thứ ba được đề cập trong Phương pháp 4 của bài viết này.
Bước 3: Khi tệp PDF được mở, nhấn Ctrl + P để xem hộp thoại In.
Bước 4: Chọn Microsoft Print to PDF từ danh sách máy in, nhấp vào nút Print / OK , chọn vị trí để lưu tệp PDF và sau đó nhấp vào nút Save để lưu tệp PDF mà không cần mật khẩu.
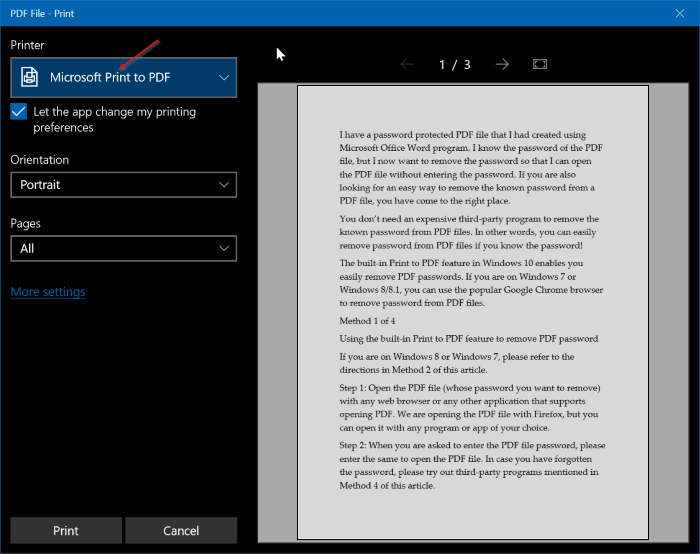
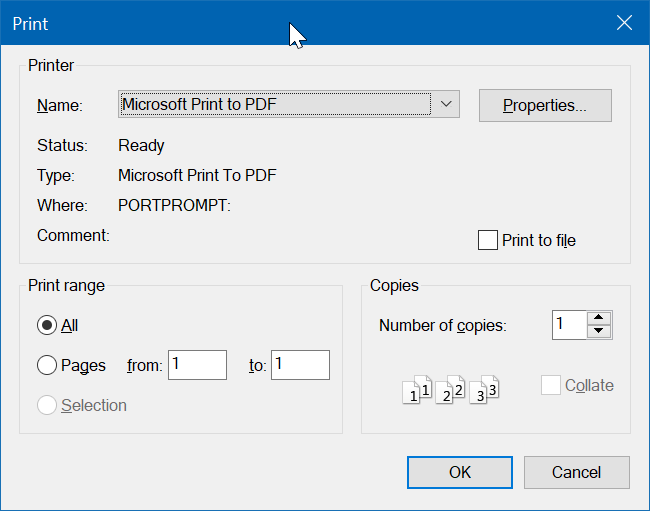
Bây giờ bạn có thể mở tệp PDF mới được tạo mà không cần nhập mật khẩu. Bạn có thể xóa tập tin PDF được bảo vệ bằng mật khẩu cũ ngay bây giờ.
Phương pháp 2 trong 4
Xóa mật khẩu khỏi PDF bằng Google Chrome
Bước 1: Mở tệp PDF bằng trình duyệt Google Chrome. Nhập mật khẩu khi được yêu cầu làm như vậy.
Bước 2: Sau khi mở tệp PDF, nhấp chuột phải vào bất kỳ đâu trên đó, nhấp vào Save as tùy chọn, chọn vị trí để lưu tệp PDF và sau đó nhấp vào nút Save để lưu tệp PDF mà không cần mật khẩu.
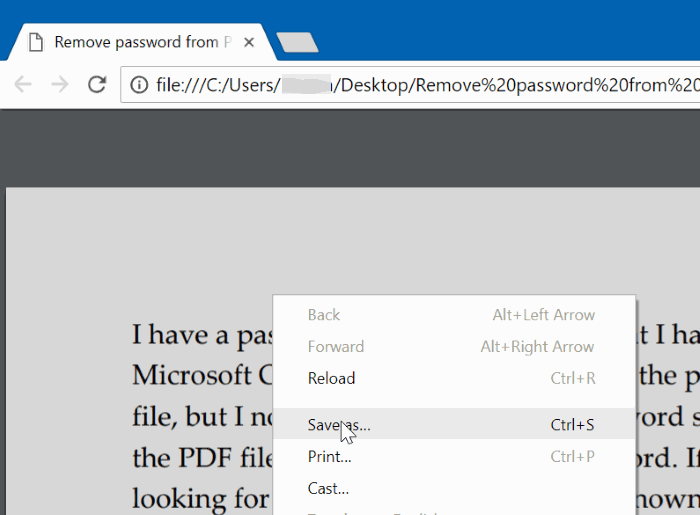
Phương pháp 3 trong 4
Sử dụng Microsoft Edge để xóa mật khẩu khỏi PDF
Bước 1: Mở tệp PDF bằng Microsoft Edge và nhập mật khẩu khi được yêu cầu.
Bước 2: Nhấp chuột phải vào bất kỳ đâu trên nội dung PDF, nhấp vào Save as , chọn vị trí để lưu tệp PDF mới (không có mật khẩu) và sau đó nhấp vào nút Save .
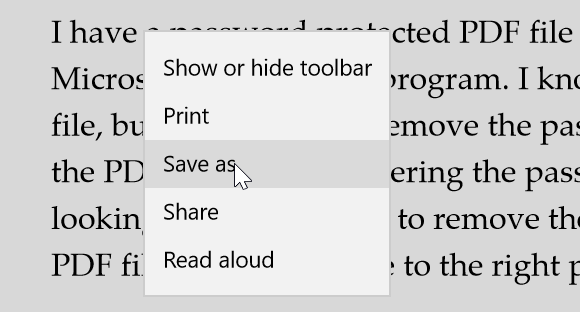
Phương pháp 4 trong 4
Sử dụng các công cụ của bên thứ ba để xóa mật khẩu không xác định khỏi PDF
Trong trường hợp quên mật khẩu PDF, bạn có thể sử dụng các công cụ xóa mật khẩu PDF của bên thứ ba. Khá nhiều chương trình miễn phí xung quanh để cho phép bạn xóa mật khẩu PDF, nhưng chúng tôi khuyên bạn nên dùng thử Free PDF Password Remover và Tools xóa mật khẩu PDF (miễn phí) .