10 Cách dễ dàng để Tăng tốc Windows 10
Làm cho máy tính của bạn nhanh hơn mà không cần cài đặt một ổ SSD.
Nếu máy tính Windows 10 cũ của bạn đã sáng sủa, bắt đầu mất đi một chút ánh sáng của nó, có nhiều cách để tạo ra một chút lúng túng trong bước của nó. Dưới đây là một số cách nhanh chóng, dễ dàng để cải thiện hiệu suất mà không cần trao đổi phần cứng nào.
1. Mờ đục
Menu Start mới của Windows 10 thật đơn giản và dễ nhìn, tuy nhiên sự minh bạch đó sẽ làm bạn mất rất nhiều tài nguyên. Để khôi phục lại các tài nguyên này, bạn có thể vô hiệu hóa tính minh bạch trong menu Start, thanh tác vụ và trung tâm hành động: Mở Settings và đi tới Personalization > Colors và bật tắt Make Start, taskbar, and action center transparent
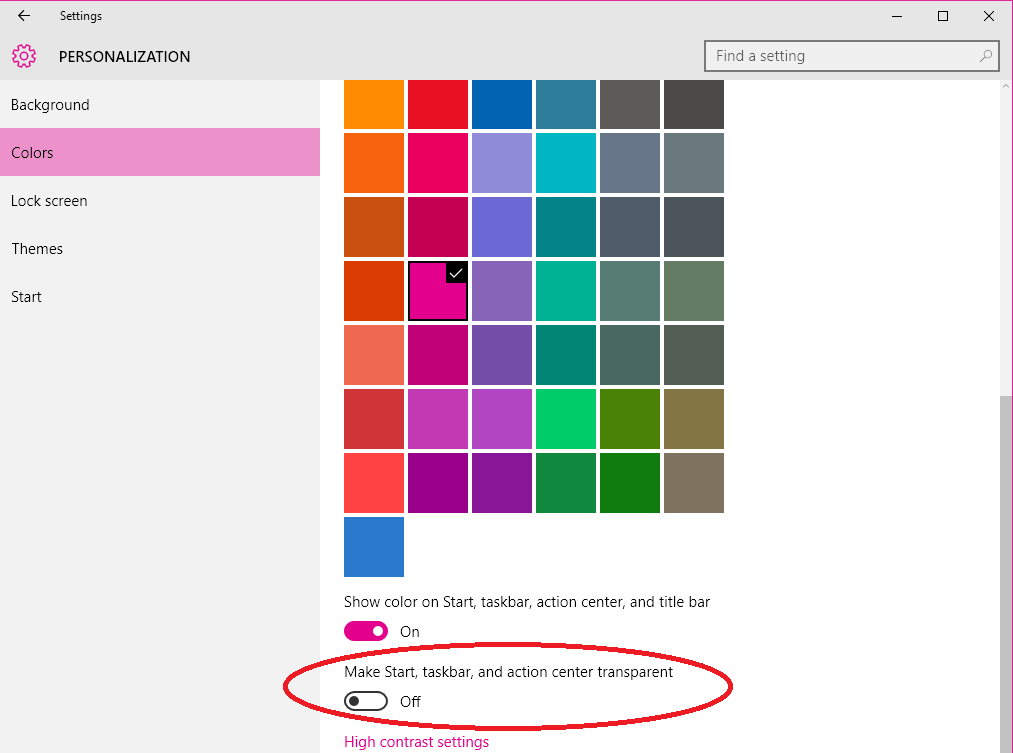
2. Không có hiệu ứng đặc biệt
Making the Start menu, taskbar, and action center transparent là một trong những điều, nhưng Windows 10 vẫn còn có rất nhiều snazzy khác, được xây dựng trong các hiệu ứng đặc biệt. Nhấp chuột phải vào nút Start và nhấp vào System.

Nhấp Advanced system settings để mở trình đơn System Properties. Trên tab Advanced trong Performance , hãy nhấp vào Settings …

Thao tác này sẽ mở trình đơn Tùy chọn Hiệu suất. Trong thẻ Visual Effects, hãy chọn Adjust for best performance để tắt tất cả hoạt ảnh và các hiệu ứng đặc biệt không cần thiết hoặc chọn Custom và bỏ chọn hiệu ứng hình ảnh mà bạn nghĩ có thể sống mà không có. Khi bạn hoàn tất, nhấp vào OK để áp dụng các thay đổi của bạn.
3. Vô hiệu hoá chương trình Startup
Nếu máy tính của bạn mất nhiều thời gian để khởi động – và bạn đã bật Fast Startup và mọi thứ – bạn có thể có quá nhiều chương trình khởi động khi bật máy tính. Để khắc phục điều này, bấm chuột phải vào nút Start và bấm Task Manager. Nhấp vào tab Startup (nhấp vào More details nếu bạn không thấy tab Khởi động) và đọc danh sách các chương trình khởi động với máy tính của bạn. Nếu bạn thấy một chương trình không cần phải có, hãy nhấp chuột phải vào nó và nhấp Disable . Bạn cũng có thể sắp xếp danh sách các chương trình bằng Startup impact , nếu bạn muốn xem các chương trình đang chiếm nhiều tài nguyên nhất (và thời gian).

4. Tìm (và khắc phục) sự cố
Windows 10 có trình gỡ rối hiệu suất tích hợp có thể giúp bạn tìm và khắc phục bất kỳ vấn đề nào có thể ảnh hưởng đến tốc độ máy tính của bạn. Để mở trình khắc phục sự cố, nhấp chuột phải vào nút Start và nhấp vào Control Panel . Trong phần Security and Maintenance ở trên cùng, hãy nhấp vào Troubleshoot common computer problems . Tiếp theo, dưới System and Security , bấm Run maintenance tasks.

5. Giảm thời gian chờ của trình đơn khởi động
Khi máy tính khởi động, trình đơn khởi động sẽ được hiển thị trong một khoảng thời gian nhất định trước khi hệ điều hành tải. Điều này cho bạn thời gian để làm những việc như khởi động Windows trong Safe Mode. Bạn có thể mất một vài giây tắt thời gian khởi động của bạn bằng cách thay đổi thời gian chờ trình đơn khởi động, được thiết lập để mặc định 30 giây.

Để làm điều này, bấm chuột phải vào nút Start và bấm Control Panel . Đi tới System > Advanced system settings , và trong Startup and Recovery , bấm Settings .

Bên cạnh Time to display list of operating systems: thay đổi giá trị từ 30 giây đến 10 giây và nhấp vào OK .
6. No tipping
Windows 10 đôi khi sẽ cung cấp cho bạn các mẹo về cách khai thác tối đa hệ điều hành. Nó quét máy tính của bạn để làm điều này, một quá trình có thể có một chút tác động đến hiệu suất. Để tắt các mẹo này, hãy vào Start> Settings> System> Notifications & actions và bật tắt Get tips, tricks and suggestions as you use Windows.

7. Chạy Disk Cleanup
Đây là một chiến thắng. Nó sẽ cải thiện hiệu suất và giải phóng không gian trên ổ cứng của bạn. Disk Cleanup đã được khoảng mãi mãi, nhưng tiện ích này đáng tin cậy của Windows vẫn có thể giúp làm sạch các tập tin tạm thời, trình cài đặt và rác khác littering ổ cứng của bạn. Để chạy nó, chỉ cần tìm kiếm Disk Cleanup, chạy nó và nhấp vào nút có nhãn Clean up system files .

8. Xóa bỏ đồ hoạ
Nếu máy tính của bạn đi kèm với các ứng dụng cài đặt sẵn mà bạn không muốn hoặc cần, hãy loại bỏ chúng. Tương tự với bất kỳ ứng dụng nào mà bạn cài đặt mà sau này bạn thấy có ít hoặc không sử dụng. Kích chuột phải vào các Start trình đơn, chọn Control Panel và dưới Programs header, bấm Uninstall a program . Tuân theo danh sách theo thời gian và chọn chương trình bạn không cần nữa và nhấp vào Uninstall đặt ở đầu danh sách.

9. Kế hoạch tiết kiệm điện
Đảm bảo bạn không sử dụng một kế hoạch tiết kiệm điện nếu bạn không cần. Thậm chí máy tính để bàn đôi khi cũng có tính năng tiết kiệm năng lượng, điều này sẽ không giúp ích gì cho bạn trừ khi bạn đang cố gắng tiết kiệm pin. Mở Control Panel và đi tới Hardware and Sound > Power Options để xem kế hoạch nguồn nào bạn đang sử dụng. Để thực hiện tốt hơn, hãy đảm bảo bạn đang sử dụng High Performance hoặc Balanced (hoặc kế hoạch từ nhà sản xuất máy tính nói rằng nó cân bằng).

10. Khởi động lại máy tính của bạn
Tăng tốc máy tính của bạn đơn giản như … khởi động lại nó? Có lẽ. Khởi động lại máy tính của bạn xóa bộ nhớ của nó và dừng bất kỳ quá trình có thể là chiếm tài nguyên. Ngoài ra, tắt máy tính của bạn cũng không giống với khởi động lại máy – tắt máy bị ảnh hưởng bởi Fast Startup của Windows 10, lưu bản chụp của máy tính và các quá trình của nó trong một tệp hiberfile để khởi động nhanh hơn. Khởi động lại không bị ảnh hưởng bởi Fast Startup, vì vậy nếu bạn đã khởi động Fast Startup, máy tính của bạn là cách duy nhất để xóa hoàn toàn bộ nhớ và các tiến trình tắt máy.