Vô hiệu vĩnh viễn Windows Defender trong Windows 10
Khi sử dụng Windows 10 bạn sẽ nhận thấy rằng nó đi kèm với phần mềm chống virus của riêng nó được gọi là Windows Defender. Nó đi kèm như một phần của Windows và chạy tự động mà không cần phải can thiệp quá nhiều. Đối với một số người, tuy nhiên, Windows Defender là một rắc rối hơn là một sự trợ giúp. Như vậy, họ sẽ muốn vô hiệu Windows Defender trong hòa bình.
Như bạn sẽ khám phá trong bài viết này, việc vô hiệu Windows Defender trong Windows 10 không phải là dễ như mong đợi. Bất kể, làm cho Defender đi xuống và ở lại không phải là rất khó khăn ở tất cả.
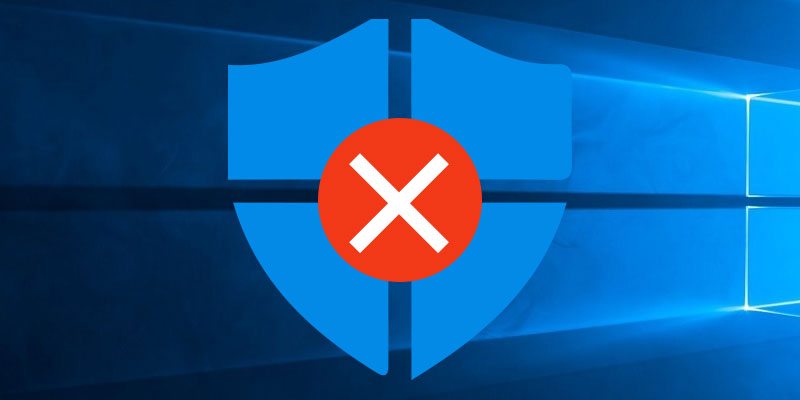
Tại sao không sử dụng lựa chọn mặc định?
Có vẻ như một chút bối rối khi tắt Windows Defender vĩnh viễn là phức tạp hơn nó cần. Rốt cuộc, có một lựa chọn trong Windows 10 để vô hiệu hóa Defender. Bạn có thể truy cập nó bằng cách vào “Settings, Update & Security”, sau đó là Windows Defender.

Tuy nhiên, nếu bạn đọc phần mô tả về cài đặt, bạn sẽ phát hiện vấn đề. Windows Defender sẽ chỉ không hoạt động trong một khoảng thời gian ngắn . Khi phát hiện nó bị tắt quá lâu, nó sẽ tự động quay trở lại. Điều này có nghĩa là nếu bạn muốn Windows Defender ở trạng thái vô hiệu, bạn sẽ phải bật tùy chọn này mỗi khi Windowsđặt lại nó. Thật là một rắc rối!
Vô hiệu hoá Windows Defender vĩnh viễn
May mắn thay, có một cách để làm cho nó để Windows Defender không tự kích hoạt chính nó. Nó không phải là rất rõ ràng như thế nào để làm điều đó, nhưng một khi bạn tìm hiểu những điều cơ bản, bạn sẽ có thể bật nó lên và tắt mà không có nhiều vấn đề. Chỉ cần chắc chắn rằng bạn không duyệt web mà không có một hoạt độngchống virus hoạt động! Hãy chắc chắn rằng bạn có một cái gì đó được cài đặt trước để bù đắp cho Windows Defender bị tắt.
Có hai cách bạn có thể vô hiệu hóa Windows Defender. Đầu tiên là thông qua đăng ký, và thứ hai là thông qua cửa sổ Local Group Policy. Thông thường, cách Nhóm chính sách cục bộ sẽ dễ dàng thực hiện hơn nhưng bạn chỉ có thể sử dụng nó trên các phiên bản Pro, Enterprise và Education của Window 10.
Nếu bạn không sử dụng bất kỳ phiên bản nào ở trên, hoặc bạn không chắc chắn về một trong những phiên bản bạn đang sử dụng, đừng lo lắng! Tất cả các phiên bản của Windows 10 có thể tắt Windows Defender bằng cách sử dụng phương pháp đăng ký. Chỉ cần làm theo các bước dưới đây, và bạn sẽ có vấn đề của bạn cố định trong thời gian không.
Sử dụng Registry (Dành cho tất cả người dùng)
Đầu tiên, mở lệnh Run bằng cách nhấn “Windows Key + R.” Trong hộp xuất hiện regedit và gõ OK.

Lưu ý : bạn thực hiện sao lưu registry trước khi thực hiện bất kỳ thay đổi nào.
Đăng ký hệ thống sẽ mở ra. Ở bên trái, điều hướng đến thư mục sau: “HKEY_LOCAL_MACHINE -> SOFTWARE -> Policies -> Microsoft – Windows Defender”. Bạn có thể nhìn thấy một thư mục sau khi Windows Defender gọi là “Policy Manager”. Không bấm vào thư mục đó; Thay vào đó, giữ cho Windows Defender được đánh dấu như hình dưới đây.

Ở phía bên phải của cửa sổ, bạn có thể thấy một tệp có tên “DisableAntiSpyware.” Nếu bạn làm vậy, thật tuyệt! Nếu không, chúng ta sẽ phải làm của riêng mình. Để làm điều này, nhấp chuột phải vào vùng trống bên phải cửa sổ, vào “New”, sau đó “DWORD (32-bit) Value”.

Windows sẽ tạo ra một file DWORD không có tiêu đề mà không có nhiều sử dụng cho chúng ta như là. Nhấp chuột phải vào tệp và nhấp vào Rename, sau đó gọi nó là “DisableAntiSpyware.” Đảm bảo bạn nhập tên một cách hoàn hảo!
Nhấp chuột phải vào tệp “DisableAntiSpyware” và nhấp vào “Modify …”

Để kích hoạt chính sách vô hiệu hóa Windows Defender, hãy đặt dữ liệu giá trị thành “1” và nhấn OK. Điều này nói với máy tính rằng chính sách vừa được tạo nên được kích hoạt, và Windows sẽ vô hiệu hóa Defender cho bạn. Nếu bạn muốn mang lại Windows Defender trở lại, chỉ cần quay trở lại tệp này và thay đổi giá trị thành “0.” Điều này vô hiệu hóa chính sách và cho phép Windows Defender hoạt động trở lại.

Lần tiếp theo bạn cố tải Windows Defender, bạn sẽ thấy thông báo lỗi sau đây nói rằng nó đã bị tắt.

Sử dụng Local Group Policy
Để bắt đầu, nhấn phím “Windows + R” để tải hộp Run, sau đó gõ gpedit.msc vào ô và nhấn OK.

Nếu bạn cố gắng chạy nó trong một ấn bản khác như Home, bạn sẽ nhận được lỗi sau

Điều này có nghĩa là bạn không thể sử dụng phương pháp này để vô hiệu hóa Windows Defender. Trong trường hợp này bạn sẽ muốn sử dụng phương pháp đăng ký ở trên thay vào đó làm việc cho mỗi phiên bản.
Khi cửa sổ Local Group Policy load, kiểm tra trong phần “Computer Configuration” cho thư mục “Administrative Templates”. Mở nó, sau đó mở “Windows Components -> Windows Defender.” Bên phải, bạn sẽ thấy một tệp có tên “Turn off Windows Defender.”

Nhấp đúp vào nó và kích “Enabled” ở bên trái. Điều này sau đó bật chính sách “Tắt Windows Defender” mà vô hiệu Windows Defender. Nếu bạn đổi ý trong tương lai, bạn có thể quay lại đây và chọn “Disabled”.

Giữ Defender Down
Đối với một số người, Windows Defender có thể gây trở ngại hơn là sự trợ giúp. Thậm chí tệ hơn, phiên bản đi kèm với Windows 10 không thể bị vô hiệu vĩnh viễn. Bằng cách làm theo một trong hai phương pháp trên, bạn có thể tận hưởng máy tính của mình mà không cần phải luôn luôn giữ vô hiệu hóa Windows Defender.