Khắc phục lỗi điều khiển Xbox One trong Windows 10
Windows 10 là hệ điều hành linh hoạt nhất trên thế giới vì Microsoft đã thiết kế nó để làm việc với nhiều thiết bị ngoại vi và các thiết bị khác nhau để cung cấp cho người dùng trải nghiệm tốt nhất có thể. Điều đáng ngạc nhiên là bộ điều khiển không dây Xbox đã trở thành một trong những thiết bị ngoại vi phổ biến nhất đối với Windows 10 vì nhiều người sử dụng sở hữu một chiếc Xbox One, và việc có gamepad trên cả hai nền tảng.

Một số người dùng đang sử dụng bộ điều khiển Xbox One trên PC của họ, nhưng đôi khi họ có thể gặp phải thông báo không nhận dạng được thiết bị USB . Đây có thể là một vấn đề gây phiền nhiễu và trong bài viết hôm nay chúng tôi sẽ chỉ cho bạn cách khắc phục nó.
Nói về các vấn đề tương tự, đây là những vấn đề phổ biến nhất mà người dùng đã báo cáo:
- Bộ điều khiển Xbox One không hoạt động trên PC, thiết bị USB không hiển thị trên PC, không tìm thấy thiết bị USB, ngắt kết nối PC – Sự cố này thường xảy ra do driver của bạn và để khắc phục sự cố , hãy cài đặt lại driver Xbox One của bạn và kiểm tra nếu điều đó giúp
- Bộ điều khiển Xbox không được nhận dạng Windows 10 – Nếu sự cố này xảy ra trên PC của bạn, hãy nhớ kiểm tra cáp của bạn. Đôi khi cáp có thể không tương thích với bộ điều khiển của bạn, vì vậy bạn sẽ cần thay thế nó.
- Bộ điều khiển Xbox One Thiết bị USB không được nhận dạng chỉ nhấp nháy, nhấp nháy – Nếu bộ điều khiển của bạn không được ghép nối đúng với PC, bạn có thể gặp phải sự cố này. Để khắc phục sự cố, hãy thử ghép lại bộ điều khiển và kiểm tra xem nó có hoạt động không.
- Bộ điều khiển Xbox One có dây không hoạt động – Đôi khi sự cố này có thể xảy ra do cổng USB của bạn. Để khắc phục sự cố , kết nối bộ điều khiển với cổng USB ở mặt sau của PC và kiểm tra xem điều đó có giải quyết được sự cố không.
Nếu vấn đề này cũng ảnh hưởng đến bạn, chúng tôi đã chuẩn bị một số giải pháp có thể, hy vọng, giải quyết vấn đề.
Làm thế nào để giải quyết mã lỗi với điều khiển không dây Xbox One 10 trong Windows 10
Thay đổi cài đặt nguồn
Có lẽ giải pháp phổ biến nhất cho mã lỗi điều khiển Xbox 10 là thay đổi cài đặt quyền lực của nó. Windows 10 có một tùy chọn để cho phép hệ thống tắt một số thiết bị ngoại vi để tiết kiệm năng lượng. Vì vậy, tất cả những gì bạn cần làm là tắt tính năng này.
Đây là chính xác những gì bạn cần làm:
- Truy cập Tìm kiếm, nhập “Device” và mở Device Manager
- Mở rộng Network Adapter
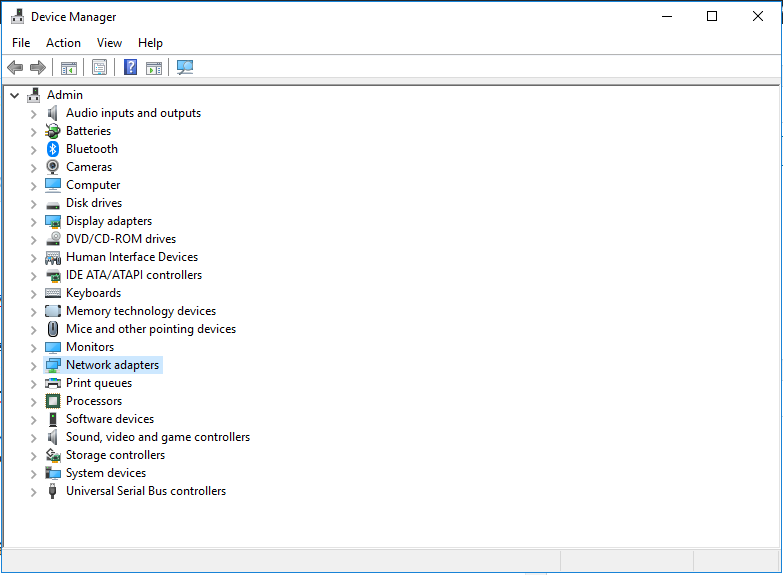
- Nhấp chuột phải vào Xbox Wireless Adapter for Windows
- Nhấp vào tab Power Management
- Bỏ chọn Allow the computer to turn off this device to save power
Sau khi thực hiện việc này, khởi động lại máy tính của bạn và bạn sẽ không có vấn đề gì khi giữ Bộ điều khiển Không dây Xbox one của bạn được kết nối. Mặc dù giải pháp này có hiệu quả trong hầu hết các trường hợp, nhưng có một số người dùng cho người này giải pháp này không hữu ích. Nếu bạn là một trong số họ, hãy kiểm tra các giải pháp được liệt kê dưới đây.
Cài đặt Driver mới nhất
Một nguyên nhân phổ biến cho thiết bị USB không nhận dạng tin nhắn có thể là driver của bạn. Nếu PC của bạn không thể nhận ra bộ điều khiển Xbox One, có lẽ bạn có thể khắc phục sự cố này chỉ bằng cách cài đặt lại driver . Để làm điều đó, chỉ cần làm theo các bước sau:
Bước 1: Để thực hiện nhanh chóng, nhấn phím Windows + X để mở menu Win + X và chọn Device Manager từ danh sách
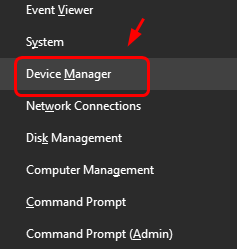
Bước 2:Khi Device Manager mở, định vị bộ điều khiển Xbox One của bạn, nhấp chuột phải vào nó và chọn Uninstall device từ menu.
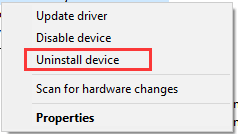
Bước 3: Bây giờ bạn sẽ thấy một hộp thoại xác nhận. Nhấp vào nút Uninstall để xóa driver
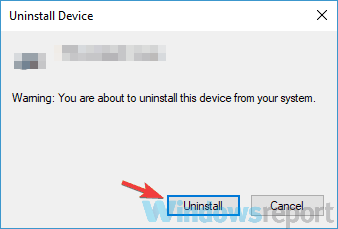
Bước 4: Sau khi gỡ bỏ driver , bấm Scan for hardware changes .
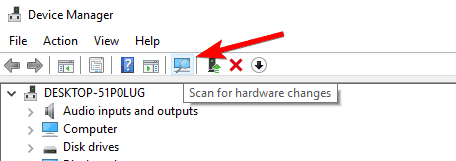
Sau một vài phút, driver mặc định sẽ được cài đặt và vấn đề sẽ được giải quyết.
Chạy trình khắc phục sự cố phần cứng và thiết bị
Nếu bạn nhận được thiết bị USB không nhận được tin nhắn trong khi sử dụng bộ điều khiển Xbox One trên PC, vấn đề có thể là một số trục trặc nhỏ. Những trục trặc này có thể xuất hiện vì nhiều lý do và nếu bạn gặp phải sự cố này, có lẽ bạn có thể khắc phục bằng cách sử dụng trình khắc phục sự cố Phần cứng và Thiết bị.
Windows có nhiều trình khắc phục sự cố có sẵn và chúng được thiết kế để tự động khắc phục các sự cố khác nhau. Để sử dụng trình khắc phục sự cố, chỉ cần làm như sau:
Nhấm phím Windows + I để mở ứng dụng Settings
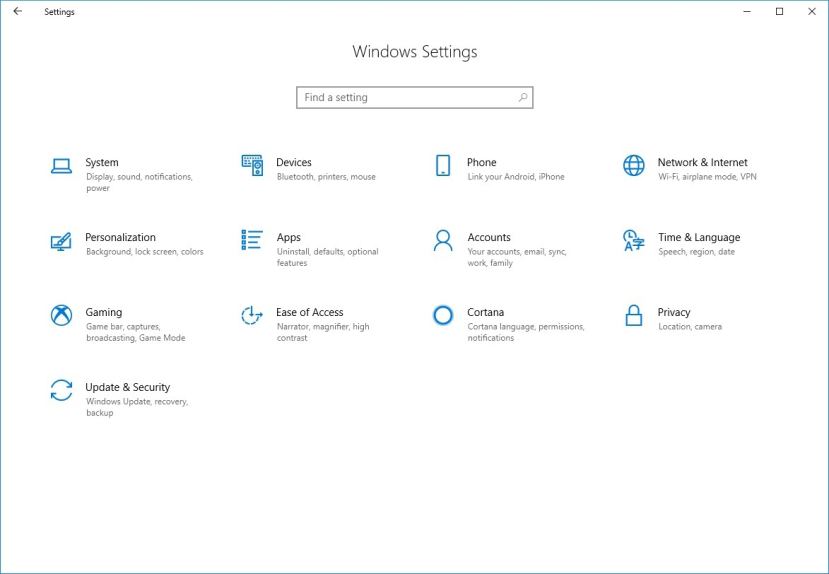
Khi ứng dụng Settings mở, hãy điều hướng đến phần Update & Security .
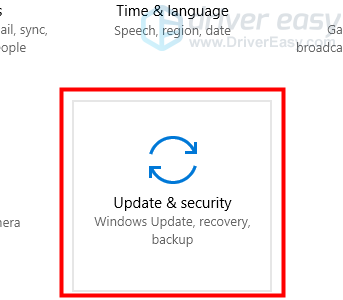
Chọn Troubleshoot từ menu bên trái. Trong ngăn bên phải, chọn Hardware and Devices và bấm Run the troubleshooter .
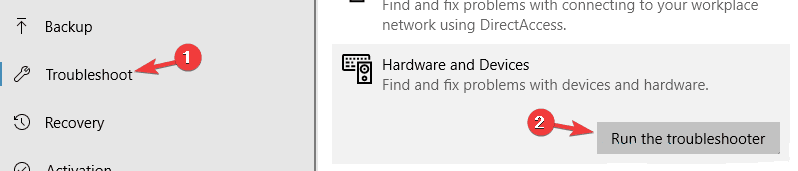
Khi quá trình xử lý sự cố hoàn tất, hãy kiểm tra xem sự cố có còn không.
Cập nhật Driver USB
Theo người dùng, nếu bộ điều khiển Xbox One cung cấp cho bạn thiết bị USB không nhận được thông báo, thì vấn đề rất có thể là Driver bộ điều khiển USB của bạn. Để khắc phục sự cố này, bạn nên truy cập nhà sản xuất bo mạch chủ của mình và tải xuống driver USB mới nhất cho bo mạch chủ của bạn.
Quá trình này khá đơn giản nếu bạn biết mô hình bo mạch chủ của mình và nơi để tìm các driver cần thiết. Tuy nhiên, nếu quá trình này có vẻ hơi phức tạp hoặc tẻ nhạt đối với bạn, bạn luôn có thể sử dụng các ứng dụng của bên thứ ba như TweakBit Driver Updater .
Bằng cách sử dụng công cụ này, bạn sẽ có thể tự động cập nhật tất cả các driver trên PC chỉ bằng vài cú nhấp chuột.
Tắt phần mềm chống vi-rút của bạn và cài đặt lại trình điều khiển
Trong một số trường hợp hiếm hoi, phần mềm chống vi-rút của bạn có thể can thiệp vào một số trình điều khiển nhất định và gây ra sự cố với một số thiết bị nhất định. Nếu bạn nhận được thiết bị USB không nhận được tin nhắn trong khi sử dụng bộ điều khiển Xbox One, có lẽ bạn nên tắt phần mềm chống vi-rút của mình và cài đặt lại trình điều khiển.
Trong một số trường hợp, bạn thậm chí có thể phải gỡ bỏ phần mềm chống vi-rút của mình để giải quyết vấn đề này. Nếu loại bỏ phần mềm chống vi-rút giải quyết vấn đề, bạn nên xem xét sử dụng một giải pháp chống vi-rút khác.
Cập nhật Windows và kết nối bộ điều khiển với các cổng ở mặt sau
Nếu bộ điều khiển Xbox One của bạn không được nhận dạng, vấn đề có thể là cổng USB của bạn. Đôi khi, thông báo không được nhận dạng của thiết bị USB có thể xuất hiện nếu có sự cố với cổng USB hoặc nếu thiết bị không hoạt động với cổng đó.
Để khắc phục sự cố, kết nối bộ điều khiển với cổng ở mặt sau của PC và kiểm tra xem điều đó có giải quyết được sự cố không. Nếu vấn đề vẫn còn đó, bạn nên thử cập nhật hệ thống của mình và kiểm tra xem điều đó có giúp ích không. Để làm điều đó, hãy làm theo các bước sau:
Mở ứng dụng Settings và đi đến phần Update & Security
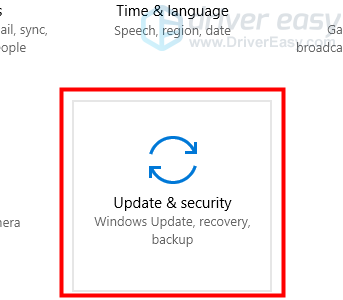
Nhấp vào Check for updates trong khung bên phải.
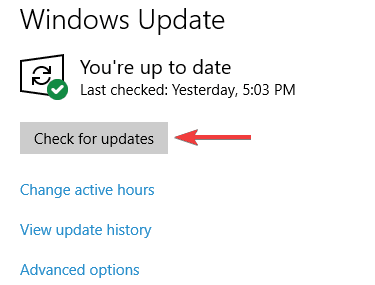
Nếu có bất kỳ bản cập nhật nào, chúng sẽ được tải xuống trong nền. Khi các bản cập nhật được cài đặt, bạn sẽ được yêu cầu khởi động lại PC để cài đặt chúng. Sau khi hệ thống của bạn được cập nhật, hãy kiểm tra xem sự cố có còn không.
Kết nối lại bộ điều khiển
Theo người dùng, nếu bạn nhận được thông báo thiết bị USB , vấn đề có thể là do bộ điều khiển không được ghép nối đúng với PC của bạn. Để khắc phục điều đó, chỉ cần nhấn nút ghép nối trên bộ chuyển đổi của bạn và sau đó nhấn nút ghép nối trên bộ điều khiển của bạn.
Sau khi làm điều đó, bộ điều khiển sẽ được ghép nối với PC của bạn và trình điều khiển USB cần thiết sẽ được cài đặt. Khi bộ điều khiển được ghép nối, kiểm tra xem sự cố có còn không.
Chúng tôi hy vọng ít nhất một trong các mẹo này sẽ giúp bạn giải quyết vấn đề Xbox trong Windows 10. Nếu bạn có bất kỳ câu hỏi, nhận xét hoặc đề xuất nào, chỉ cần cho chúng tôi biết trong phần nhận xét dưới đây.