Khắc phục: Bộ điều khiển Xbox 360 không hoạt động trên Windows 10
Nhiều game thủ thích sử dụng Xbox 360 Controller của họ với Windows 10 trong khi chơi các trò chơi yêu thích của họ. Điều này thật tuyệt vời nếu bạn không muốn chi thêm tiền cho bộ điều khiển bổ sung nhưng đã có thông báo rằng Bộ điều khiển Xbox 360 không hoạt động với Windows 10 và hôm nay chúng tôi sẽ khắc phục điều đó.

Làm thế nào để khắc phục vấn đề điều khiển Xbox 360 trên Windows 10
Khắc phục Xbox 360 điều khiển Windows 10 vấn đề trình điều khiển
Giải pháp 1 – Cài đặt trình điều khiển bằng tay
Nếu bạn đang sử dụng điều khiển Xbox 360 không dây, bạn cần phải sử dụng máy thu không dây để kết nối nó với máy tính của bạn. Đôi khi, trình điều khiển cho bộ thu không dây phải được cập nhật hoặc Trình điều khiển Xbox 360 của bạn có thể không hoạt động trên Windows 10. Để cập nhật trình điều khiển cho máy thu, hãy làm theo các bước sau:
- Mở Device Manager . Bạn có thể truy cập Device Manager bằng cách nhấn Windows Key + X và chọn Device Manager từ danh sách.

- Khi Device Manager mở ra, đảm bảo rằng máy thu của bạn được kết nối với máy tính của bạn. Điều hướng đến phần Other Devices và mở rộng nó. Nhấp chuột phải vào Unknown device và chọn Update Driver Software từ trình đơn.

- Nhấp vào Browse my computer for driver software.

- Bây giờ hãy nhấp vào Let me pick from a list of device drivers on my computer .
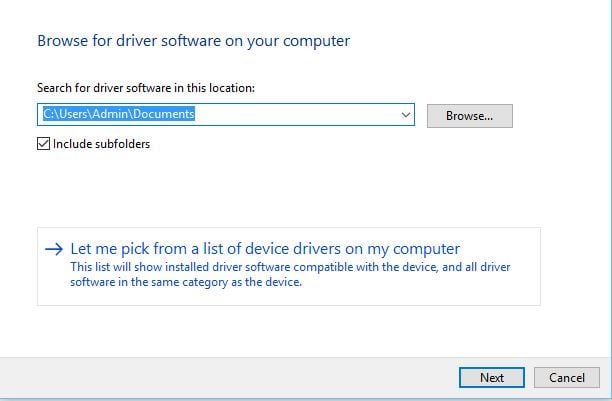
- Bạn sẽ thấy danh sách trình điều khiển thiết bị. Chọn thiết bị ngoại vi Xbox 360 và nhấp vào Next .
- Chọn Receiver driver mới nhất nằm trong danh sách và nhấn Next . Nếu bạn nhận được một thông báo cảnh báo, chỉ cần nhấp vào OK và chờ cho trình điều khiển để cài đặt.
- Bây giờ bạn chỉ cần giữ nút ghép nối trên bộ tiếp nhận Bluetooth và trên bộ điều khiển Xbox 360 của bạn trong khoảng 3 giây. Sau khi làm điều đó, máy tính của bạn sẽ nhận ra bộ điều khiển của bạn.
Sau khi trình điều khiển đã được cài đặt, Xbox 360 Controller của bạn nên bắt đầu làm việc trên Windows 10 mà không có bất kỳ vấn đề. Người ta cũng báo cáo rằng giải pháp này hoạt động với các máy thu của bên thứ ba, vì vậy ngay cả khi bạn không sử dụng bộ tiếp nhận của Microsoft , nó sẽ hoạt động mà không có bất kỳ sự cố nào miễn là bạn cài đặt trình điều khiển của Microsoft.
Giải pháp 2 – Gỡ cài đặt trình điều khiển
Đôi khi trình điều khiển Xbox 360 có thể không hoạt động trên Windows 10 do trình điều khiển không tốt và nếu đúng như vậy, giải pháp tốt nhất là bỏ cài đặt trình điều khiển đó và cho phép Windows cài đặt lại. Để gỡ cài đặt trình điều khiển, hãy làm theo các bước sau:
- Bắt đầu Device Manager .
- Trong Device Manager xác định vị trí Xbox 360 Wireless Receiver cho Windows và nhấp chuột phải vào nó.
- Chọn Uninstall từ trình đơn.

- Sau khi trình điều khiển đã được gỡ cài đặt, khởi động lại máy tính của bạn. Khi máy tính khởi động lại, Windows 10 sẽ tự động cài đặt trình điều khiển bị thiếu.
Giải pháp 3 – Cài đặt trình điều khiển mới nhất
Đôi khi điều khiển Xbox 360 của bạn có thể không được nhận ra do trình điều khiển đã lỗi thời và nếu đúng như vậy, hãy đảm bảo rằng Windows 10 của bạn được cập nhật với các bản vá lỗi mới nhất. Ngoài ra, bạn cũng có thể tải về các trình điều khiển cần thiết từ liên kết này . Sau khi bạn đã tải về và cài đặt trình điều khiển thích hợp, Xbox 360 Controller sẽ bắt đầu làm việc lại.
Sửa chữa – Bộ điều khiển Xbox 360 Windows 10
Giải pháp 1 – Bỏ chọn “Remember this application as a game” trong Lớp phủ trò chơi trên Windows
Đã có thông báo rằng Xbox 360 Controller có một số vấn đề với Steam, và theo người sử dụng, họ không thể truy cập các chức năng hơi bằng cách nhấn vào nút trung tâm trên bộ điều khiển Xbox 360. Theo mặc định, nhấn nút trung tâm trên bộ điều khiển Xbox 360 của bạn sẽ cho bạn lớp phủ hơi, nhưng vì lý do nào đó lớp phủ của Windows Game xuất hiện thay thế. Đây không phải là điều mà nhiều game thủ muốn và nếu bạn muốn khắc phục sự cố này, hãy làm theo các bước sau:
- Nhấn nút trung tâm trên bộ điều khiển Xbox 360 của bạn trong khi bạn đang chơi bất kỳ trò chơi Hơi.
- Khi lớp phủ trò chơi của Windows xuất hiện, hãy bỏ chọn “Remember this application as a game” .
Sau khi bạn đã thực hiện điều đó, lớp phủ trò chơi trên Windows sẽ bị vô hiệu hóa trong khi bạn đang chơi trò chơi trên lớp Hơi và lớp phủ hơi nên được khôi phục.
Giải pháp 2 – Vô hiệu hoá trò chơi DVR trong ứng dụng Xbox
Nó đã được báo cáo rằng Game DVR chức năng của ứng dụng Xbox đôi khi có thể tạo ra vấn đề với Xbox 360 Controller và hơi nước. Người dùng báo cáo rằng nút trung tâm không làm việc đúng cách, và nó cung cấp cho họ lớp phủ Game của Windows trong khi chơi Trò chơi hơi nước. Đây không phải là vấn đề lớn và nó có thể được khắc phục bằng cách vô hiệu chức năng Game DVR trong ứng dụng Xbox. Để làm điều đó, hãy làm theo các bước sau:
- Nhấn Windows Key + S và gõ Xbox . Chọn ứng dụng Xbox từ danh sách kết quả.

- Khi ứng dụng Xbox bắt đầu, hãy nhấp vào Settings (biểu tượng bánh răng).
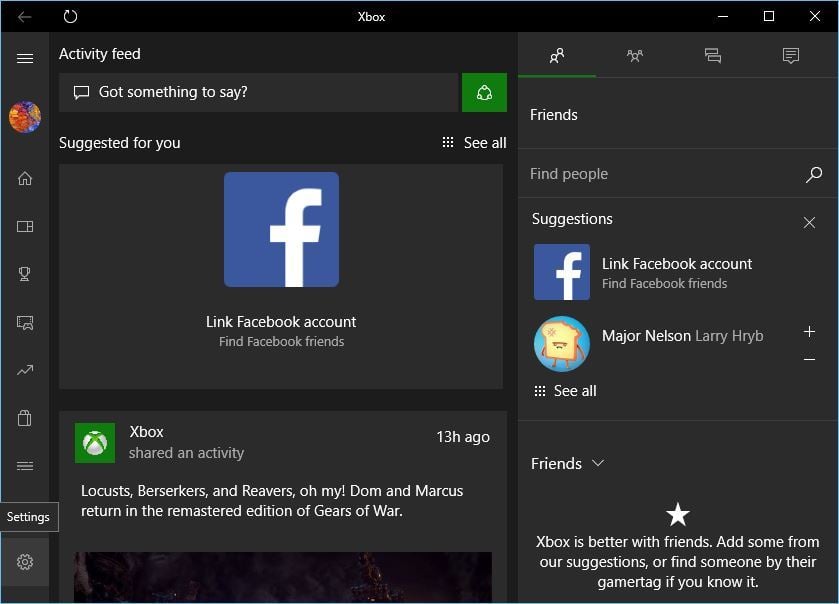
- Bây giờ hãy vào thẻ Game DVR và đảm bảo rằng tùy chọn Take screenshots sử dụng Game DVR được vô hiệu.
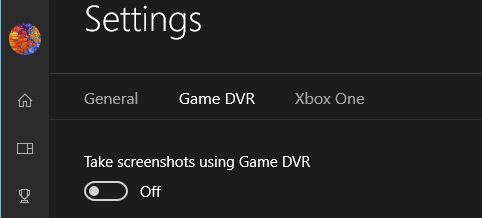
Sau khi vô hiệu hóa tùy chọn Game DVR, Xbox 360 Controller sẽ làm việc với Steam mà không có bất kỳ sự cố nào. Bằng cách vô hiệu hóa tùy chọn Game DVR, bạn sẽ không thể ghi lại gameplay hoặc chụp màn hình sử dụng ứng dụng Xbox, nhưng bạn luôn có thể sử dụng phần mềm thay thế để khắc phục sự cố này.
Giải pháp 3 – Tắt thanh trò chơi
- Nhấn nút trung tâm trên bộ điều khiển Xbox 360 của bạn.
- Chọn tùy chọn “Có đây là trò chơi” để truy cập vào thanh Game .
- Bây giờ hãy chọn biểu tượng Cài đặt ở bên phải.
- Bỏ chọn Mở thanh trò chơi sử dụng * trên bộ điều khiển .
Khắc phục – Nút điều khiển Windows 10 và Xbox 360
Giải pháp 1 – Đảm bảo bạn đã cài đặt bản cập nhật mới nhất
Người dùng đã báo cáo các nút nhấp nháy trên bộ điều khiển Xbox 360, và nếu bạn có vấn đề này, khuyên bạn cài đặt các bản cập nhật mới nhất cho Windows 10. Để làm điều đó, hãy làm theo các bước sau:
- Ứng dụng Settings mở và đi tới mục Update & Security .
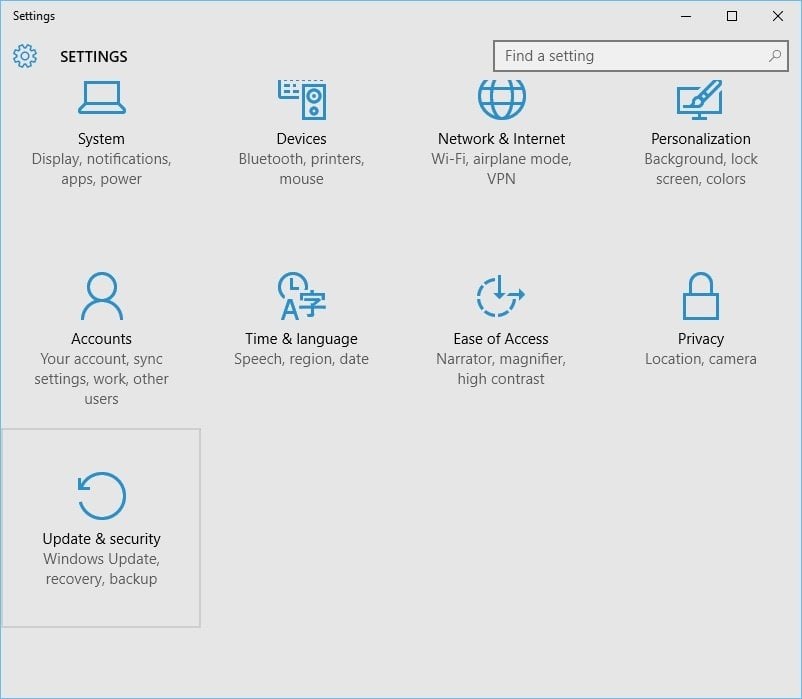
- Vào phần Windows Update và tải về tất cả các bản cập nhật có sẵn. Ngoài ra, bạn cũng có thể tải xuống bản cập nhật tùy chọn vì những cập nhật này thường được thiết kế để cập nhật thiết bị chơi game và phần cứng của bạn.

- Sau khi bản cập nhật đã được tải xuống, khởi động lại máy tính của bạn.
- Sau khi máy tính khởi động lại, kiểm tra xem vấn đề đã được giải quyết hay không.
Giải pháp 2 – Kết nối lại bộ điều khiển của bạn
Người dùng báo cáo rằng bộ điều khiển Xbox 360 có dây của họ đang nhấp nháy sau khi Windows 10 thức dậy từ Chế độ Ngủ . Để khắc phục điều khiển Xbox 360 nhấp nháy, bạn chỉ cần rút phích cắm và kết nối nó với máy tính của bạn một lần nữa.
Theo người dùng, giải pháp này hoạt động nếu bạn đang sử dụng bộ điều khiển Xbox 360 có dây, nhưng nếu bạn đang sử dụng bộ điều khiển Xbox không dây, bạn có thể muốn rút phích cắm bộ tiếp nhận Bluetooth và kết nối lại. Ngoài ra, bạn có thể phải ghép nối bộ điều khiển Xbox 360 không dây của mình bằng cách nhấn nút ghép nối trên bộ tiếp nhận Bluetooth và bộ điều khiển Xbox 360.
Sửa chữa – Các vấn đề Play and Charge của bộ điều khiển Xbox 360 trên Windows 10
Giải pháp – Sử dụng bộ điều khiển có dây hoặc mua bộ tiếp nhận Bluetooth cho bộ điều khiển Xbox 360
Cáp Play and Charge Xbox 360 được thiết kế để nạp lại bộ điều khiển Xbox 360 không dây trong khi bạn chơi trò chơi trên Xbox 360. Cáp Play and Charge hoạt động với Windows 10, nhưng sử dụng cáp Play and Charge sẽ không cho phép bạn chơi các trò chơi trên Windows 10 với Bộ điều khiển Xbox 360 không dây.
Cáp Play and Charge được thiết kế chỉ để sạc pin trên bộ điều khiển Xbox 360 không dây của bạn và thậm chí nếu bạn có bộ điều khiển kết nối với bàn điều khiển hoặc PC, bộ điều khiển vẫn sử dụng các tín hiệu không dây để giao tiếp với PC / Xbox của bạn. Vì vậy, nếu bạn muốn nạp lại bộ điều khiển Xbox 360 không dây của bạn trong khi chơi trò chơi trên Windows 10, bạn sẽ phải mua một bộ tiếp nhận Bluetooth đặc biệt cho bộ điều khiển Xbox 360.
Khắc phục sự cố với bộ điều khiển Xbox 360 có dây trên Windows 10
Giải pháp – Đảm bảo rằng bạn đang sử dụng cổng USB được hỗ trợ
Đôi khi điều khiển Xbox 360 có dây có thể không hoạt động với Windows 10 nếu bạn kết nối nó với cổng USB ở mặt trước của máy tính. Để khắc phục bất kỳ vấn đề tiềm ẩn nào với bộ điều khiển Xbox 360 có dây, bạn nên kết nối nó với cổng USB ở mặt sau của máy tính vì những cổng này thường là cổng USB. Nếu bạn đang sử dụng USB hub, bạn cũng đừng nên kết nối với bộ điều khiển Xbox 360 có dây vì hầu hết các hub USB đều không có cổng USB.
Sử dụng bộ điều khiển Xbox 360 trên Windows 10 là một cách tuyệt vời để tiết kiệm tiền, vì cả Xbox 360 Controller không dây và có dây đều tương thích với Windows 10. Mặc dù Xbox 360 Controller có thể có một số vấn đề trên Windows 10, bạn có thể dễ dàng giải quyết hầu hết các vấn đề này bằng cách theo dõi Các giải pháp của chúng tôi.