Khắc phụ: Lỗi BlueStacks không hoạt động trên Windows 10
Các phương pháp và các bước để Xử lý BlueStacks không hoạt động trên Windows 10 – Bạn gặp rắc rối khi tung ra BlueStacks trên hệ điều hành Windows mới nhất? Nhiều người dùng gặp phải rất nhiều vấn đề tương tự sau khi nâng cấp máy tính lên phiên bản mới nhất. Họ phàn nàn về sự cố BlueStacks Windows 10, màn hình màu xám, không tải như các sự cố. Nếu bạn đang đối mặt với các vấn đề tương tự thì bạn đang ở trên trang phù hợp vì đây là hướng dẫn để giải quyết tất cả các vấn đề thuộc ứng dụng này trên Windows 10.
BlueStacks không hoạt động trên Windows 10
Khi bạn tìm thấy lỗi này, điều đầu tiên bạn cần đảm bảo rằng bạn đã tải ứng dụng từ trang web có thẩm quyền của nó. Và thứ hai là một lần Gỡ cài đặt và cài đặt lại để bạn có thể tránh thêm rắc rối. Mặc dù, bạn trải nghiệm các vấn đề sau đó làm theo các bước sửa chữa từng bước một cách cẩn thận.
Bước 1 – Đảm bảo yêu cầu hệ thống chính xác
Trước khi bắt đầu bất kỳ sửa chữa nào, hãy xác nhận rằng bạn đã hoàn thành Yêu cầu của Hệ thống. Máy tính của bạn phải được trang bị
1. Ít nhất 2 GB RAM,
2. Không thấp hơn 4 Giga byte volume trong Hard Disk,
3. Card đồ họa được cập nhật đầy đủ,
4. Chạy với quyền ưu tiên của Administrator.
Bước 2 – Cập nhật Card Đồ hoạ
Thẻ đồ hoạ đóng một vai trò tuyệt vời cho việc chạy bộ mô phỏng này vì vậy ở đây chúng tôi đang viết cách để cập nhật nó.
Nhấp chuột phải vào biểu tượng NVIDIA nằm trong khay hệ thống và chọn tùy chọn Check for updates trên menu.
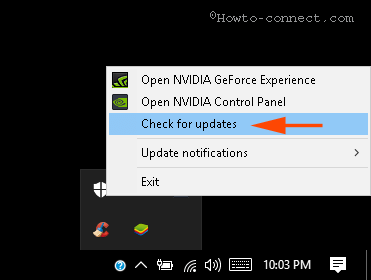
Chờ cho đến khi thẻ được cập nhật hoàn chỉnh và khởi động lại hệ thống sau khi kết thúc.
Bước 3 – Bắt đầu trong chế độ Tương thích
Nếu BlueStacks Windows 10 không tải vấn đề xảy ra thì giải pháp tốt nhất đang chạy nó trong chế độ Tương thích.
Nhấp chuột phải vào Shortcut của ứng dụng và chọn Properties từ danh sách các tùy chọn.
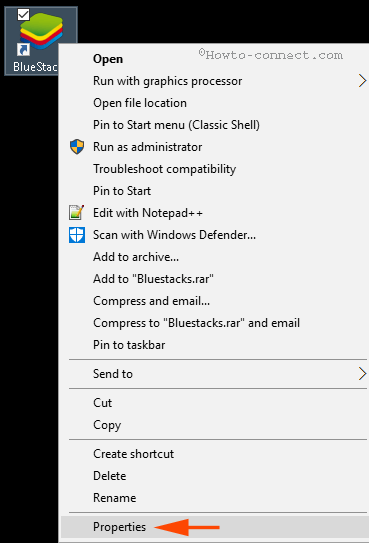
Bây giờ hãy chuyển sang tab Compatibility sau đó nhấp vào Run compatibility troubleshooter .
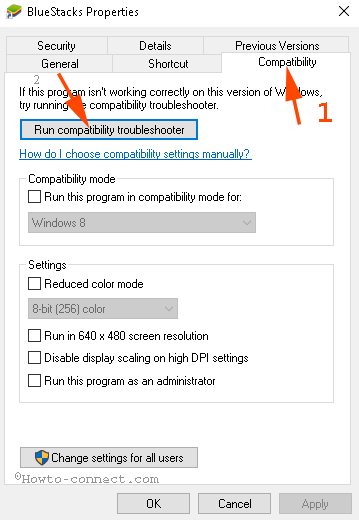
Chọn Try recommended settings trong hai lựa chọn.
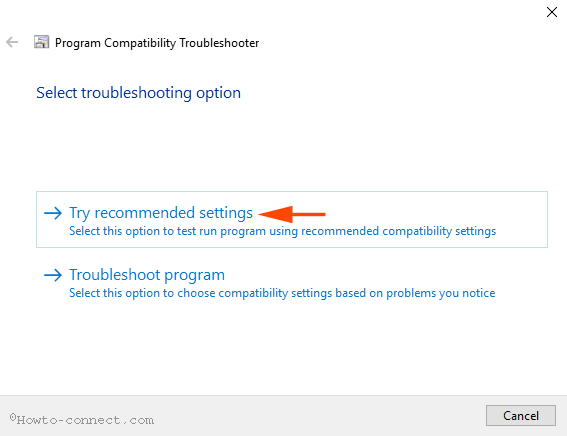
Nhấp vào Test the program … và kiểm tra xem bạn đã giải quyết BlueStacks không hoạt động trên Windows 10 hay không.
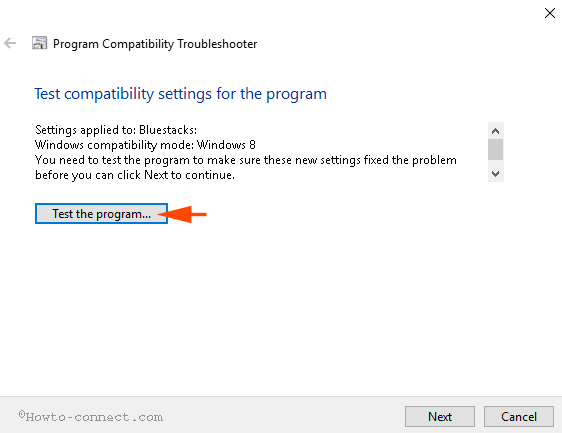
Nếu không thì hãy nhấp vào Next và chọn Try Using different settings để khởi chạy trình mô phỏng.
Bước 4 – Đảm bảo bạn có quyền sử dụng BlueStacks thích hợp
Nhiều lần thiếu các thiết lập bảo mật chính xác ngăn không cho ứng dụng này chạy trên Windows 10. Vậy hãy kiểm tra nó.
Một lần nữa nhấn chuột phải vào shortcut giả lập này và chọn Properties .
Chuyển sang tab Security và nhấp vào Edit .
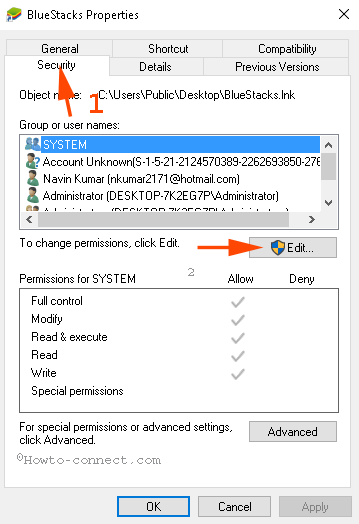
Chọn your username trong Group or user names chặn và đánh dấu vào ô Full control bộ trong cột Allow ở phần dưới. Cuối cùng, nhấn Apply và sau đó OK .
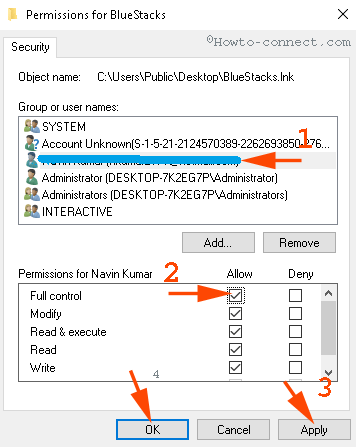
Đóng và Bắt đầu ứng dụng mới và xem liệu nó đang tải.
Bước 5 – Gỡ cài đặt và cài đặt lại BlueStacks
Nếu các bước này vẫn không hoàn hảo để Fix BlueStacks không Làm việc trên Windows 10 sau đó gỡ bỏ và cài đặt lại nó.
Để gỡ cài đặt BlueStacks, hãy nhấp vào Win + X hoàn toàn và chọn Programs and Features trên danh sách tùy chọn.
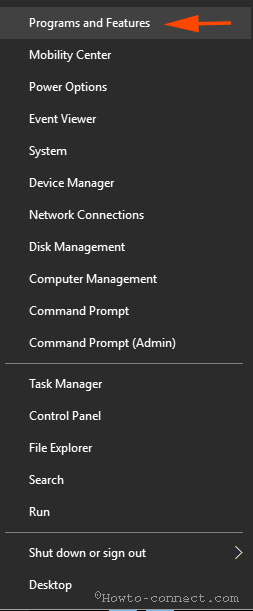
Nhấp chuột phải vào BlueStacks App Player và chọn Uninstall trên một cửa sổ pop up nhỏ.
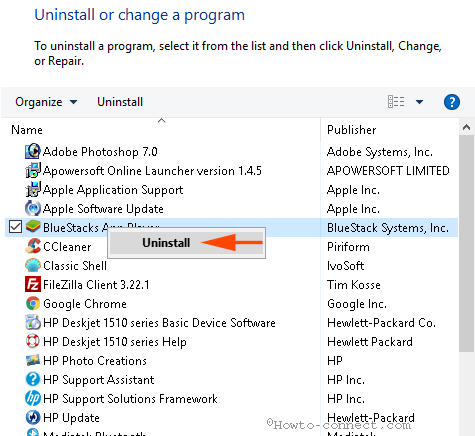
Hộp thoại xuất hiện hỏi Are you sure you want to uninstall BlueStacks App Player , chọn Yes .
Một hộp thoại nữa sẽ mở ra sau một thời gian ngắn và hỏi Do you want to keep all your apps and data ? chọn No .
Ngay lập tức các ứng dụng sẽ được gỡ bỏ khỏi máy tính của bạn.
Để loại bỏ hoàn toàn Bluestacks khỏi Windows 10, bạn cần phải nỗ lực hơn nữa.
1. Điều hướng đến C => Dữ liệu Chương trình và Xóa cài đặt BlueStacks .
2. Theo cách tương tự, đi đến C:\Program Files (x86)\BlueStacks, C:\Program Files\BlueStacks, C:\ProgramData\BlueStacks và Xóa các mục nếu có.
3. Gõ BST vào hộp tìm kiếm File Explorer (Local Disk C trong khung điều hướng truy cập nhanh) và nhấn Enter .
4. Mở hộp thoại chạy, gõ %temp% và nhấn Enter . Chọn tất cả các mục trong cửa sổ và Delete.
5. Chạy Ccleaner để lau ra lộn xộn đăng ký gây ra bởi các ứng dụng.
6. Nhấp vào liên kết này để tải trình sạch hơn và chạy cả hai tệp tin theo từng tập một.
Cuối cùng, Cài đặt phiên bản mới nhất của BlueStacks từ trang web chính thức.
Phần kết luận
Vì vậy, đây là những thủ tục và bước để Làm thế nào để sửa chữa BlueStacks không làm việc trên Windows 10. Một điều đáng nhớ là luôn luôn lấy các ứng dụng từ trang web chính thức để tránh những vấn đề không cần thiết. Tuy nhiên, bạn phải đối mặt với bất kỳ vấn đề nào thông báo thông qua nhận xét.