Cách Sử dụng Malwarebytes Anti-Malware để Quét và Xóa Phần Mềm Độc Hại khỏi máy tính
Như bạn có thể nhận thấy, MalwareBytes hoặc MBAM, được sử dụng trong rất nhiều hướng dẫn xóa của chúng tôi. Chúng tôi làm điều này không có lý do khác hơn là thực tế là chương trình chỉ hoạt động tốt và chúng tôi có thể dựa vào nó để loại bỏ những gì nó nói nó có thể. Nó được cập nhật liên tục trong suốt cả ngày và có khả năng bảo vệ tuyệt vời cho tất cả các phần mềm độc hại mới xuất hiện. Với điều đó, chúng tôi cảm thấy rằng MalwareBytes là một công cụ quan trọng để có như là một phần của kho vũ khí an ninh máy tính của bạn. Một trong những tính năng đẹp nhất của chương trình là nó là miễn phí và dễ sử dụng. Đối với những người, những người có thể muốn nhiều tính năng nâng cao hơn bạn có thể mua phiên bản thương mại đầy đủ để có được bảo vệ thời gian thực mà sẽ bảo vệ bạn khỏi bị nhiễm ở nơi đầu tiên. Xin lưu ý rằng nếu bạn sử dụng liên kết để mua chương trình, BleepingComputer.com sẽ tạo ra một khoản hoa hồng từ việc bán.
Hướng dẫn dưới đây sẽ hướng dẫn bạn cài đặt, định cấu hình và quét máy tính của bạn bằng Malwarebytes Anti-Malware.
Cách sử dụng Malwarebytes Anti-Malware

MALWAREBYTES ANTIMALWARE
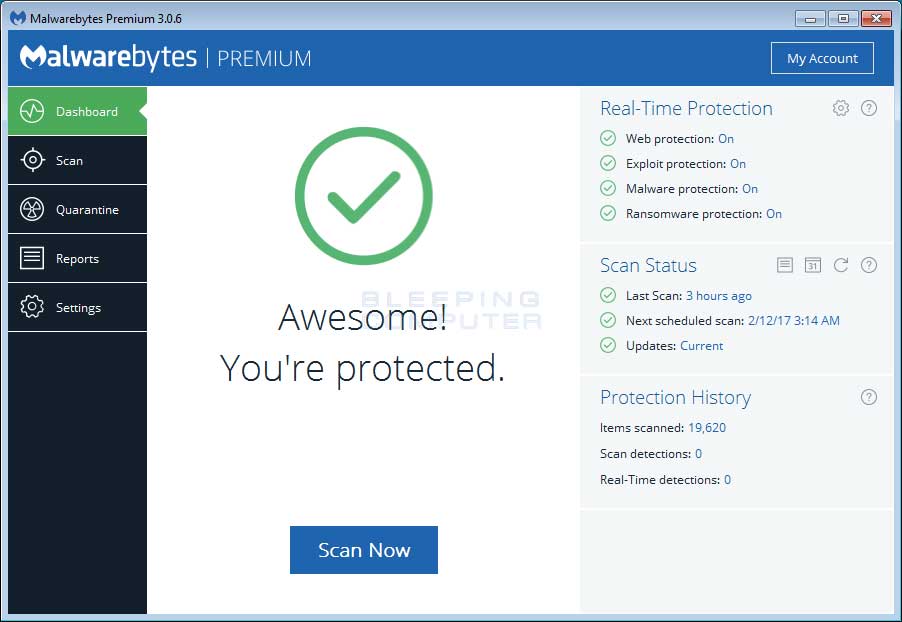
Bây giờ chúng ta cần phải kích hoạt tính năng quét rootkit để phát hiện phần lớn phần mềm độc hại và các chương trình không mong muốn có thể có với MalwareBytes. Để thực hiện việc này, nhấp vào nút Settings ở phía bên trái của màn hình và bạn sẽ được đưa đến phần cài đặt chung.
Bây giờ hãy nhấp vào tab Protection ở đầu màn hình. Bây giờ bạn sẽ được hiển thị các thiết lập MalwareBytes sẽ sử dụng khi quét máy tính của bạn.
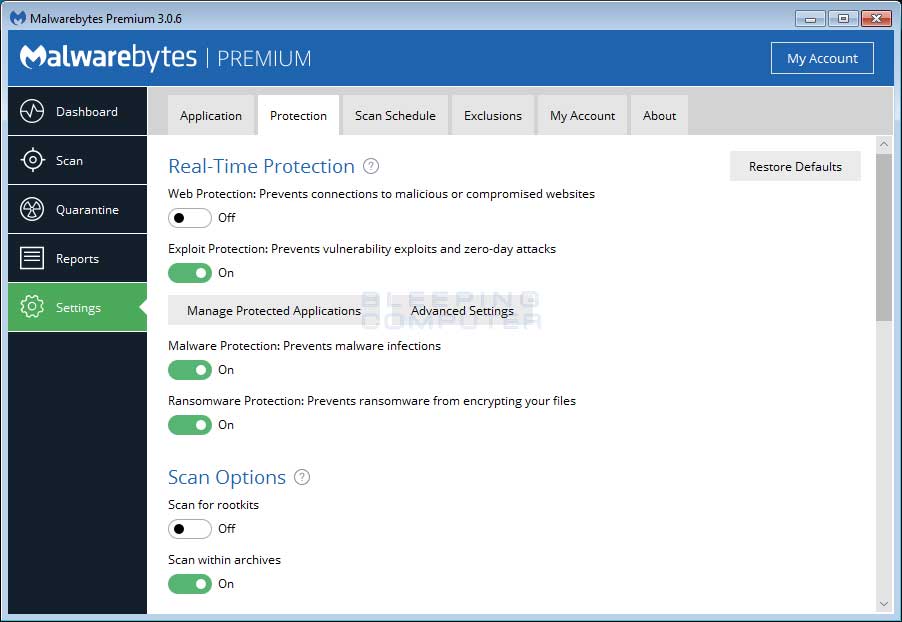
Tại màn hình này, vui lòng bật cài đặt Scan for rootkits bằng cách nhấp vào nút chuyển đổi để nút này chuyển sang màu xanh lá cây.
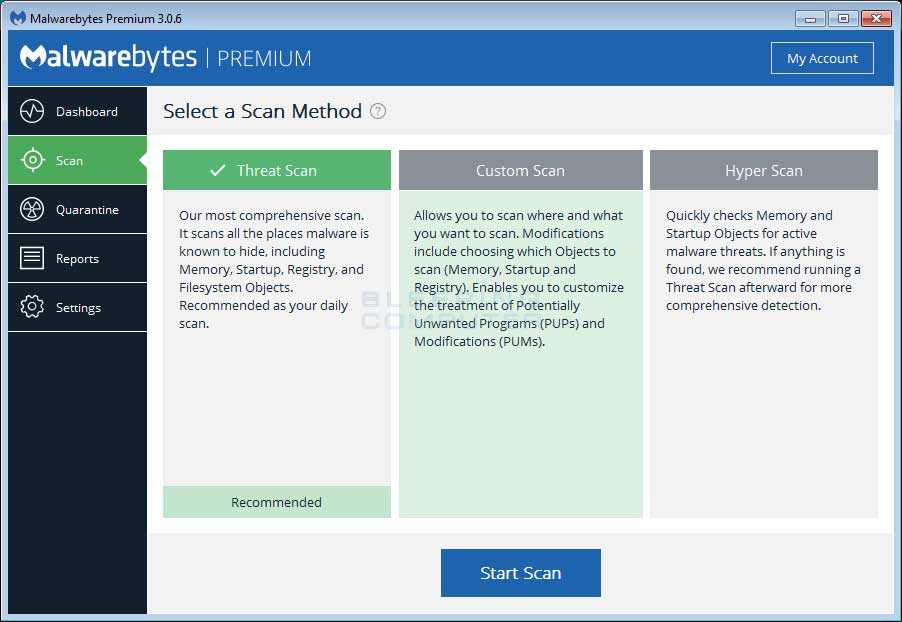
Đảm bảo rằng Threat Scan đã được chọn và sau đó nhấp vào nút Start Scan . Nếu có một bản cập nhật có sẵn cho Malwarebytes nó sẽ tự động tải về và cài đặt nó trước khi thực hiện quét.
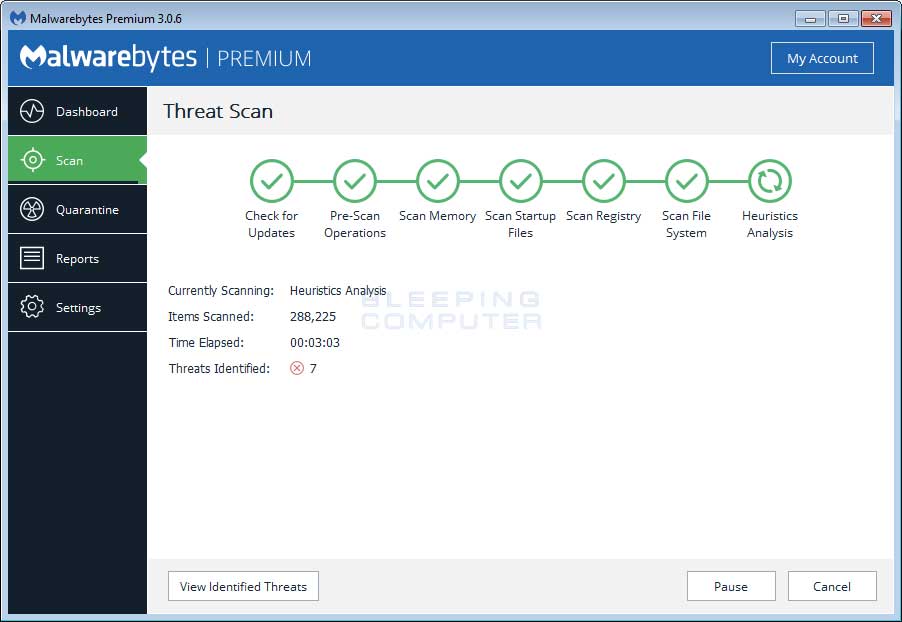
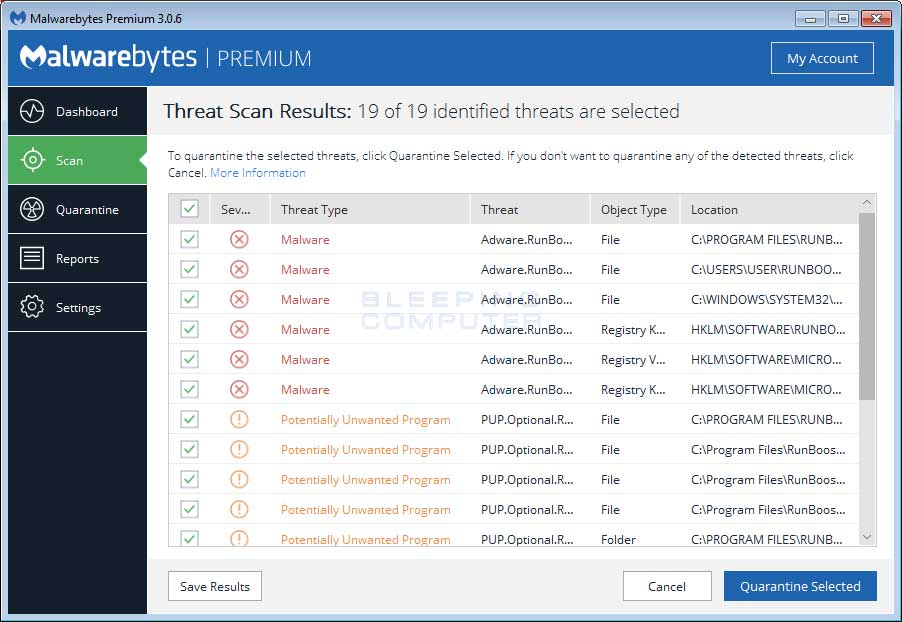
Bây giờ bạn sẽ nhấp vào nút Remove Selected để xóa tất cả các mục được chọn. MBAM sẽ xóa tất cả các tệp và khóa registry và thêm chúng vào các chương trình kiểm dịch. Khi gỡ bỏ các tập tin, MBAM có thể yêu cầu khởi động lại để loại bỏ một số trong số họ. Nếu nó hiển thị một thông báo nói rằng nó cần phải khởi động lại, xin vui lòng cho phép nó làm như vậy. Khi máy tính của bạn đã khởi động lại, và bạn đã đăng nhập, vui lòng tiếp tục với các bước còn lại.
Hy vọng rằng máy tính của bạn bây giờ sẽ được sạch sẽ của bất kỳ nhiễm độc có thể đã có mặt. Nếu giải pháp diệt vi rút hiện tại của bạn để lây nhiễm này, bạn có thể cân nhắc mua phiên bản PRO của Malwarebytes Anti-Malware để bảo vệ chống lại những loại mối đe dọa này trong tương lai. Trong khi tiết lộ đầy đủ, mặc dù chúng tôi thực hiện một hoa hồng nếu bạn mua sản phẩm thông qua các liên kết trước đó, chúng tôi vẫn mạnh mẽ đề nghị nó như là một chương trình tuyệt vời của nó.
Khắc phục sự cố Malwarebytes Anti-Malware
Dưới đây là một số lỗi phổ biến mà bạn có thể gặp khi cố gắng sử dụng Malwarebytes ‘Anti-Malware.
Chương trình cài đặt Malwarebytes sẽ đóng lại khi bạn cố gắng cài đặt nó.
Nếu bạn cố gắng cài đặt Malwarebytes và chương trình cài đặt sẽ tự động đóng sau đó sẽ có một cơ hội tốt để bạn có một sự lây nhiễm đang cố gắng ngăn chặn chương trình cài đặt. Để thực hiện việc này, hãy thử đổi tên mbam-setup.exe thành các tên khác như:
- mbam-setup.com
- iexplore.exe
- explorer.exe
- userinit.exe
- winlogon.exe
Sau mỗi lần đổi tên, thử lại và chạy lại chương trình. Nếu điều đó không hiệu quả thì bạn có thể muốn tải về và chạy Rkill để chấm dứt các quy trình phần mềm độc hại đang ngăn cản bạn.

RKILL
Malwarebytes sẽ không chạy
Nếu bạn cố gắng để chạy Malwarebytes ‘và nó không bắt đầu sau đó có một cơ hội tốt mà bạn có một nhiễm độc đó là cố gắng để ngăn chặn chương trình chạy. Để thực hiện việc này, hãy thử đổi tên C:\program files\Malwarebytes Anti-Malware\mbam.exe sang các tên khác như:
- mbam.com
- iexplore.exe
- explorer.exe
- userinit.exe
- winlogon.exe
Sau mỗi lần đổi tên, hãy thử và chạy mbam.exe một lần nữa. Nếu điều đó không hiệu quả thì bạn có thể tải về và chạy Rkill để chấm dứt các quá trình độc hại đang ngăn chặn bạn.
Lỗi 732 khi cố gắng cập nhật Malwarebytes ‘Anti-Malware
Nếu bạn nhận được Lỗi 732 khi cố gắng cập nhật MBAM có thể là do bạn hiện không có kết nối Internet hoặc phần mềm độc hại đã thay đổi cài đặt kết nối của bạn để bạn đang sử dụng máy chủ proxy. Để đảm bảo kết nối của bạn chưa được đặt để sử dụng máy chủ proxy, hãy làm theo các bước sau:
- Hãy khởi động Internet Explorer, và khi chương trình mở, hãy nhấp vào trình đơn Tools và sau đó chọn Internet Options như thể hiện trong hình dưới đây.
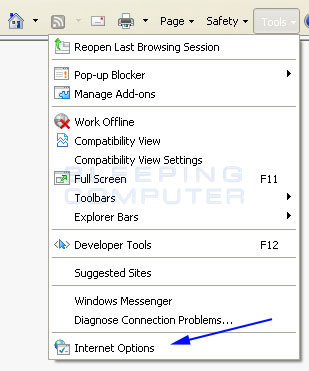
- Bây giờ bạn sẽ ở trong màn hình Internet Options như thể hiện trong hình dưới đây.
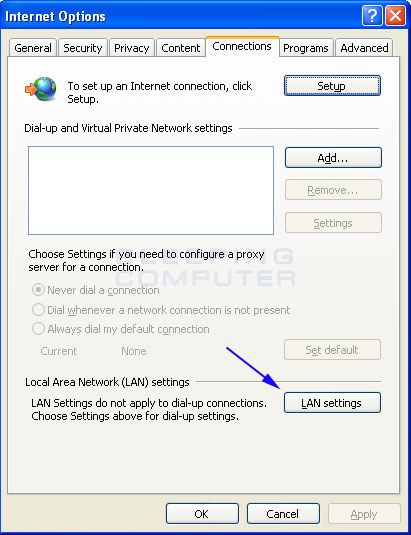
Bây giờ hãy nhấp vào tab Connections như được chỉ định bởi mũi tên màu xanh ở trên.
- Bây giờ bạn sẽ ở tab Connections như thể hiện trong hình dưới đây.
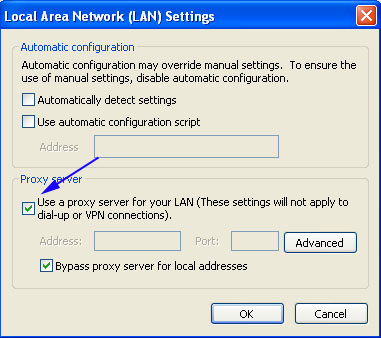
Bây giờ hãy nhấp vào nút Lan Settings như được chỉ định bởi mũi tên màu xanh ở trên.
- Bây giờ bạn sẽ có mặt ở màn hình Local Area Network (LAN) như thể hiện trong hình dưới đây.
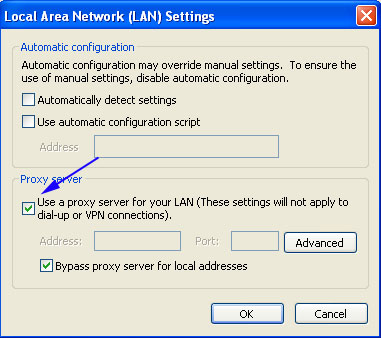
Trong phần Proxy Server, vui lòng bỏ chọn hộp kiểm có nhãn Use a proxy server for your LAN . Sau đó bấm nút OK để đóng màn hình này. Sau đó bấm nút OK để đóng màn hình Tùy chọn Internet. Bây giờ bạn đã vô hiệu hóa máy chủ proxy, bạn sẽ có thể duyệt web một lần nữa với Internet Explorer.
Bây giờ thử lại và cập nhật lại MBAM.
Làm thế nào để tự cập nhật Malwarebytes ‘Malware
Malware đôi khi có thể ngăn chặn Malwarebytes cập nhật các định nghĩa của nó để bảo vệ chính nó. Nếu bạn đang gặp vấn đề cập nhật và đã cố gắng vô hiệu hóa bất kỳ máy chủ proxy nào , thay vào đó, bạn có thể cập nhật các định nghĩa theo cách thủ công. Để thực hiện việc này, bạn chỉ cần sao chép các tệp sau vào một khóa USB từ một máy tính đã cài đặt MBAM và chuyển chúng tới máy bị nhiễm.
Windows XP và 2000 :
- C:\Documents and Settings\All Users\Application Data\Malwarebytes\Malwarebytes Anti-Malware\rules.ref
- C:\Documents and Settings\All Users\Application Data\Malwarebytes\Malwarebytes Anti-Malware\actions.ref
- C:\Documents and Settings\All Users\Application Data\Malwarebytes\Malwarebytes Anti-Malware\swissarmy.ref
- C:\Documents and Settings\All Users\Application Data\Malwarebytes\Malwarebytes Anti-Malware\Configuration\database.conf
Windows Vista và Windows 7:
- C:\ProgramData\Malwarebytes\Malwarebytes’ Anti-Malware\rules.ref
- C:\ProgramData\Malwarebytes\Malwarebytes’ Anti-Malware\actions.ref
- C:\ProgramData\Malwarebytes\Malwarebytes’ Anti-Malware\swissarmy.ref
- C:\ProgramData\Malwarebytes\Malwarebytes’ Anti-Malware\Configuration\database.conf
Khi các tệp tin trên được sao chép vào một khóa USB, hãy sao chép chúng vào cùng các thư mục trên máy tính bị nhiễm.
Nếu bạn không có máy tính khác thì bạn có thể tải xuống tệp quy tắc tự cài đặt từ URL sau. Xin lưu ý rằng phương pháp này sẽ cài đặt các định nghĩa cũ hơn các phương pháp mới nhất:
Sử dụng Rkill để chấm dứt các quá trình lây nhiễm mà có thể ngăn MBAM chạy
Nếu tất cả các bước này không hoạt động thì bạn có thể tải xuống hoặc sao chép từ một máy tính sạch, chương trình Rkill và chạy nó trên máy tính bị nhiễm. Rkill sau đó sẽ thử và chấm dứt các nhiễm độc có thể ngăn bạn cài đặt MalwareBytes ‘. Bạn có thể tải Rkill và đổi tên các phiên bản từ liên kết tải xuống sau:
Khi tải Rkill, tôi đề nghị bạn tải về và thử phiên bản iExplore.exe trước. Một khi Rkill chạy, nó sẽ tạo ra một bản ghi của những gì các ứng dụng đã được chấm dứt. Sau đó bạn có thể bắt đầu cài đặt MalwareBytes hoặc bắt đầu lại chương trình.
Để biết thông tin chi tiết về khắc phục sự cố, vui lòng xem chủ đề này tại trang web của Malwarebytes ‘.
tốt nhất là cài glary utilities cho ai muốn cập nhật
xóa các mục ở Quarantine có ảnh hưởng gì tới hoạt động của máy ko ạ