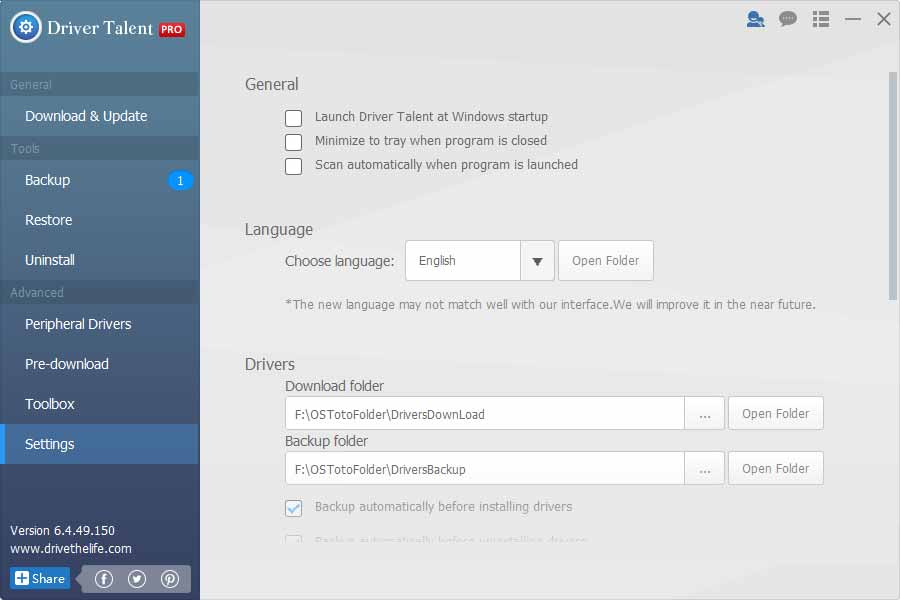Cách Sử dụng Driver Talent để Cập nhật Driver
Driver Talent là một Driver Windows chuyên nghiệp tải về và cập nhật tiện ích. Nó giúp giữ cho máy tính và thiết bị của bạn khỏi xung đột và các vấn đề và làm cho chúng hoạt động trong điều kiện hàng đầu. Nó ngay lập tức có thể tìm thấy tất cả các vấn đề Driver và sau đó sửa chữa chúng bằng cách tải về và cài đặt các Driver phù hợp nhất.
Dưới đây là hướng dẫn chi tiết về cách chuyển đổi ngôn ngữ giao diện, cách sử dụng Driver Talent (phiên bản Pro) để tải xuống, cập nhật, sửa chữa, sao lưu, khôi phục, gỡ cài đặt và tải về các Driver Windows cho phần cứng và thiết bị máy tính, , card mạng, card màn hình, bo mạch chủ, Bluetooth, thẻ media, card âm thanh, card USB WLAN, vv Bên cạnh đó, bạn cũng có thể tải các thành phần trò chơi phổ biến từ phần Download & Update. Sau đó, bạn sẽ có một máy tính hoạt động tốt và sẽ không có bất kỳ vấn đề gì về Driver máy tính.
Tải về và cài đặt Driver Talent miễn phí trên máy tính của bạn trong Windows 10, Windows 8.1, Windows 8, Windows 7, Windows XP, Windows Vista hoặc Windows Server.
Dưới đây là nội dung:
Kích hoạt Driver Talent cho phiên bản Pro để thưởng thức tất cả các tính năng cho một giấy phép suốt đời.
Lưu ý : Miễn phí để tải xuống, sao lưu và gỡ bỏ cài đặt / gỡ bỏ tất cả các Driver , bao gồm Driver phần cứng và Driver thiết bị ngoại vi (kết nối USB). Ngoài ra, để tự động cài đặt Driver , cập nhật Driver , khôi phục lại Driver , tải trước các Driver cho máy tính của bạn và tải driver cho các máy tính khác, bạn cần kích hoạt Driver Talent cho phiên bản Pro. Nhấp vào nút ” Kích hoạt Ngay bây giờ ” trên phần mềm. Trong cửa sổ bật lên, hãy kích hoạt phiên bản Pro cho giấy phép suốt đời.
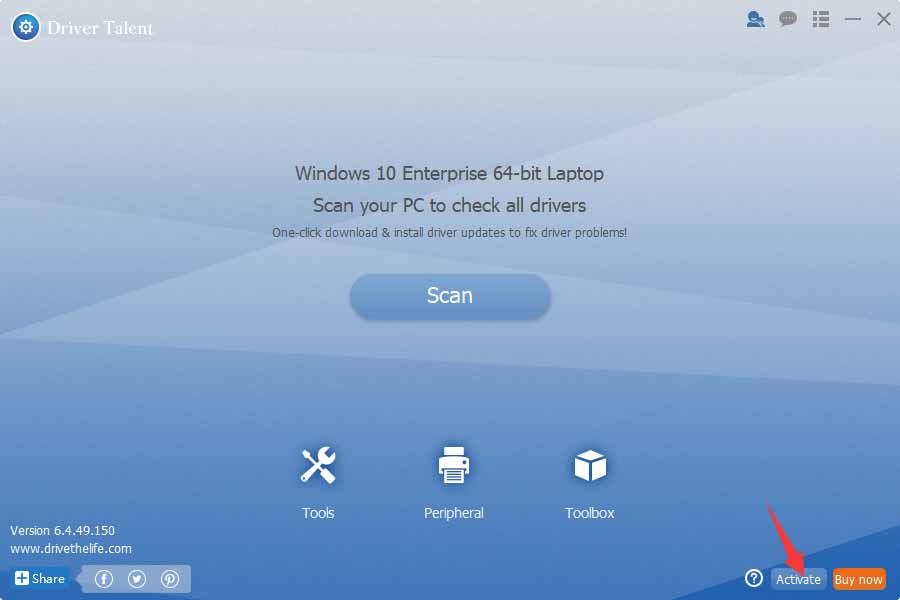
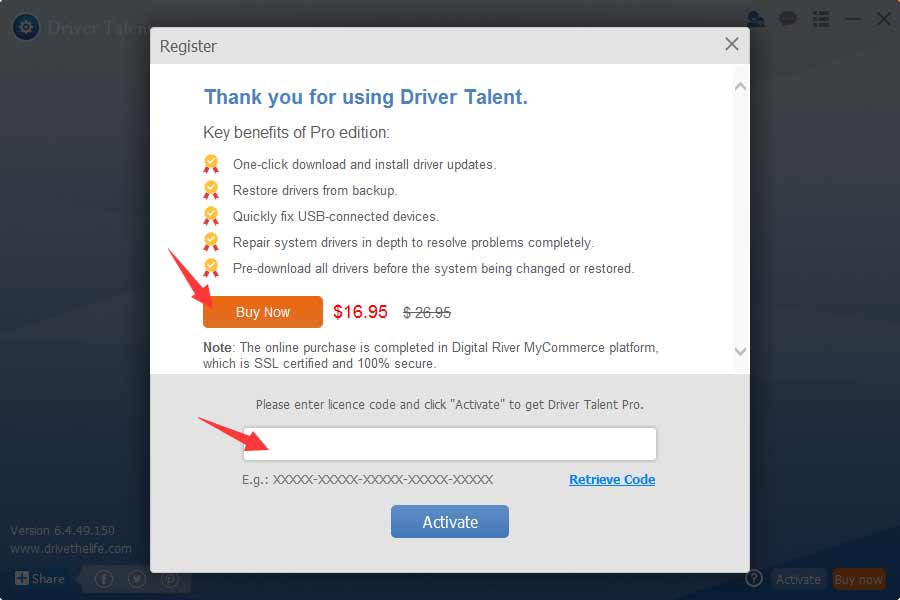
Phần 1. Chuyển đổi ngôn ngữ giao diện
Để cho phép nhiều người dùng dễ dàng sử dụng Driver Talent, ngoại trừ tiếng Anh, chúng tôi thêm tiếng Đức, tiếng Pháp, tiếng Bồ Đào Nha (br), Nga và tiếng Armenia sang ngôn ngữ giao diện. Ngôn ngữ mặc định là Tiếng Anh. Nếu bạn là người dùng gốc Đức hoặc tiếng Pháp, bạn có thể chuyển đổi giao diện sang ngôn ngữ mẹ đẻ của bạn. Nó rất dễ dàng để hoàn thành việc chuyển đổi. Truy cập Cài đặt, tìm tùy chọn Ngôn ngữ, chọn french.ini hoặc german.ini từ trình đơn thả xuống. Sau khi chuyển sang ngôn ngữ thành công, bạn cần phải khởi động lại Driver Talent để xác nhận việc chuyển đổi ngôn ngữ.
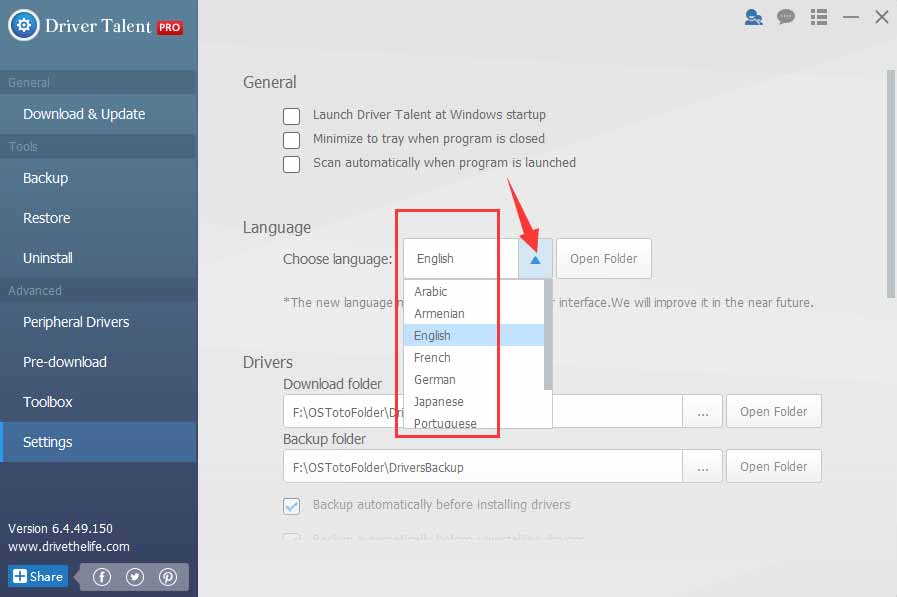
Phần 2. Tải về và cập nhật Driver Windows để khắc phục vấn đề Driver
Bạn sẽ được hưởng một giấy phép suốt đời cho tất cả các tính năng nếu bạn kích hoạt Driver Talent cho phiên bản Pro. Bây giờ bạn có thể bắt đầu để tải về và cài đặt Driver cho phần cứng máy tính hoặc thiết bị của bạn.
Bước 1. Nhấn vào nút “Scan” trong giao diện và Driver Talent sẽ được quét an toàn trên máy tính của bạn để kiểm tra tất cả phần cứng và thiết bị. Nó sẽ tìm thấy tất cả các vấn đề Driver gây ra các sự cố máy tính, bao gồm các Driver đã lỗi thời, bị thiếu, bị hỏng, bị hỏng, bị hỏng hoặc không tương thích.
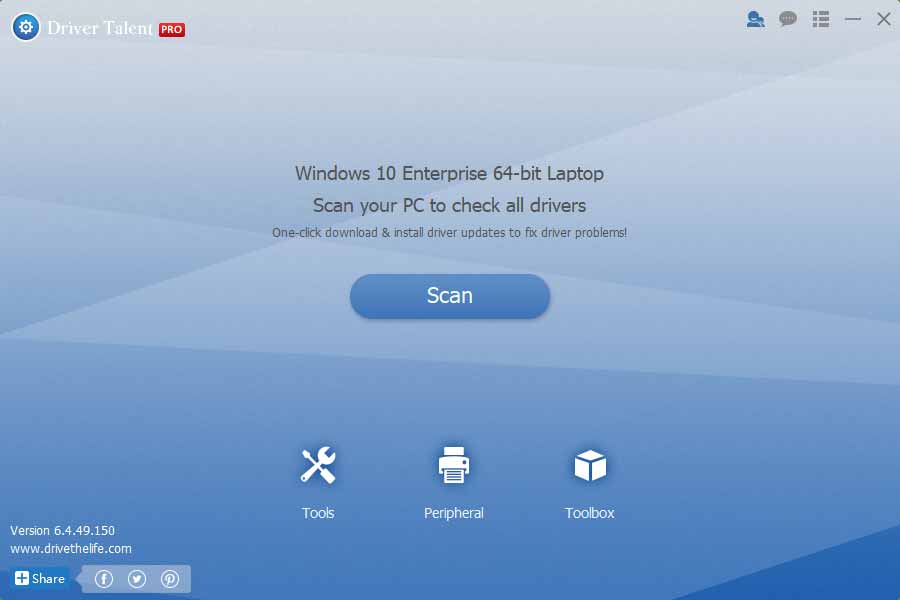
Bước 2. Sau khi quét, Driver Talent sẽ liệt kê tất cả thiết bị và tình trạng Driver trong tab “Driver mới nhất” (theo mặc định). Bạn sẽ có một cái nhìn tổng quan rất rõ ràng về họ. Có một giải pháp kích hoạt — chọn các Driver và bạn có thể chỉ cần một cú nhấp chuột sửa chữa các vấn đề về Driver bằng cách tải về và cài đặt Driver phù hợp nhất, Driver cập nhật một lần nhấp chuột, một lần nhấp vào cài đặt lại Driver , một cú nhấp chuột khởi động lại, Ngoài ra, bạn có thể tải về và cài đặt các Driver một.
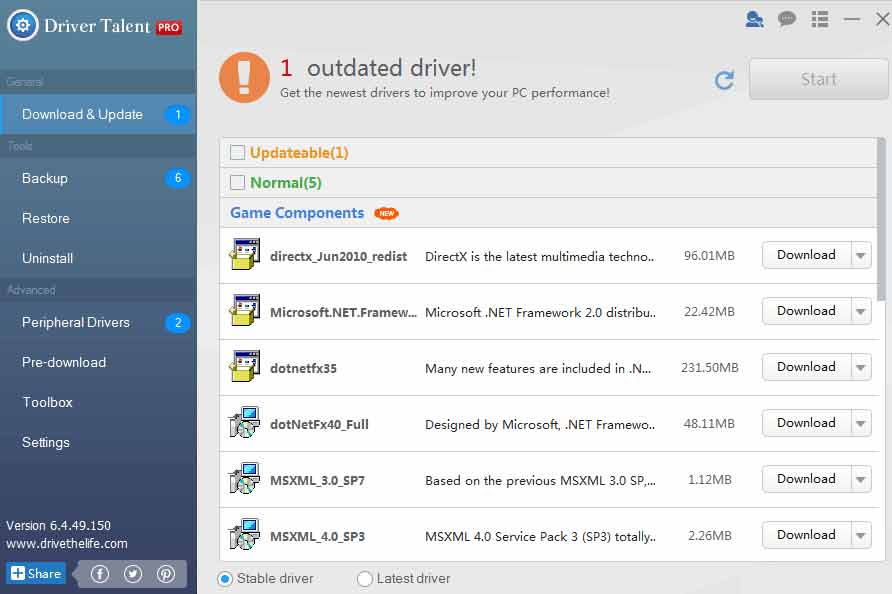
Lưu ý : Driver Talent đề xuất các Driver phù hợp nhất trong tab “Stable driver” và các phiên bản Driver mới nhất trong tab “Latest driver”. Nếu bạn muốn cập nhật Driver mới nhất, hãy nhấp vào biểu tượng tam giác để chọn phiên bản Driver mới nhất trong tab “Latest driver”. Có sẵn một số phiên bản Driver mới.
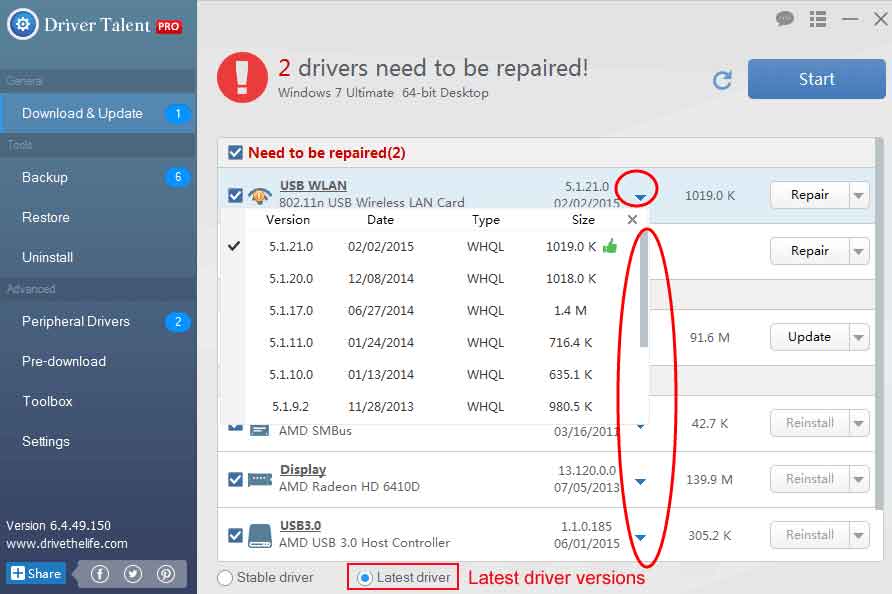
Phần 3. Backup Drivers
Backing up drivers là quan trọng bởi vì nó cho phép bạn khôi phục lại Driver , đặc biệt là khi Driver bị thiếu hoặc thay thế với những người không tương thích. Điều này sẽ giúp tránh xung đột và sai sót. Hơn nữa, nó cho phép bạn sửa các vấn đề driver mà không có kết nối Internet. Ví dụ, nếu bạn đã sao lưu driver mạng, bạn có thể khôi phục nó từ bản sao lưu để khắc phục sự cố “không kết nối Internet”. Sau đó, bạn sẽ có kết nối Internet.
Nhấp vào “Save” ở bên trái của phần mềm. Driver Talent sẽ tự động quét tất cả driver và liệt kê những driver cần được sao lưu. Bạn có thể chọn một driver nhất định hoặc tất cả các driver đó và nhấp vào nút “Bắt đầu” để sao lưu.
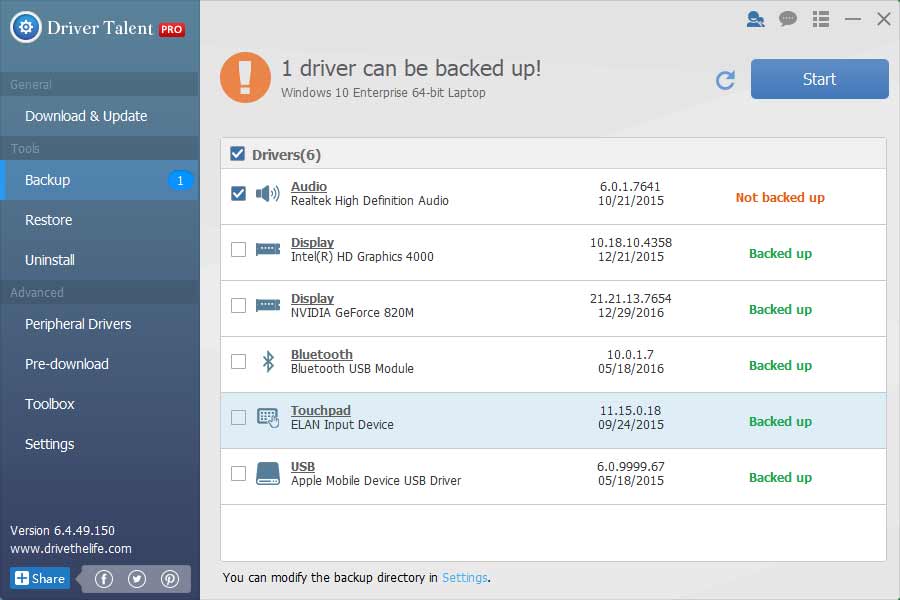
Tất cả các backed-up drivers được lưu trữ trong một thư mục mặc định trên máy tính của bạn (F: DTLFolder DriversBackup). Bạn được phép sửa đổi thư mục sao lưu trong Settings.
Phần 4. Restore Drivers từ Backup
Bạn có thể khôi phục Driver từ bản sao lưu khi cần thiết, đặc biệt là khi Driver bị hỏng hoặc mất tích. Điều này giúp khắc phục sự cố Driver mà không cần kết nối Internet.
Nhấp vào “Khôi phục” ở bên trái của giao diện. Driver Talent sẽ tự động quét để phát hiện các Driver có thể được phục hồi. Chọn các thiết bị mà bạn muốn khôi phục lại Driver và nhấp vào nút “Restore”.
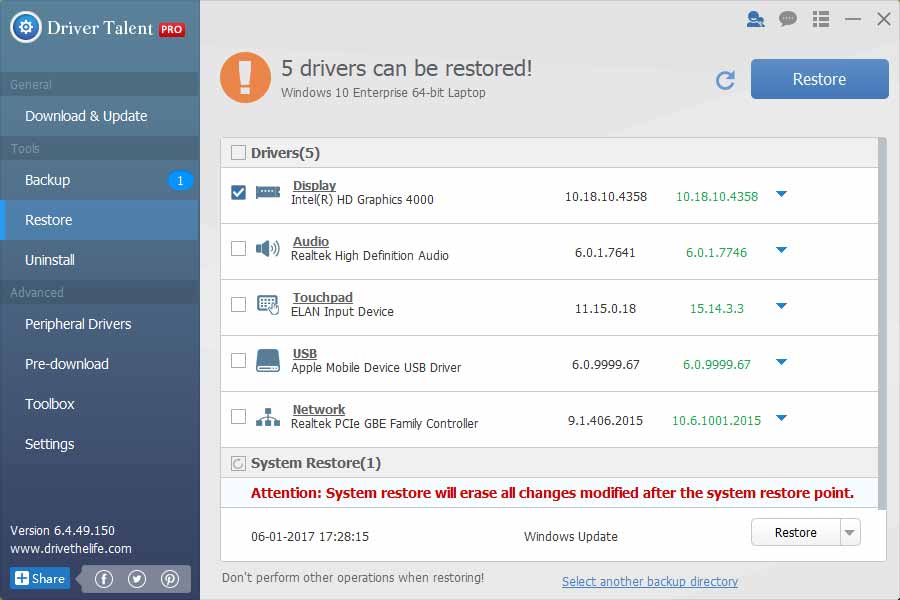
Lưu ý : Bạn có thể chọn bất kỳ phiên bản Driver nào trước đó để khôi phục lại thiết bị phần cứng chính xác. Nhấp vào biểu tượng tam giác và chọn một từ danh sách.
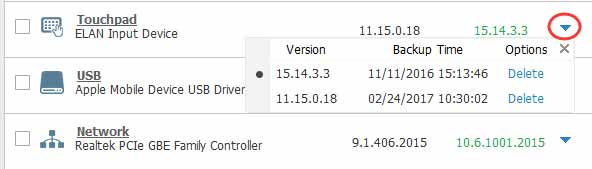
Phần 5. Tạo System Restore Point & Restore System
Bạn đang bối rối hoặc lo lắng khi máy tính của bạn bị kẹt hoặc bị hỏng sau khi cập nhật Driver / phần mềm / hệ thống? Bây giờ không bực nữa. Bạn có thể sử dụng Driver Talent để sao lưu hệ thống (tạo điểm khôi phục hệ thống) và khôi phục máy tính từ điểm khôi phục hệ thống nơi nó hoạt động đúng.
Từ phần Khôi phục, bạn có thể thấy khôi phục hệ thống và tạo điểm khôi phục hệ thống. Theo mặc định, Driver Talent sẽ giúp tạo điểm khôi phục hệ thống mỗi lần cài đặt hoặc cập nhật Driver cho máy tính của bạn. Trong trường hợp máy tính của bạn bị lỗi hoặc bị hư hỏng, như màn hình xanh, màn hình màu đen, không thể khởi động lại và bạn có thể khởi động vào chế độ an toàn và khởi chạy Driver Talent để khôi phục máy tính của bạn đến điểm khôi phục hệ thống trước đó.
Lưu ý: Khôi phục hệ thống sẽ xóa tất cả các thay đổi được sửa đổi sau khi hệ thống khôi phục điểm, do đó, không nhấp vào nút khôi phục nếu bạn không thực sự cần khôi phục hệ thống.
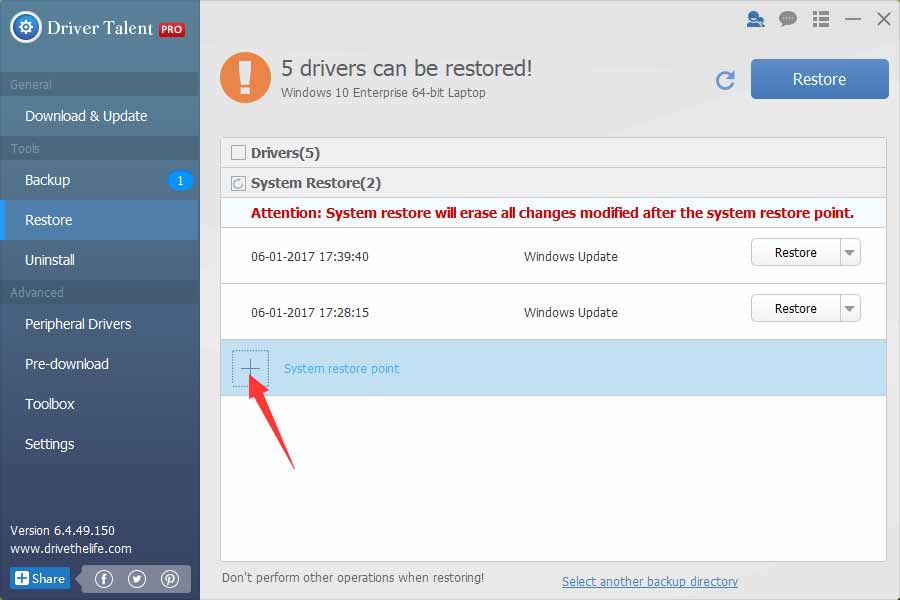
Phần 6. Gỡ cài đặt Driver
Driver Talent khá chuyên nghiệp để gỡ bỏ Driver hoàn toàn và rõ ràng mà không có các tập tin còn sót lại, rất hữu ích cho bạn để cài đặt Driver mới thành công. (Nếu bạn cố gắng gỡ bỏ cài đặt các driver từ Device Manager, có lẽ các tập tin còn sót lại trong registry sẽ gây ra vấn đề cho Driver mới cài đặt, chẳng hạn như Driver mới sẽ không hoạt động đúng).
Nhấp vào “Gỡ cài đặt” trên trình đơn bên trái. Driver Talent sẽ liệt kê tất cả các Driver mà bạn có thể gỡ bỏ cài đặt. Chọn những cài đặt để gỡ cài đặt. Hãy nhớ rằng một khi bạn gỡ cài đặt Driver cho một thiết bị đặc biệt, thiết bị sẽ không hoạt động. Tải về và cài đặt một Driver mới cho nó.
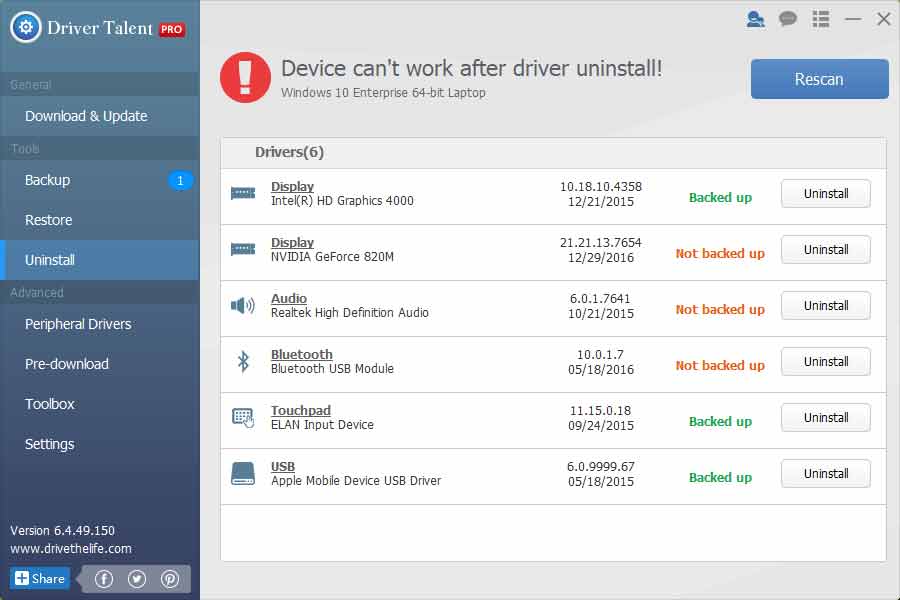
Phần 7. Tải về và cập nhật Peripheral Drivers (kết nối USB)
Nếu bạn có thiết bị ngoại vi, chẳng hạn như thiết bị kết nối USB, như bàn phím USB, chuột USB, thẻ LAN không dây USB, máy in, vv bạn có thể sử dụng Driver Talent để tải xuống và cài đặt các Driver phù hợp nhất để tạo các thiết bị làm việc đúng cách.
1. Nhấp vào “Peripheral Drivers” ở menu bên trái. Công cụ này sẽ tự động quét để phát hiện tất cả các thiết bị và Driver kết nối. Trong kết quả quét, nó sẽ hiển thị danh sách tất cả các thiết bị được kết nối và tình trạng Driver : Driver bình thường với biểu tượng đánh dấu màu xanh lá cây và Driver bị thiếu với dấu chấm than màu đỏ. Nhấp vào “Install” để cài đặt Driver bị thiếu cho các thiết bị USB được kết nối.
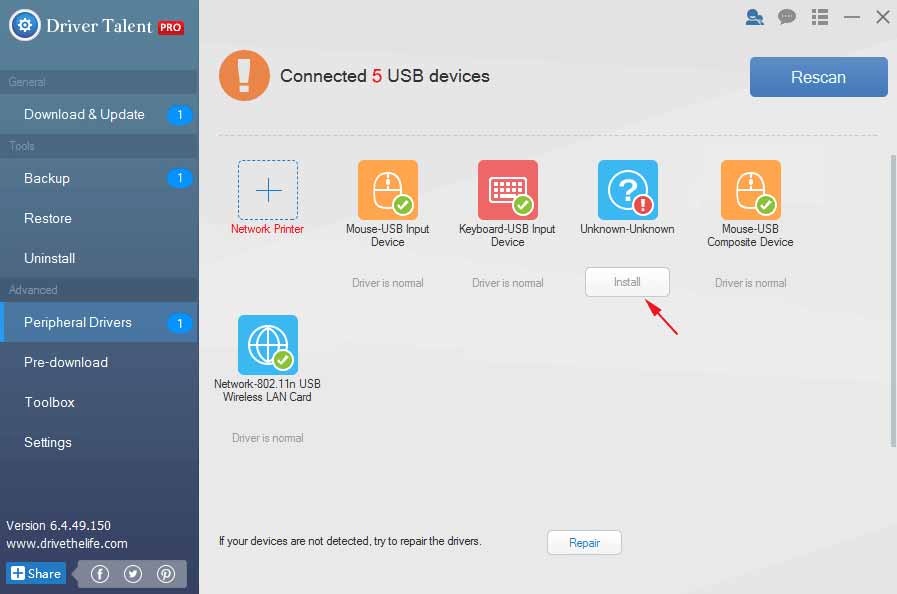
Lưu ý : Nhấp vào một thiết bị cụ thể trong danh sách, bạn sẽ nhận được thông tin chi tiết về nó ở bên phải. Bạn cũng có thể tùy chỉnh cài đặt bằng cách nhấp vào “Settings”.
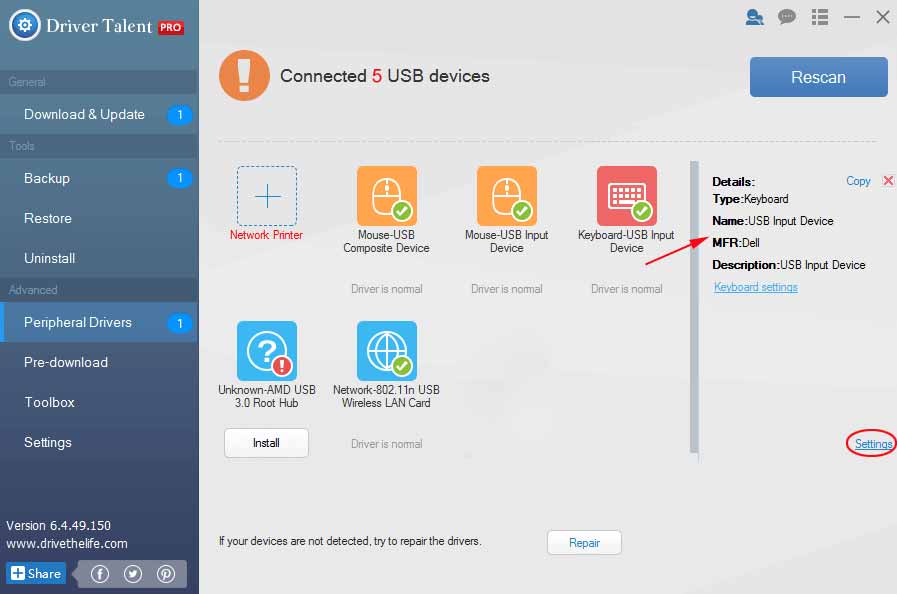
2. Để tải về một trình điều khiển máy in mạng, hãy nhấp vào “Network printer”. Bạn có thể tìm kiếm Driver phù hợp nhất cho máy in của bạn và sau đó cài đặt.
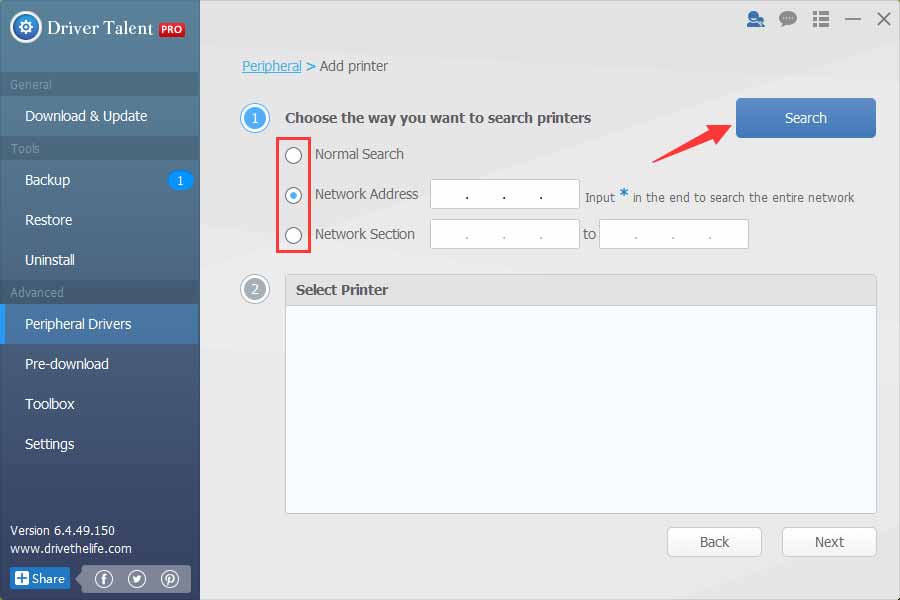
3. Nếu thiết bị kết nối của bạn không có trong danh sách, hãy thử sửa chữa Driver bằng cách nhấp vào nút “Repair”.
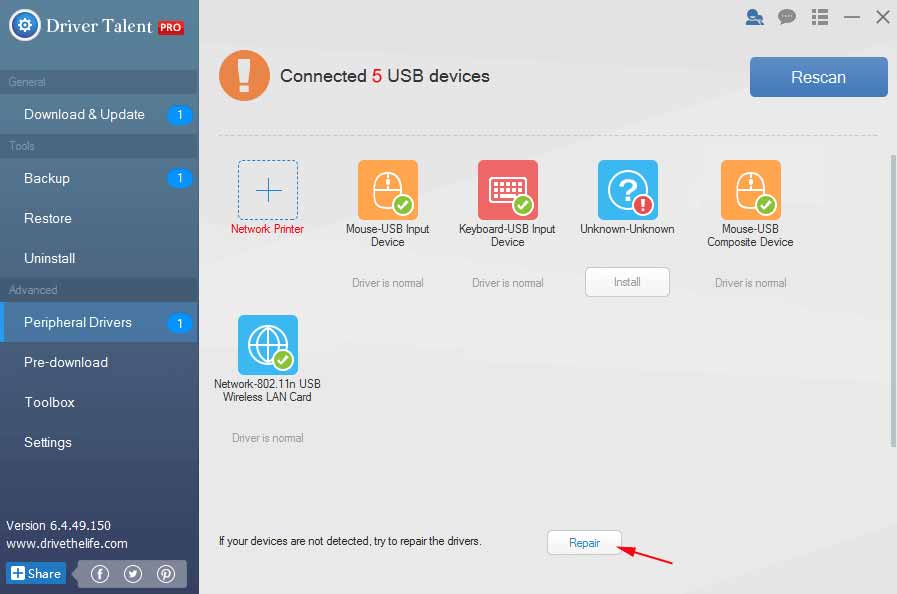
Phần 8. Driver tải về trước
Thuật ngữ tải trước có nghĩa là bạn có thể tải xuống Driver trên máy tính của mình trước bất kỳ điều gì về hệ thống đang được thay đổi (chẳng hạn như định dạng, định dạng lại, khôi phục hệ thống, cập nhật hệ điều hành hoặc hạ cấp, hệ thống đã thay đổi, v.v …) để bạn có thể lưu các Driver chính xác và ngay lập tức cài đặt Driver sau khi hệ thống được thay đổi. Bạn không cần phải tìm lại Driver trực tuyến, đặc biệt là khi máy tính không có kết nối Internet không dây hoặc Ethernet.
Tính năng “Pre-download” này cho phép bạn tải về các Driver cho bất kỳ máy tính Windows nào:
- • Tải về trước và lưu driver cho máy tính của bạn
- • Tải Driver cho máy tính khác
Để tải trước và lưu Driver cho máy tính của bạn
Bước 1. Trên giao diện trình đơn “Pre-download”, nhấp vào tùy chọn đầu tiên “Pre-download drivers for my own PC”, và nhấp “Next”.
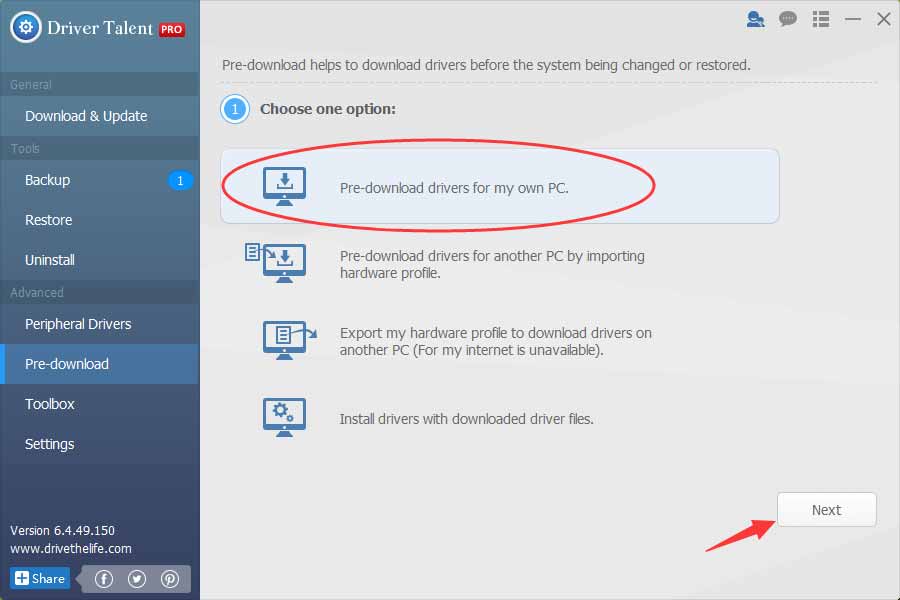
Bước 2. Chọn thư mục tải về, trong đó các Driver đã tải xuống sẽ được lưu (thư mục thư mục mặc định được khuyến khích). Chọn Hệ điều hành Windows của bạn (hệ điều hành PC của bạn sẽ được hiển thị theo mặc định). Nhấp vào “Scan”.
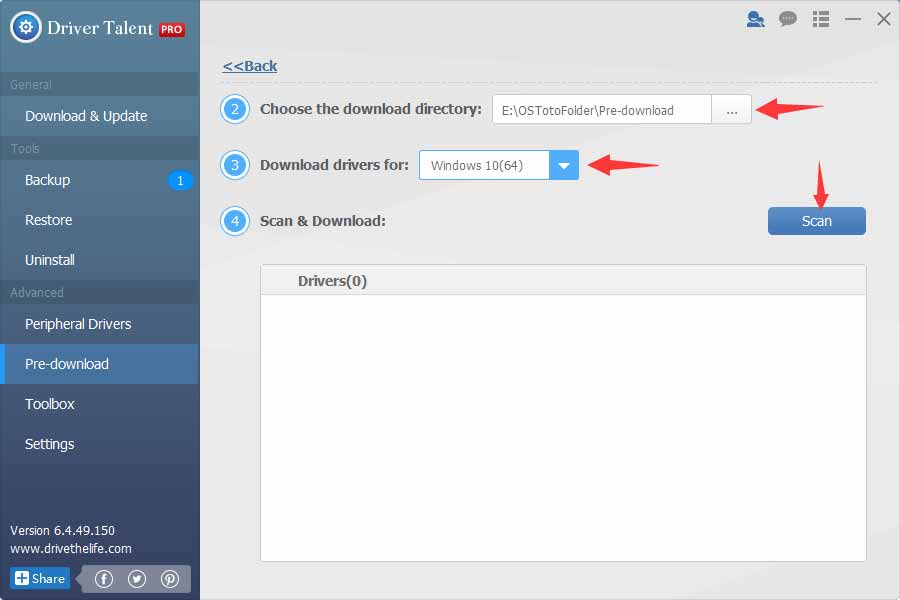
Bước 3. Sau khi quét, bạn sẽ thấy một danh sách các thiết bị phần cứng máy tính của bạn và các Driver có liên quan. Nhấp vào “Download” để tải về tất cả các Driver .
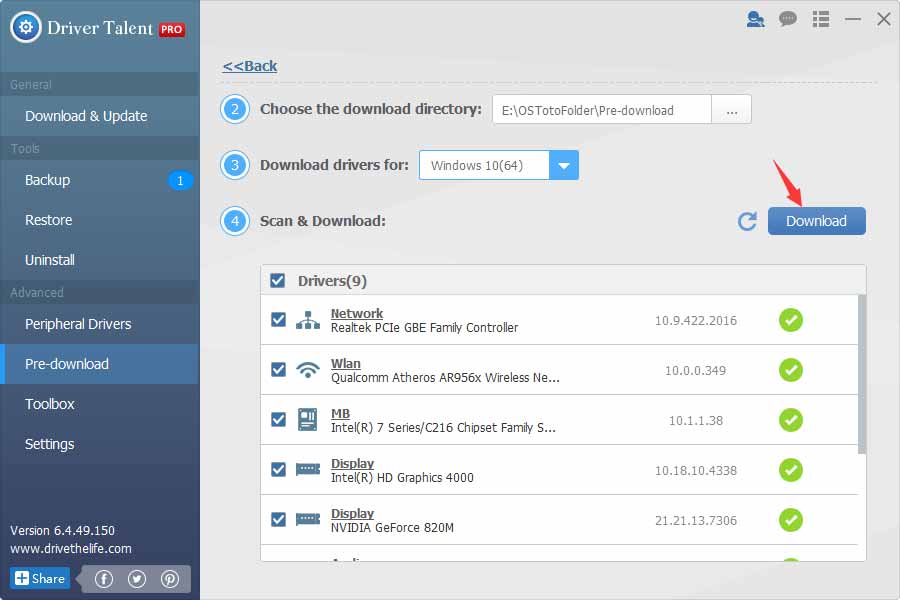
Bước 4. Sau khi tải xong, tất cả các Driver được lưu trong một thư mục mặc định. Bạn có thể nhấp vào liên kết để kiểm tra. Bây giờ bạn có thể bắt đầu làm bất cứ điều gì bạn thích với máy tính của bạn, chẳng hạn như Windows OS update/downgrade, system formatting/reformatting, system restore, v.v.
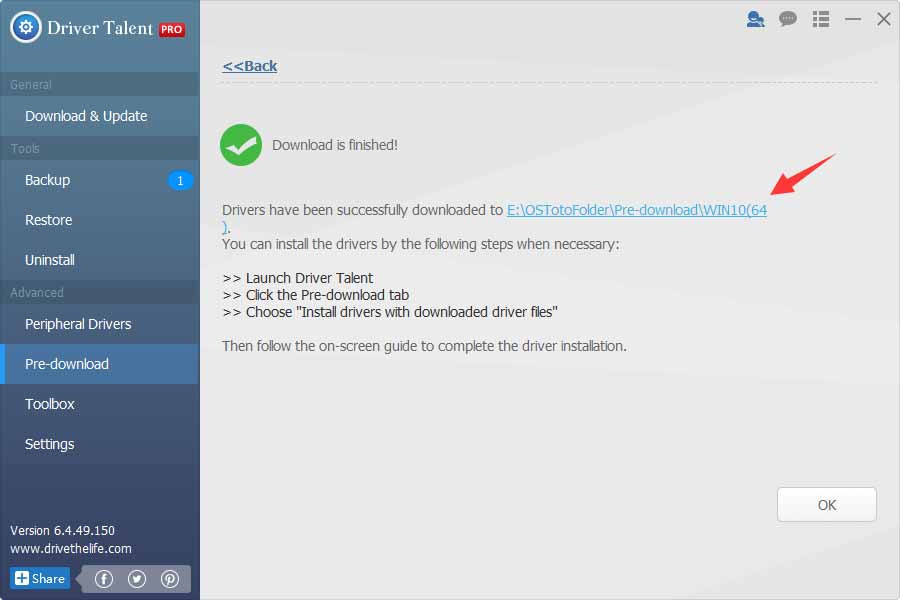
Bước 5. Sau khi hoàn tất, bạn có thể cài đặt các Driver được tải xuống trước trên máy tính của bạn. Trên giao diện trình đơn “Pre-download”, hãy chọn tùy chọn cuối cùng “Install drivers with downloaded driver files” và nhấp vào “Next”.
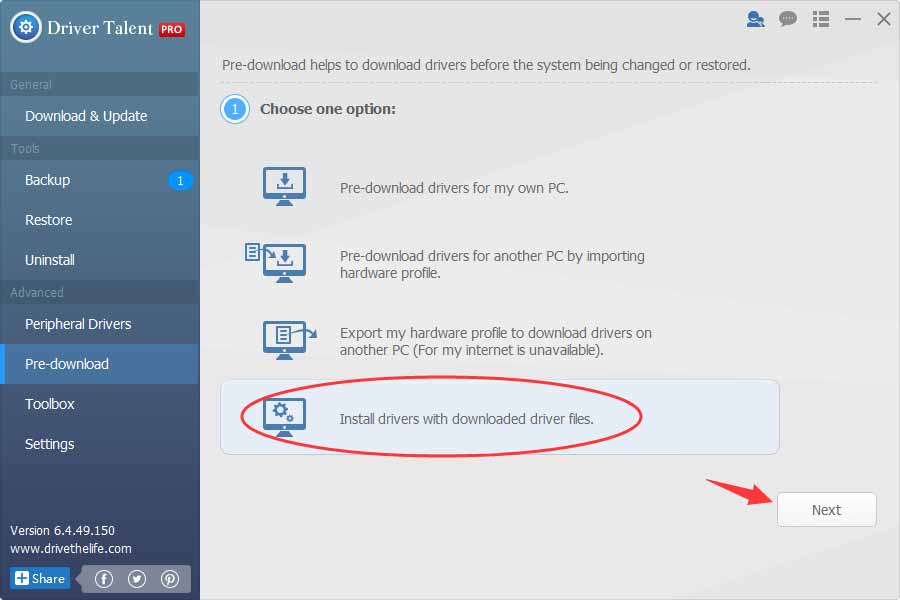
Bước 6. Chọn thư mục lưu trữ của các Driver được tải xuống trước. Thư mục thư mục đề nghị là theo mặc định.
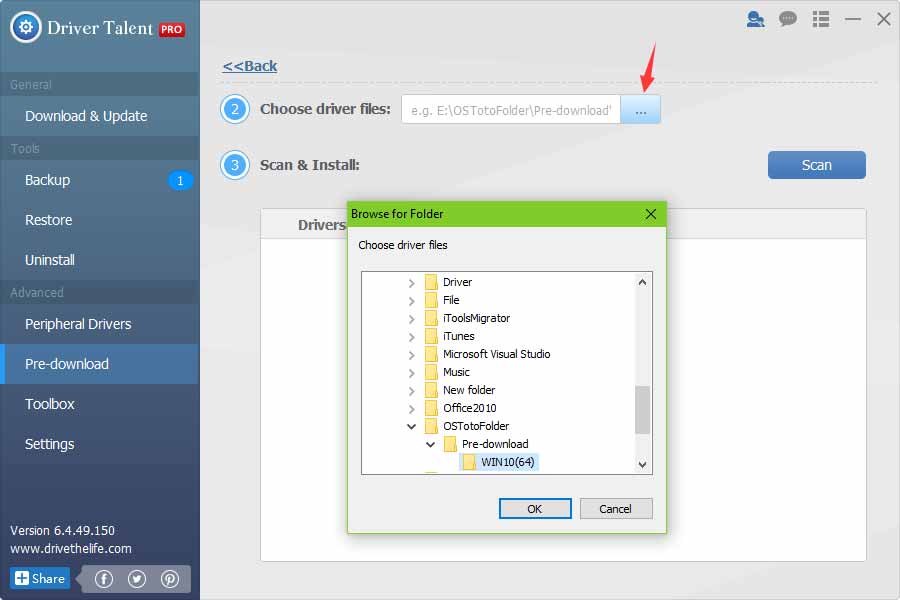
Bước 7. Nhấn “Scan”. Sau khi quét, chọn tất cả các Driver và nhấp vào “Install” để cài đặt tất cả các Driver được tải xuống trước.
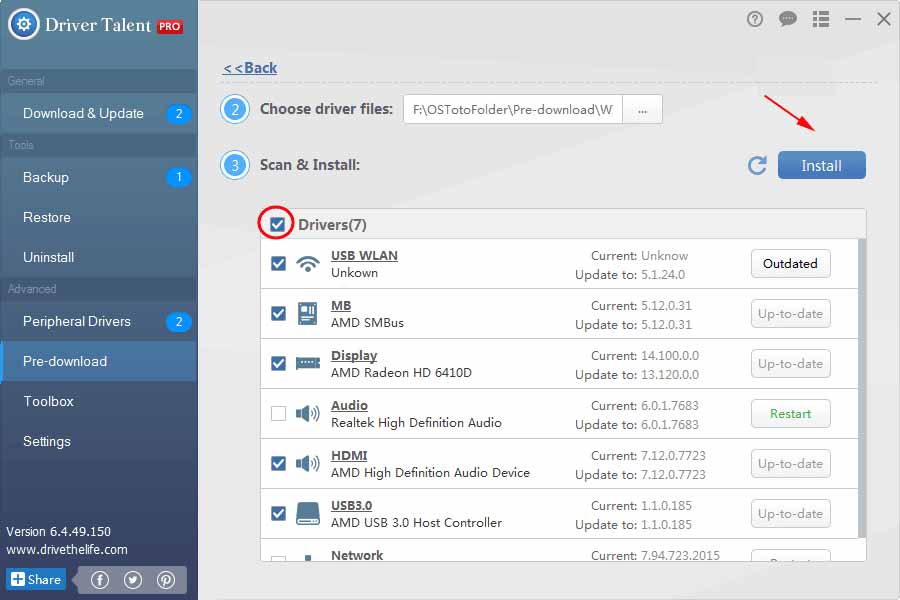
Bước 8. Khởi động lại máy tính để tất cả thay đổi có hiệu lực.
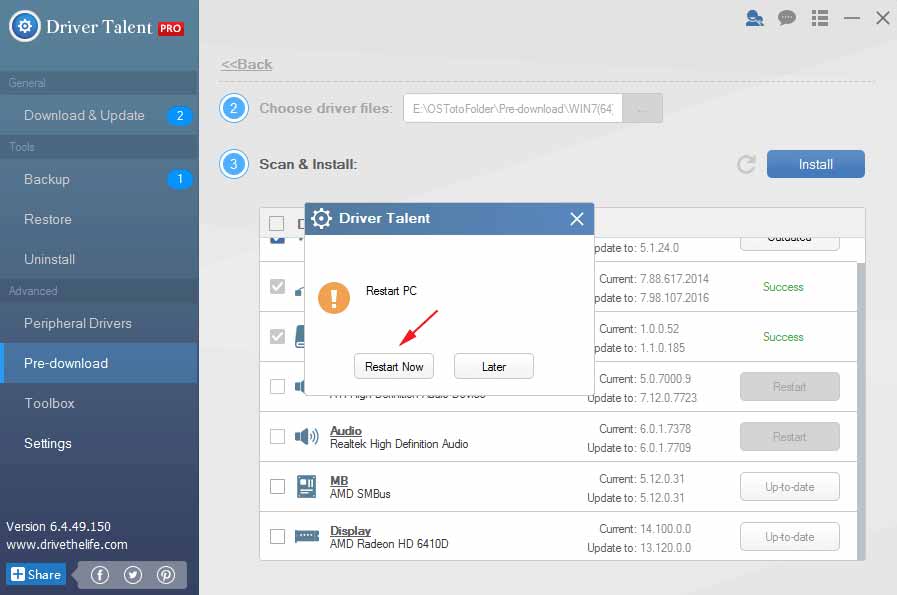
Để tải driver cho máy tính khác
Có nhiều trường hợp không có kết nối Internet trên máy tính, khiến bạn không tải Driver trên đó. Bạn có thể sử dụng tính năng “Pre-download” này để tải Driver cho nó.
Bước 1. Xuất cấu hình phần cứng của máy tính không có Internet.
Trên máy tính không có kết nối Internet, hãy chạy Driver Talent. Trên giao diện “Pre-download”, chọn tùy chọn thứ ba “Export my hardware profile to download drivers on another PC”. Nhấp vào “Next”. Chọn thư mục cấu hình phần cứng, lưu cấu hình phần cứng được xuất ra (thư mục mặc định được khuyến khích) và nhấp vào “Export”.
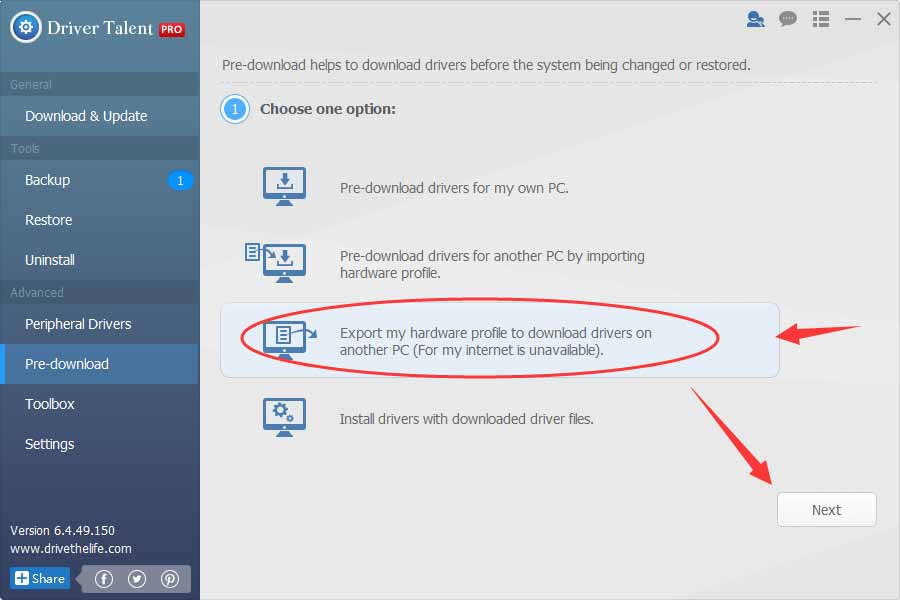
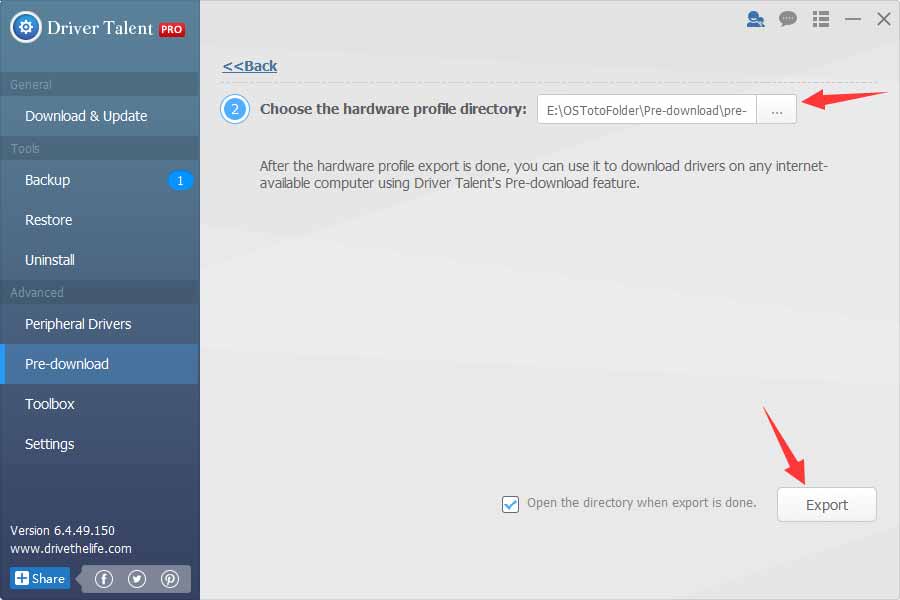
Bước 2. Chuyển cấu hình phần cứng sang máy tính có Internet.
Sau khi xuất xong, bạn sẽ thấy một tệp có tên “pre-download” trong thư mục lưu thư mục. Và đó là cấu hình phần cứng. Chuyển tập tin “pre-download” xuống máy tính của bạn có kết nối Internet tốt.
Mẹo : Làm thế nào để chuyển các tập tin từ máy tính này sang máy khác? Bạn có thể sử dụng một đĩa flash USB, một điện thoại, vv để di chuyển các tập tin đến và đi từ máy tính.
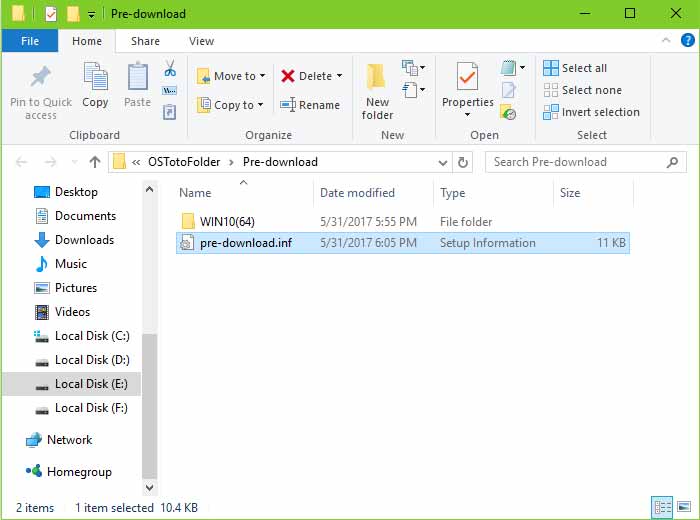
Bước 3. Tải về Driver trên máy tính có kết nối Internet.
Trên máy tính của bạn có quyền truy cập Internet tốt, chạy Driver Talent. Trên giao diện “Pre-download”, chọn tùy chọn thứ hai “Pre-download drivers for another PC by importing hardware profile”. Và nhấp vào “Next”.
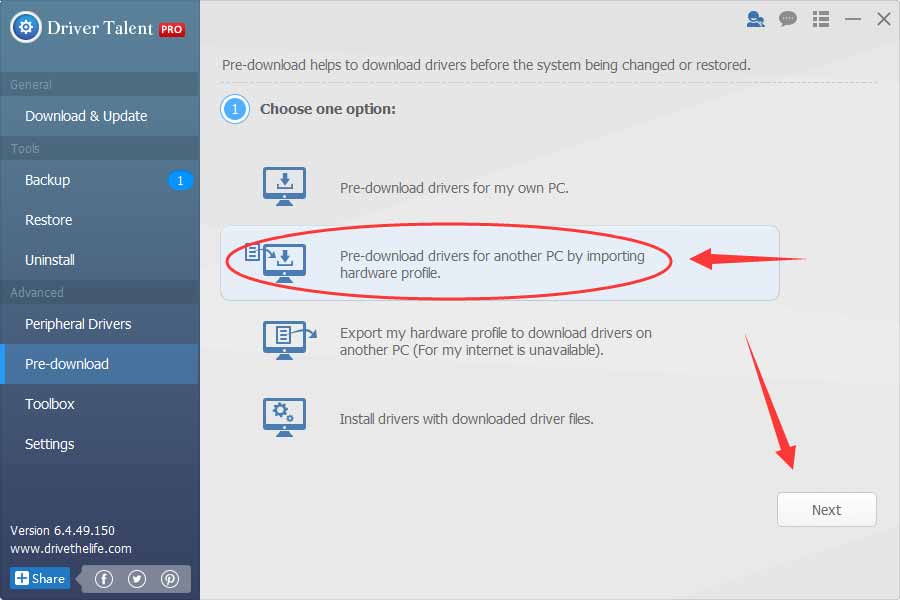
Chọn cấu hình phần cứng (tệp tải trước) trong bước 2, thư mục tải xuống, trong đó các Driver đã tải xuống sẽ được lưu (thư mục thư mục mặc định được đề xuất) và nhấp vào “Scan”.
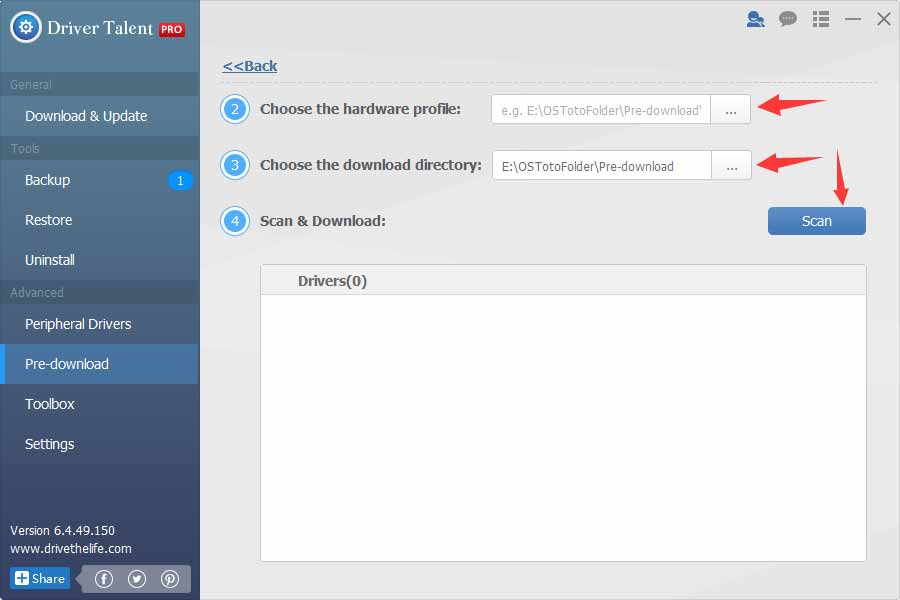
Sau khi quét, nhấp vào “Download” để bắt đầu tải về tất cả các Driver .
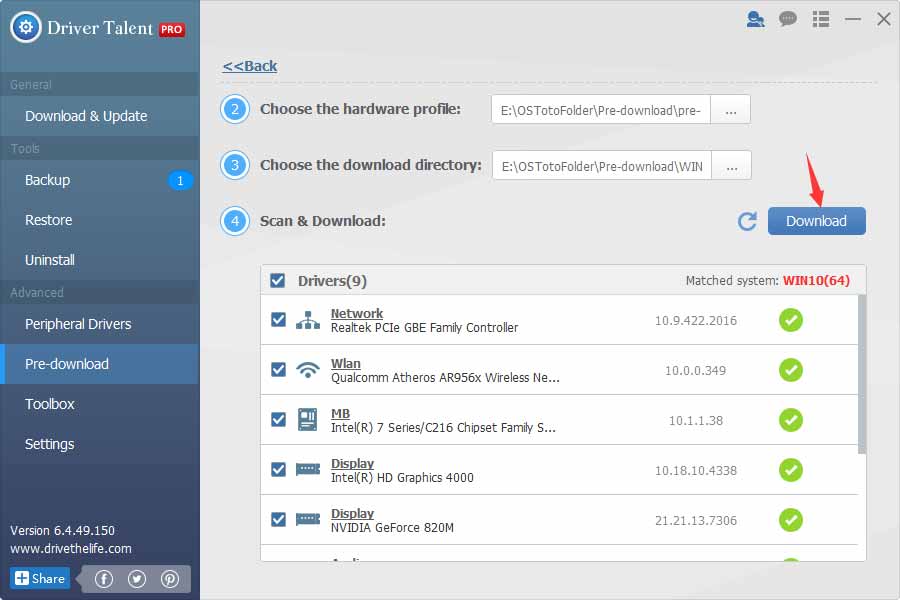
Sau khi tải xong, bạn sẽ thấy tất cả các Driver được lưu trong thư mục tải về.
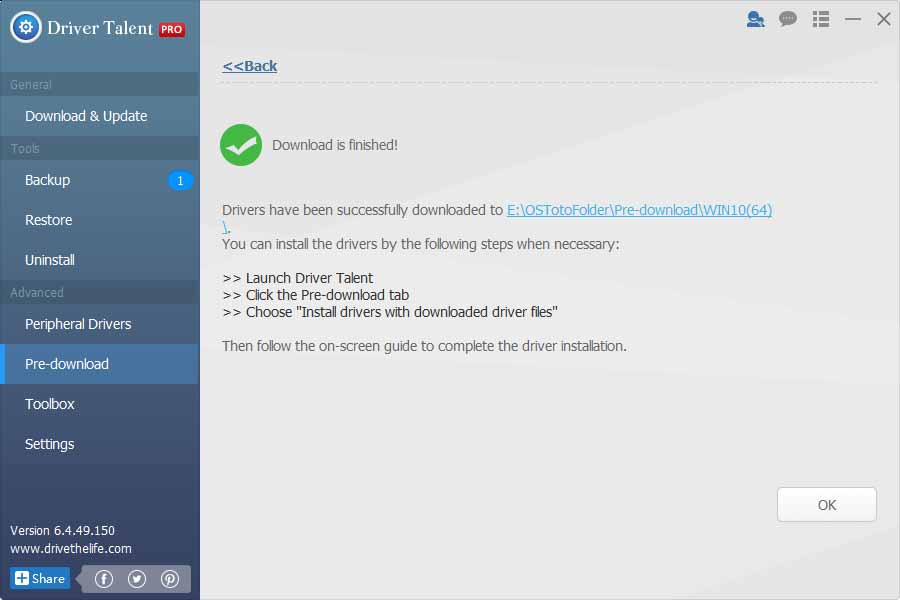
Bước 4. Chuyển các Driver được tải xuống máy tính không có Internet.
Sử dụng một đĩa USB hoặc một cái gì đó tương tự để chuyển các Driver được tải xuống máy tính không có kết nối internet và bạn cần phải cài đặt Driver .
Bước 5. Cài đặt Driver cho máy tính không có kết nối Internet.
Trên máy tính không có Internet, chạy Driver Talent. Trên giao diện “Pre-download”, chọn tùy chọn cuối cùng “Install drivers with downloaded driver files” và nhấp vào “Next”.
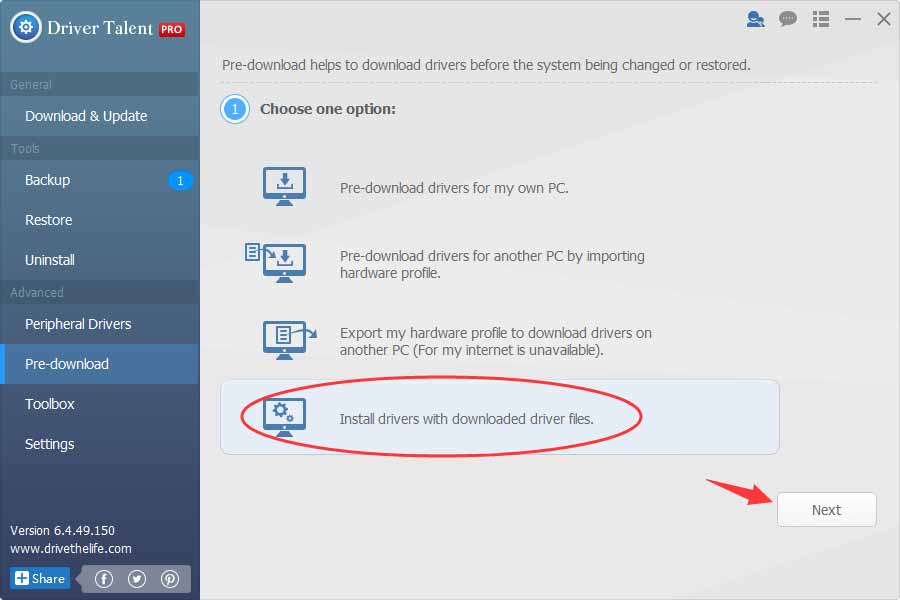
Chọn các tệp Driver mà bạn đã chuyển vào máy tính trong bước 4. Nhấp vào “Scan”.
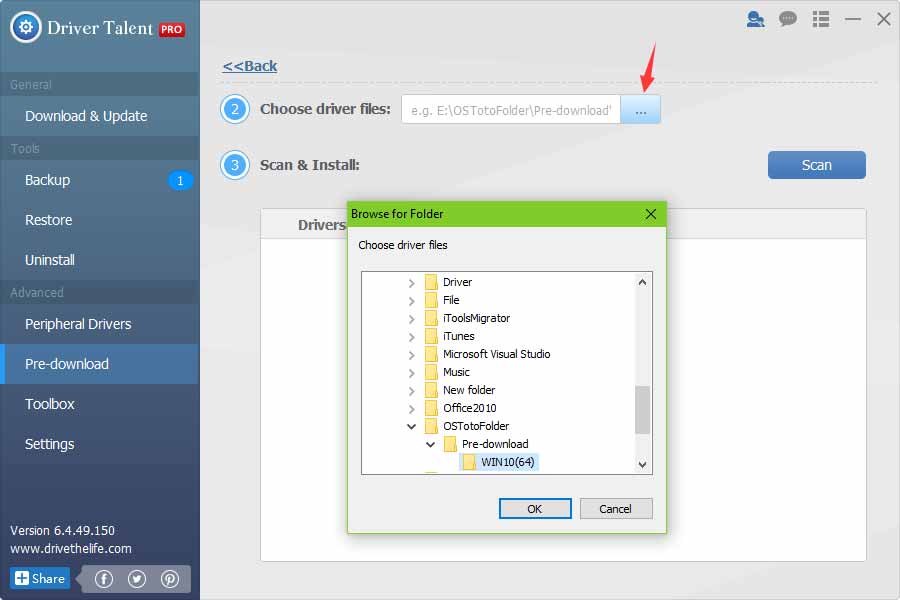
Sau khi quét, nhấp vào “Install” để cài đặt tất cả các Driver được tải xuống.
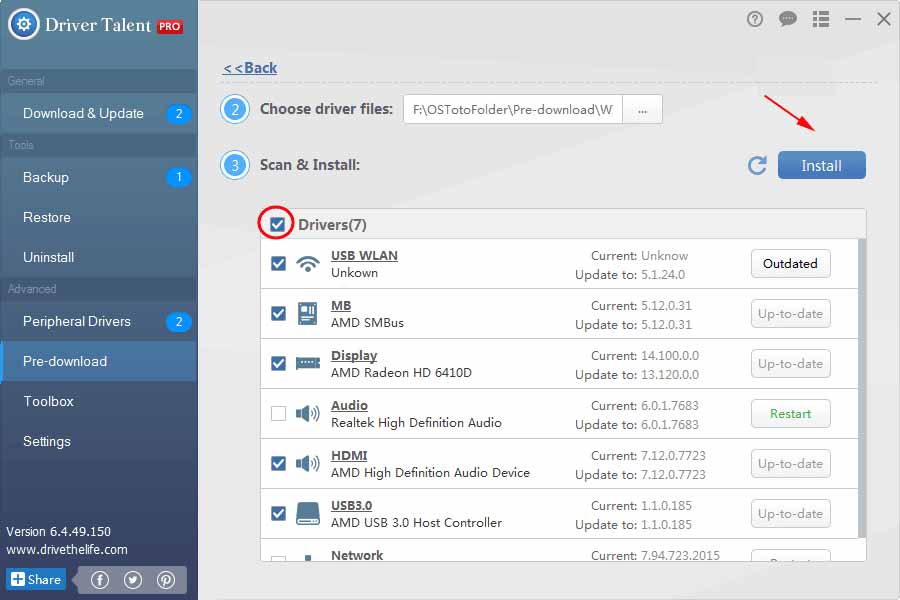
Bước 6. Khởi động lại máy tính để mọi thay đổi có hiệu lực.
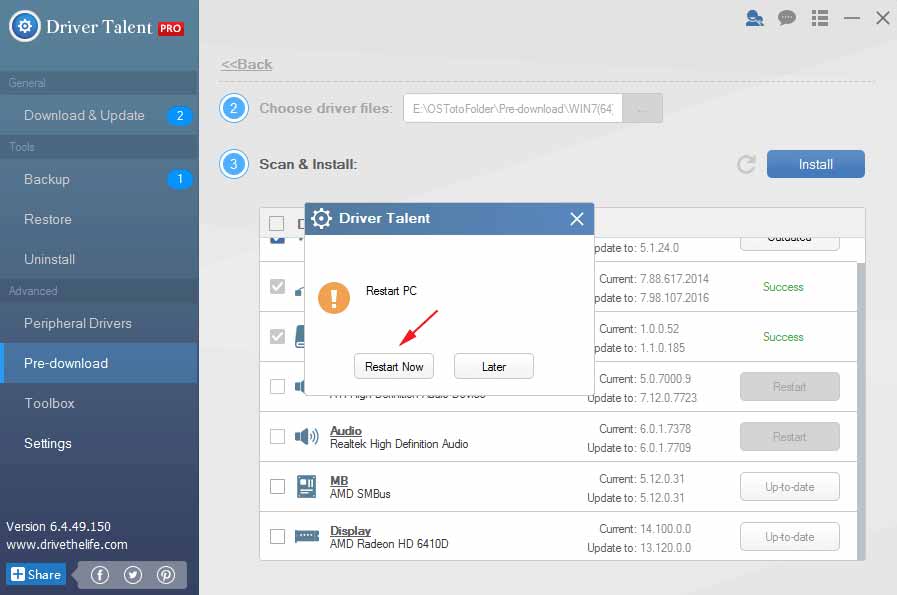
Phần 9. Hộp công cụ hữu ích
Driver Talent cung cấp một hộp công cụ hữu ích để phát hiện thông tin phần cứng, sửa chữa các sự cố máy tính phổ biến và tăng tốc máy tính.
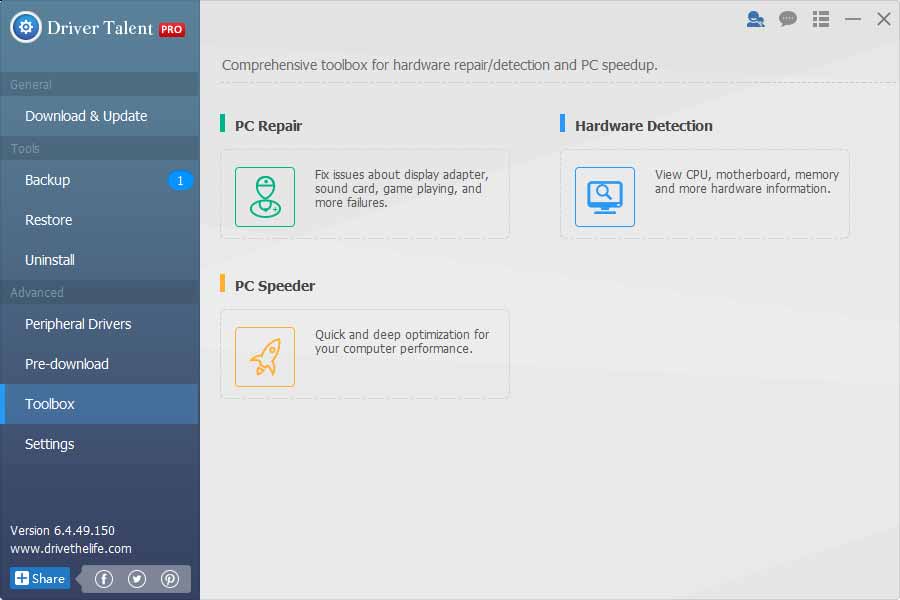
– Sửa chữa máy tính. Công cụ sửa chữa máy tính có thể phát hiện và sau đó khắc phục các vấn đề về hiển thị, card âm thanh, mạng, thiết bị ngoại vi, trò chơi và các vấn đề khác.
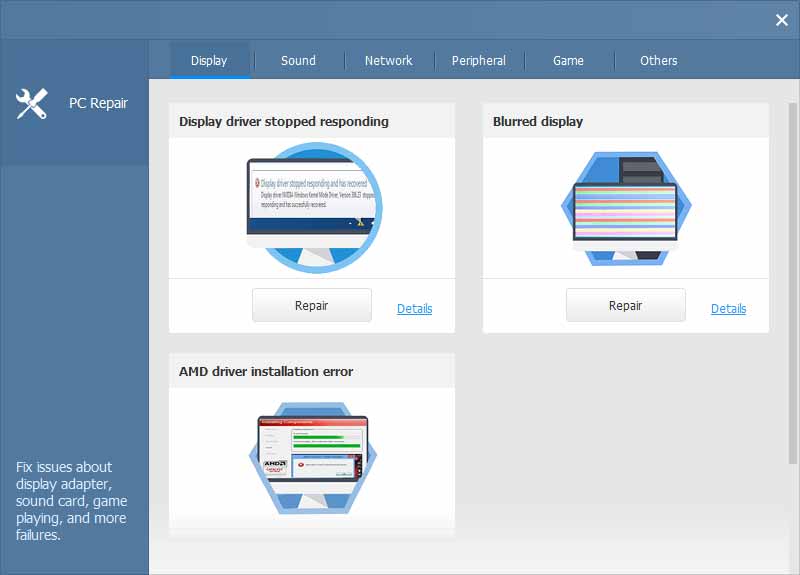
– Kiểm tra phần cứng và kiểm tra hỗ trợ VR. Driver Talent cung cấp một cách nhanh chóng để bạn xem thông tin phần cứng máy tính của bạn, bao gồm Hệ điều hành Máy tính, trạng thái CPU, sử dụng bộ nhớ, Disk, AMD, bo mạch chủ, màn hình, vv Bạn cũng có thể xuất thông tin máy tính của bạn khi cần thiết. Ngoài ra, Driver Talent cung cấp chức năng Kiểm tra Hỗ trợ VR để tìm hiểu xem máy tính của bạn có tương thích với thiết bị VR hay không.
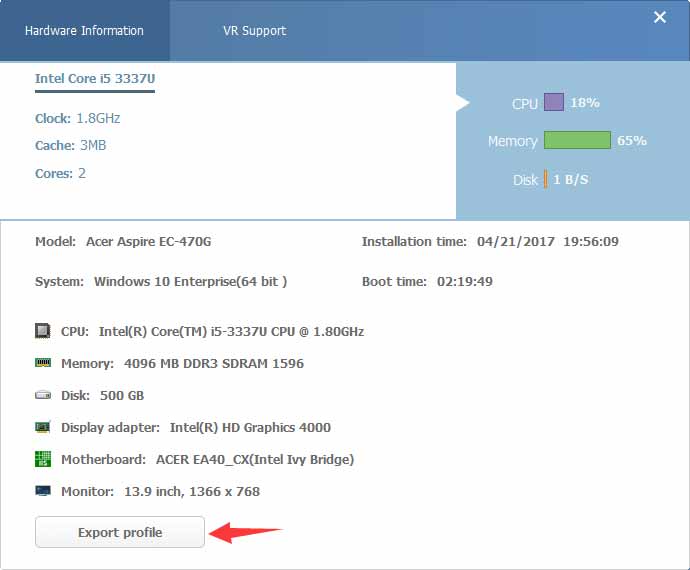
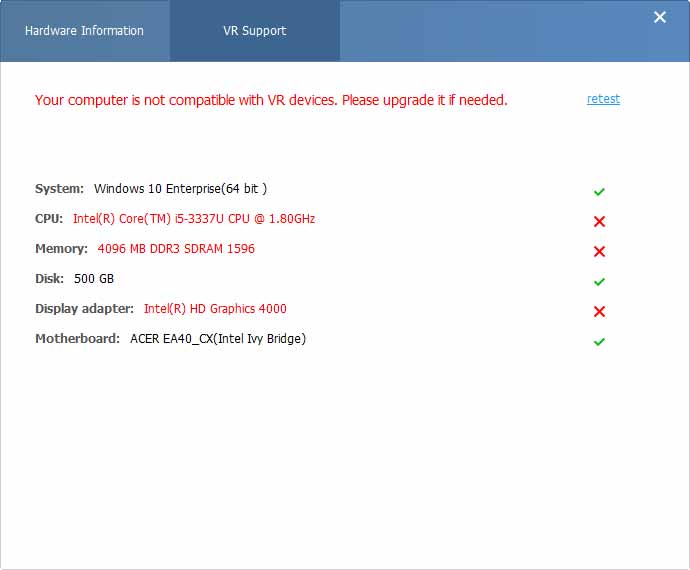
– PC Speeder. OSToto PC Speeder cho phép bạn tăng tốc và tối ưu hóa máy tính nhanh chóng và dễ dàng bằng cách dọn dẹp các tập tin rác, sửa lỗi registry, tối ưu hóa bộ nhớ hệ thống, quản lý các chương trình khởi động và nhiều hơn nữa.
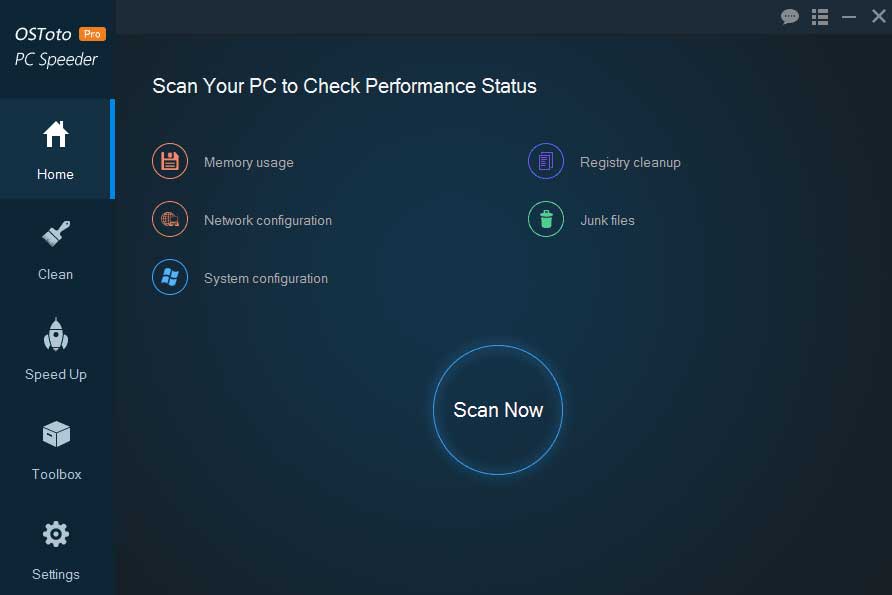
Phần 10. Tùy chỉnh Cài đặt
Nhấp vào “Setting” trên menu bên trái và bạn có thể tuỳ chỉnh các thiết lập của tiện ích theo nhu cầu của bạn. Bạn có thể sửa đổi cách chạy Driver Talent, ngôn ngữ, thư mục để tải và sao lưu Driver hoặc mạng của bạn.