Cách khởi động và Sử dụng Windows Media Player (WMP) trong Windows
Windows Media Player / WMP như chúng ta biết là một ứng dụng được sản xuất bởi Microsoft để chơi các tệp âm thanh và video cũng như để quan sát hình ảnh. Windows Media Player đã có ở các phiên bản cũ của Windows và hiện tại, nó phục vụ mục đích của nó rất thú vị trên Windows 10 cũng có. Với một giao diện dễ dàng và trơn tru, ứng dụng này phục vụ nhiều chức năng cho người dùng như sắp xếp các kho phương tiện, ghi đĩa CD với các bài nhạc yêu thích, đồng bộ hóa các tệp media với các tiện ích khác hoặc mua các bài hát media yêu thích từ các cửa hàng trực tuyến.
Hôm nay ở đây trong chủ đề Windows Media Player này, chúng tôi sẽ khám phá bạn các chức năng và chế độ khác nhau của ứng dụng. Giữ chỗ ngồi của bạn và tìm hiểu nhiều sự kiện thú vị về ứng dụng yêu thích của bạn!
Cách khởi động Windows Media Player trên Windows 10
- Trước khi bắt đầu, tải Windows Media Player tương thích với Windows 10 từ vị trí này . 2 tập tin sẽ được tải về, do đó, cài đặt cả hai người trong số họ cái khác.
- Khởi động tìm kiếm Cortana của Windows 10 .
- Gõ WMP trong khu vực tìm kiếm và xem Windows media player ở phía trên cùng dưới Best match .
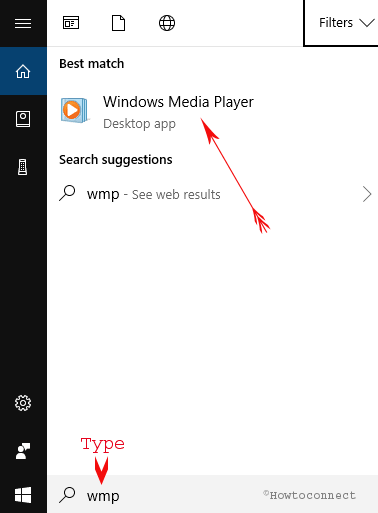
- Windows Media Player (WMP) ngay lập tức mở ra.
Cách sử dụng Windows Media Player trên Windows 10
- Có hai chế độ của Windows Media Player mà bạn có thể trải nghiệm khi sử dụng nó. Họ đang Now Playing và Player Library . Bạn có thể dễ dàng chuyển đổi giữa hai chế độ. Chúng ta hãy nhìn sâu vào các chi tiết của họ.
Now Playing
Now Playing là chế độ hiển thị trên màn hình trong khi bật bất kỳ bài hát nào để chơi. Trong chế độ này, bạn có thể xem DVD và video cũng như nhạc hiện đang chơi trên. Ở đây bạn có được những gì mục hiện đang chơi trên hoặc bạn cũng có thể nhấp chuột phải vào máy nghe nhạc và chọn Show List để xem lựa chọn các nội dung có thể có được.
Có ba chế độ trong Now Playing chúng tôi sẽ giải thích cho bạn. Xem hình dưới đây để hiểu rõ hơn.
- Track Information – Nó thể hiện thông tin của bản nhạc bạn đang chơi.
- Playback Control – Sử dụng các điều khiển như nút tạm dừng, dừng lại, chuyển tiếp hoặc lùi để điều khiển theo dõi.
- Switch to Library Mode – Đây là nút sẽ làm cho bạn chuyển đổi giữa hai chế độ.
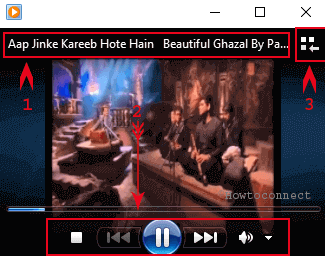
Player Library
Ở đây, trong chế độ này, bạn được tự do sắp xếp cổ phiếu phương tiện truyền thông. Năm lĩnh vực trong Player Library phục vụ các mục đích khác nhau. Cho phép ‘xem họ bây giờ!
- Address Bar – Nó sẽ hiển thị vị trí hiện tại của bạn hoặc thư mục mà bạn đang sử dụng.
- Navigation Pane – Tất cả các mục được liệt kê trong ngăn điều hướng, cho phép bạn chọn mục ưa thích.
- Details Pane – Khi bạn chọn một phần hoặc danh mục cụ thể của ngăn điều hướng, chi tiết của loại cụ thể đó được hiển thị trong Thông tin chi tiết.
- List Pane – kéo các mục từ Details Pane đến List Pane cho phép bạn tạo danh sách nhạc, ghi các bài hát yêu thích vào đĩa CD hoặc DVD hoặc chuyển sang các thiết bị.
- Playback Control – Kiểm soát dòng chảy của bài hát bằng cách sử dụng các nút âm lượng , chuyển tiếp, lùi, chạy hoặc tạm dừng của Điều khiển phát lại.
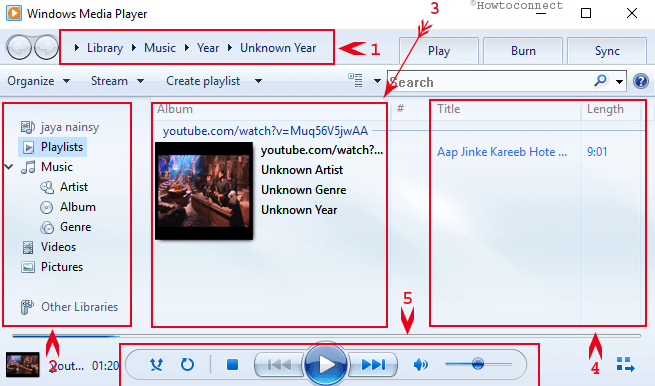
Bây giờ chúng ta sẽ đi đến các tính năng thú vị khác của Windows Media Player .
Play từ thanh Taskbar
Khi bạn thu nhỏ cửa sổ WMP , biểu tượng của nó sẽ xuất hiện trên Taskbar của bạn . Và từ thanh Taskbar , bạn có thể play bài hát mà không làm phiền công việc của bạn trên màn hình. Tất cả bạn phải làm là chỉ cần đưa con trỏ chuột đến biểu tượng WMP trên thanh tác vụ, bạn sẽ nhận được một bản xem trước hình thu nhỏ và từ đó bạn sẽ có thể chơi hoặc tạm dừng các bài hát đang chạy. Nhấp vào nút chuyển tiếp để chuyển sang bản nhạc tiếp theo hoặc nút quay trở lại để đi đến bài hát trước.
Media Library
WMP mặc định đính kèm và kết nối các bài hát vào Media Library từ Nhạc, Ảnh và Video. Nếu bạn muốn lắp ráp một thư viện truyền thông đính kèm các thư mục từ các vị trí xa hơn trên các thiết bị nghe nhạc hoặc máy tính của bạn.
RIP CD Để Tạo tệp Nhạc số
Để sao chép các bài hát từ đĩa phonic sang máy tính của bạn, bạn có thể sử dụng Windows Media Player và phương pháp này được gọi là trích xuất. Trong quá trình trích xuất, mỗi bài hát của bạn được sao chép bởi Player và nó được lưu trữ trong đĩa cứng của máy tính của bạn dưới dạng tệp MP3 hoặc Windows Media Audio (WMA) hoặc WAV. Và sau đó nó sẽ được thêm vào Thư viện Player của bạn .
Sử dụng tab để hoàn thành các nhiệm vụ chính
Phải có nhiều người dùng như tôi cảm thấy như đang ở đỉnh cao nhất khi các công việc khác nhau được thực hiện ở một nơi duy nhất. Cá nhân tôi đã có rất nhiều thư giãn khi tôi thấy rằng tôi có thể thực hiện ba nhiệm vụ chỉ trong một máy nghe nhạc. Wow! Bây giờ tôi không phải lao vào các máy nghe nhạc khác nhau hoặc các phần khác nhau của phần mềm để chơi, Burn o Sync bất kỳ theo dõi. Tất cả cảm ơn Windows Media Player vì tất cả các tác vụ này có thể dễ dàng mang theo ở một nơi. Chúng có thể dễ dàng được đặt vì chúng được đặt ngay phía trên phần List pane của Thư viện Player. Với các tùy chọn này, tôi có thể chơi bất kỳ track, ghi các bài hát yêu thích hoặc yêu cầu của tôi vào một đĩa CD hoặc DVD hoặc thậm chí tôi có thể đồng bộ các yêu cầu với các thiết bị truyền thông thích hợp khác.
PLAY – Danh sách dưới tab Play hiển thị các bài hát đang chơi và các bài hát mà bạn đã chọn để phát. Giả sử, nếu bạn đã chọn toàn bộ album thì tất cả bài hát trong album đó sẽ được liệt kê dưới tab Phát.
BURN – Một cú nhấp chuột vào tab này sẽ cho phép bạn tạo ra một bản sao của các bài hát đã chọn vào một đĩa CD hoặc DVD để bạn có thể thưởng thức chúng chơi trên các thiết bị tương thích.
SYNC – Bằng cách nhấp vào tùy chọn này, nhiều mục như âm nhạc, video và một loạt các hình ảnh sẽ được kéo đến với các thiết bị media phù hợp. Khi thiết bị truyền thông thích hợp được chuyển tới máy tính của bạn, Trình phát sẽ bắt đầu hài hoà. Cài đặt tự động hoặc thủ công phụ thuộc vào thiết bị.
Đến bây giờ chúng ta đã xử lý Windows Media Player và các tính năng và chức năng của nó. Nhưng nếu bạn gặp phải bất kỳ vấn đề gì với Player ?! Chỉ cần sử dụng Trình khắc phục sự cố làm người cứu tinh của bạn và loại bỏ vấn đề. Để làm như vậy, hãy làm theo các bước dưới đây –
- Khởi chạy Control Panel trên màn hình máy tính của bạn.
- Nhấn vào Troubleshooting .
- Nhấp vào View All liên kết trên cửa sổ Troubleshooting.
- Bây giờ hãy tìm tùy chọn Windows Media Player Settings và nhấp vào nó.
- Điều này sẽ khắc phục các vấn đề.