Cách chuyển đổi PDF sang JPG để dễ dàng xem trên bất kỳ thiết bị nào
Có rất nhiều lý do đáng để chuyển đổi định dạng tài liệu di động (PDF) sang một hình ảnh JPG (nó khác với GIF , bạn biết). Mặc dù các tệp PDF là một cách tuyệt vời để gói hàng loạt tài liệu văn bản và hình ảnh lại với nhau, nhưng chúng thường yêu cầu một ứng dụng hoặc trình cắm thêm bên ngoài và không cần thiết nếu bạn chỉ muốn một trang hoặc hình ảnh. Nhưng để thực hiện chuyển đổi đó, bạn cần phải biết làm thế nào để chuyển đổi một PDF sang JPG.
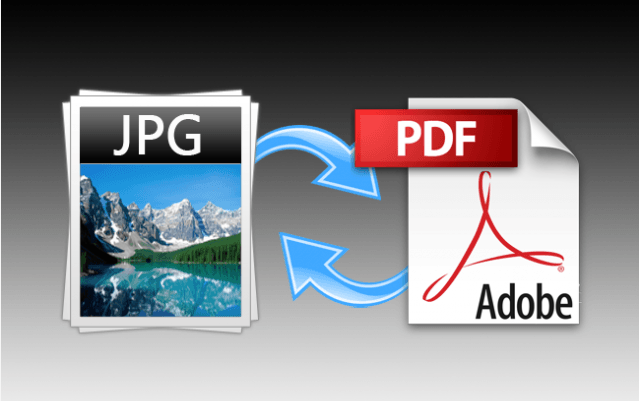
May mắn thay, có một số cách bạn có thể thực hiện và trong hướng dẫn này, chúng tôi sẽ hướng dẫn bạn qua các mục yêu thích của chúng tôi, từng bước, dù bạn đang ở trên nền tảng nào.
Nếu bạn cần phải chỉnh sửa PDF trước khi chuyển đổi, chúng tôi cũng có hướng dẫn về các trình chỉnh sửa PDF tốt nhất .
4 Cách chuyển đổi định dạng PDF sang JPG
Phương pháp 1: Ứng dụng Adobe Photoshop CC – Premium Windows
Mặc dù Photoshop là một công cụ cao cấp, đây là một trong những phương pháp dễ dàng nhất để chuyển đổi các trang của một tài liệu PDF sang tệp tin hình ảnh JPG. Cũng có một bản dùng thử miễn phí kéo dài trong bảy ngày, vì vậy nếu bạn chỉ có một vài tệp bạn muốn chuyển đổi, đó là một cách tuyệt vời để thực hiện.
Bước 1: Tạo một tài khoản Adobe và tải về dùng thử miễn phí Photoshop CS . Cài đặt nó như bạn sẽ bất kỳ phần mềm khác.
Bước 2: Mở Photoshop và đăng nhập vào tài khoản của bạn nếu cần.
Bước 3: Nhấp vào “File” và sau đó “Open” trong thanh trình đơn trên cùng.
Bước 4: Chọn tệp PDF bạn muốn chuyển thành JPG và nhấp vào “Open”.
Bước 5: Trong cửa sổ bật lên kết quả, chọn trang PDF bạn muốn chuyển đổi thành một hình ảnh và nhấp vào “OK”.
Bước 6: Nhấp vào “File” và sau đó “Save As”.
Bước 7: Sử dụng trình đơn thả xuống, chọn định dạng “JPEG”. Chọn nơi bạn muốn lưu hình ảnh, sử dụng cửa sổ điều hướng, và sau đó nhấp vào nút “Save”.
Phương pháp 2: Chuyển đổi PDF sang JPEG bằng ứng dụng Windows miễn phí
PDF sang JPEG là một ứng dụng Windows miễn phí, thực hiện chính xác những gì tên của nó cho thấy. Tính năng tối thiểu nhưng cho phép kiểm soát số lượng chào mừng khi chuyển đổi các trang cụ thể, chọn nơi lưu hình và nhiều hơn nữa. Nếu bạn chỉ có quyền truy cập vào Windows 10, đây có lẽ là giải pháp tốt nhất cho các chuyển đổi thường xuyên.
Lưu ý: không giống như Photoshop, ứng dụng này sẽ chuyển đổi mọi trang của tệp PDF sang JPG, vì vậy hãy xem xét một tùy chọn khác nếu bạn chỉ cần một trang được chuyển đổi.
Bước 1: Tải xuống ứng dụng chuyển đổi PDF sang JPEG từ cửa hàng Windows và cài đặt nó.
Bước 2: Mở ứng dụng và nhấp vào nút “Select File”.
Bước 3: Chọn tệp PDF bạn muốn chuyển đổi và nhấp vào nút “Open”.
Bước 4: Nhấp vào biểu tượng “Select Folder”.
Bước 5: Chọn thư mục đích cho hình ảnh chuyển đổi của bạn và sau đó nhấp vào nút “Select Folder”.
Bước 6: Nhấp vào nút “Convert”. Tùy thuộc vào kích cỡ của tệp tin PDF, có thể mất một ít thời gian để hoàn thành, nhưng một khi đã xong, mọi trang của tài liệu PDF sẽ được chuyển đổi thành một hình ảnh và được lưu trong thư mục đích của bạn.
Phương pháp 3: Preview PDF – Công cụ MacOS miễn phí
Trong tất cả các nền tảng, MacOS có thể cung cấp các tùy chọn dễ nhất và trực tiếp nhất để chuyển đổi các tệp PDF một cách tự nhiên – nói cách khác, bạn không phải tải thêm bất kỳ công cụ nào để hoàn thành công việc. Đây là những gì để làm.
Bước 1: Mở PDF trong “Preview”. Trong hầu hết các trường hợp, các tệp PDF sẽ tự động mở trong Preview, trừ khi bạn đã chọn một chương trình khác cho công việc. Bạn có thể phải tìm tệp PDF của mình và nhấp chuột phải để mở trong Preview nếu cần.

Bước 2: Trong tab “File”, hãy chọn “Open…”.
Bước 3: Thay đổi tên, thêm thẻ, chọn vị trí xuất khẩu và, quan trọng nhất, đặt “Format” thành “JPEG”. Chọn “Save” để kết thúc. Đó là nó!
Nếu bạn chỉ muốn lưu một phần của PDF, sau đó đi qua “View” và đảm bảo rằng “Thumbnails” đã được bật. Điều này cho phép bạn chọn các trang cụ thể thông qua thanh bên Thumbnail.
Quá trình này hoạt động tốt cho các chuyển đổi đơn giản. Tuy nhiên, bạn có thể không thực sự tinh chỉnh PDF theo bất kỳ cách nào có ý nghĩa, điều này có thể gây phiền nhiễu cho các dự án phức tạp hơn. Nếu bạn thuộc nhóm đó, chúng tôi khuyên bạn nên xem các đề xuất trực tuyến của chúng tôi về các công cụ cung cấp nhiều tuỳ chỉnh hơn và cách khắc phục các tệp PDF có vấn đề hơn nữa trong trang này.
Phương pháp 4: PDF to JPG app – Ứng dụng Chrome OS miễn phí
Chúng tôi đã không quên về bạn, người dùng Chromebook! Các tùy chọn của bạn có thể bị hạn chế hơn so với các hệ điều hành khác, nhưng bạn vẫn có các giải pháp chuyển đổi để sử dụng nếu cần. Các PDF để ứng dụng JPG , có thể được tải về từ Cửa hàng Chrome trực tuyến và rất giống với ứng dụng Windows 10 có cùng tính chất, công cụ này ít là đơn giản, không mất nhiều không gian, và là tuyệt vời nếu bạn thường xuyên cần phải thay đổi tập tin loại.
Bước 1: Chọn tệp PDF của bạn và chọn xem bạn muốn chuyển đổi toàn bộ nội dung, hoặc các trang cụ thể.
Bước 2: Chọn nơi bạn muốn lưu nó, và sau đó nhấn nút “Convert to JPG”.
Bước 3: Chờ quá trình hoàn tất. Khi xong, nhấp vào nút “Download JPG images”. Vì tất cả được xử lý trong đám mây, bạn có thể tải xuống các tệp của bạn trước khi chúng bị xóa tới 24 giờ.

Phương pháp 5: Zamzar – công cụ web miễn phí
Công cụ trực tuyến thường có thể được sử dụng từ bất kỳ máy tính hoặc thiết bị di động nào. Vì chúng không chiếm bất kỳ chỗ nào trên máy tính của bạn và có xu hướng chuyển đổi nhanh chóng nên bạn có thể thích chúng hơn với các tùy chọn khác. Nhược điểm duy nhất của chúng là chúng có xu hướng giới hạn số lượng dữ liệu mà bạn có thể chuyển đổi cùng một lúc khiến chúng khó sử dụng cho các tệp PDF lớn hơn.
Tuy nhiên, họ có thể là một công cụ hữu ích và một trong những yêu thích của chúng tôi, là Zamzar. Nó vô cùng đơn giản. Điều hướng đến công cụ chuyển đổi PDF sang JPG của Zamzar trong trình duyệt web của bạn và làm theo hướng dẫn trên màn hình.
Bước 1: Chọn tệp PDF của bạn bằng cách nhấp vào nút “Choose Files”.
Bước 2: Sử dụng danh sách thả xuống để chọn định dạng “JPG”.
Bước 3: Nhập địa chỉ email của bạn nơi bạn muốn gửi tập tin.
Bước 4: Nhấp vào “Convert” để bắt đầu quá trình chuyển đổi. Khi hoàn tất, một liên kết sẽ được gửi qua email cho bạn nơi bạn tải xuống các tệp của mình.
Zamzar có thể làm bất cứ điều gì nhiều để PDF, vì vậy nếu bạn muốn chuyển đổi các file PDF của bạn sang HTML5, các tập tin BMP, DOCX, hoặc bất cứ điều gì khác mà dự án của bạn có thể yêu cầu, bạn có thể làm. Nếu bạn muốn có một công cụ cụ thể để chuyển đổi PDF sang tài liệu Word hoặc tệp EPUB.
Phương pháp 6: PDF to JPG – công cụ web miễn phí
Một công cụ tương tự dễ sử dụng , PDFtoJPG không nhất thiết là một công cụ tốt hơn Zamzar, nhưng nó khác biệt và có thể thu hút nhiều hơn đến mục đích và thị hiếu của bạn. Nó giống như in sang dạng PDF , nhưng ngược lại.
Bước 1: Điều hướng tới trang chủ PDFtoJPG trong trình duyệt web của bạn.
Bước 2: Nhấp vào nút “Upload a file” và chọn tệp PDF của bạn từ cửa sổ kết quả.
Bước 3: Chọn trang hoặc dải trang cụ thể mà bạn muốn chuyển đổi.
Bước 4: Quyết định chiều rộng trang và màu nền trong các phần tương ứng.
Bước 5: Nhấp vào nút “Convert now”. Khi kết thúc, nhấp vào các liên kết “Page” riêng lẻ ở cuối trang để tải xuống các hình ảnh mới của bạn!












