Cách chỉnh sửa Video trong Windows Movie Maker
Nhiều lần trong khi quay video, chúng tôi giữ máy ảnh và tiếp tục ghi lại một số sự kiện có thể không hữu ích. Do đó, chúng tôi kết thúc với một video dài, bao gồm một số cảnh quay không mong muốn hoặc tạm dừng dài mà không có hành động đang diễn ra. Và những điều này sẽ xảy ra khi quay phim Trang chủ. .. và chúng tôi muốn chúng tôi có thể loại bỏ những phần không mong muốn này ở giữa.
Chỉnh sửa Video trong Windows Movie Maker
Để thực hiện tất cả các chỉnh sửa chúng ta có Windows Movie Maker xuất sắc. Trên thực tế mọi người chỉ cần thêm ảnh, video trong Windows Movie Maker và tạo ra một bộ phim cuối cùng mà không cần chỉnh sửa. Điều này không có vẻ chuyên nghiệp và tôi đã gặp nhiều người dùng, mặc dù họ muốn xóa một số cảnh quay nhưng thấy hơi khó hiểu khi làm. Hãy để chúng tôi xem từng bước làm thế nào nó được thực hiện.
Để chỉnh sửa video, chúng ta sẽ sử dụng các tùy chọn ‘Split‘ và ‘Trim tool‘ trên tab ‘Edit‘ của Windows Live Movie Maker.

Mở video trong Windows Movie Maker. Trước khi bạn bắt đầu chỉnh sửa, xem video và ghi lại những gì bạn muốn và những gì bạn không về thời gian. Đó là ghi lại tất cả các đoạn phim bạn muốn xóa. Ở đây trong ví dụ này, tôi đã sử dụng một video và lưu ý như sau:
- 00:00 – 00:38 —- OK
- 00:38 – 01:45 —- Remove
- 01:45 – 01:57 —- OK
- 01:57 – 2:14 —– Remove
- 02:14 – kết thúc —– OK
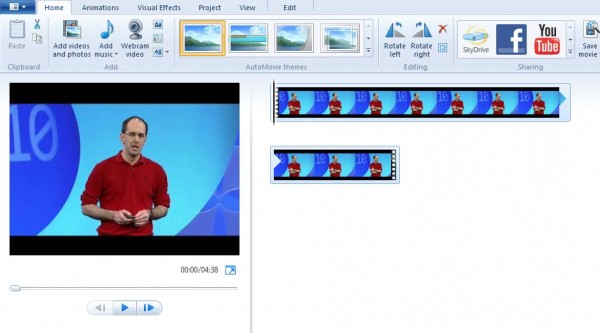
Lưu ý rằng video duy nhất này được hiển thị dưới dạng một biểu tượng liên tục trong bảng phân cảnh ở bên phải. Bây giờ từ video này chúng tôi muốn xóa những phần được đề cập ở trên. Vì vậy chúng tôi muốn chia đoạn phim này thành 5 phần.

Vì vậy, để chia tách phim, hãy bắt đầu với điểm chia nhỏ thứ nhất, nơi chúng tôi muốn giữ phần từ 00:00 đến 00:38 giây. Để làm điều này, kéo ‘đường thẳng đứng’ trong bảng phân cảnh tới vị trí ‘Vị trí hiện tại trong phim’ hiển thị 00:38. Hình trên sẽ hướng dẫn bạn làm việc này.
Khi đường Vertical được kéo đến điểm phân chia thứ nhất, hãy nhấp vào nút ‘Split’ trong tab Edit để có được thứ được hiển thị bên dưới. Bây giờ bạn nhìn thấy 2 biểu tượng trong Bảng phân cảnh. Biểu tượng đầu tiên là 38 giây đầu tiên của video và 2 nd biểu tượng là phần còn lại của video.

Tiếp theo, kéo lại đường Vertical theo điểm số 2,
00:38 – 01:45 —- Remove
Vì vậy, kéo Dọc dọc cho đến 01:45 và nhấp chuột vào nút Split.
Làm theo thủ tục tương tự để nghỉ ngơi, chia tách phần như đã được ghi lại. Vì vậy, cuối cùng, chúng tôi nhận được 5 video nhỏ hơn như thể hiện dưới đây. Tôi cũng đã thêm văn bản với thời gian đối với mỗi phần chỉ để làm cho nó rõ ràng hơn.

Sau khi thực hiện xong, chúng tôi muốn xóa video clip 2 và 4 theo yêu cầu. Vì vậy, nhấp vào video thứ hai để chọn nó, bây giờ giữ nút ctrl nhấn, cũng bấm vào video thứ 4 để chọn nó. Bây giờ cả hai đều được chọn. Bây giờ hãy nhấp chuột phải vào bất kỳ video nào đã chọn và nhấp vào tùy chọn Remove.

Sau khi xóa các phần video không mong muốn, chúng tôi hiện có:

Bạn có thể xem trước video bằng cách nhấp vào nút ‘Play’ trong ngăn Xem trước ở bên trái. Bây giờ, nếu mọi thứ đều ổn và bạn nhận được những gì bạn muốn thì bạn có thể lưu nó theo bất kỳ định dạng nào bạn muốn.

Trước khi lưu, nếu bạn vẫn tìm thấy một số phần cần xoá khỏi đầu hoặc cuối, bạn có thể sử dụng ‘Trim tool’.

Chọn video mà bạn muốn cắt, kéo thanh Dọc xuống đến thời điểm bạn muốn đặt điểm bắt đầu mới và nhấp vào ‘Trim tool’ –

Trong ngăn xem trước, bạn có thể xem thanh trò chơi đã xử lý ở mỗi đầu. Nếu bạn kéo tay cầm trái, nó sẽ di chuyển điểm bắt đầu của video xa hơn. Và kéo đúng tay cầm sẽ chấm dứt đoạn cuối của video. Vì vậy, bạn có thể di chuyển một hoặc cả hai tay cầm theo yêu cầu của bạn. Và sau đó, nếu bạn ‘Save trim’, bạn sẽ nhận được video giữa những tay cầm, cắt tỉa đoạn đầu hoặc kết thúc hoặc cả hai như bạn đã làm. Điểm bắt đầu và điểm kết thúc cũng có thể được điều chỉnh bằng cách thay đổi các giá trị trong các hộp Start và End Point, kiểu tinh chỉnh của nó. Hoặc sử dụng các mũi tên lên / xuống được cung cấp hoặc nhập các giá trị của riêng bạn.
Xin lưu ý rằng các giá trị phải bằng vài giây, do đó, chuyển đổi các phút đó thành vài giây. Sau khi đã thiết lập, bạn có thể xem trước đoạn video được cắt bằng cách nhấp vào nút Phát.
Sau khi bạn đã thiết lập điểm bắt đầu / kết thúc mới, đừng quên Nhấp vào ‘Save trim’ else nhấp vào hủy để bắt đầu lại. Một khi bạn đã lưu, bạn sẽ được quay trở lại bảng phân cảnh chính. Vì vậy, lưu phim theo định dạng yêu cầu.
Vì vậy, chúng tôi đã thấy cách xóa các cảnh quay không mong muốn ở giữa video bằng cách sử dụng tùy chọn ‘Split’ bằng cách tách video thành video nhỏ hơn. Và sử dụng tùy chọn ‘trim’ để cắt đầu hoặc cuối của video. Tôi hy vọng hướng dẫn từng bước này sẽ giúp bạn chuẩn bị các video hay.
Một số Điểm cần lưu ý:
- Khi bạn chia video thành nhiều video nhỏ hơn, bạn có thể sắp xếp lại các video bằng cách kéo chúng bằng bất kỳ thứ tự nào bạn muốn nếu được yêu cầu trong Bảng phân cảnh.
- Trong ô Xem trước, ngoài nút Phát / Tạm dừng, bạn còn có các nút Lùi lại và Tiếp theo. Chúng có thể được sử dụng để cắt một đoạn video vào một khung đơn khi nhấn chúng di chuyển video theo khung.
- Đồng thời theo dõi tổng thời gian của video để có ý tưởng khi bạn sử dụng tùy chọn Trim, tổng thời lượng của video sẽ giảm một lần khi tỉa.
- Bạn cũng có thể sử dụng thanh trượt được cung cấp ở dưới cùng bên phải của Windows Live Movie Maker để phóng to thang thời gian trong Bảng phân cảnh. Ngoài ra bạn có thể thay đổi kích thước hình thu nhỏ của biểu tượng trong Bảng phân cảnh nếu cần.

Quy trình Chỉnh sửa của bạn sẽ cải tiến khi bạn thực hành. Một khi bạn hiểu nó, nó sẽ là một công việc rất dễ dàng có thể được thực hiện rất nhanh chóng trong Windows Live Movie Maker. Ngoài các tùy chọn này, hãy khám phá các tùy chọn khác như chuyển tiếp (có quá nhiều chuyển tiếp được cung cấp), thêm văn bản, tiêu đề, âm thanh vv
Vì vậy, Thưởng thức chụp một Trang chủ và chỉnh sửa nó để làm cho nó giống như một video chuyên nghiệp rất dễ dàng, trong Windows Live Movie Maker.
Hướng dẫn rất chi tiết. Cảm ơn ad 🙂
Mình hiểu thêm được rất nhiều thanks !