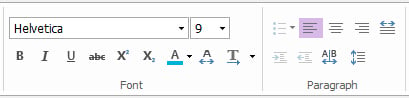Cách chỉnh sửa tài liệu PDF bằng Foxit PhantomPDF
Rất nhiều người nghĩ rằng các tệp PDF là “chỉ đọc” và không thể chỉnh sửa được. Không đúng! Với phần mềm PDF phải , bạn có thể dễ dàng chỉnh sửa một tài liệu PDF . Không cần phải tìm kiếm tài liệu gốc, chỉnh sửa nó trong một ứng dụng khác và sau đó chuyển đổi nó sang PDF một lần nữa.

Đây là cách dễ dàng để chỉnh sửa văn bản PDF bằng Foxit PhantomPDF :
- Mở tài liệu.
- Nhấp vào nút ‘Edit Text’ gần phía trên cùng giữa màn hình.
- Để thay đổi văn bản, chỉ cần xác định vị trí đó và nhấp để đánh dấu nó, sau đó nhập văn bản mới của bạn.
- Để xóa nó, chỉ cần chọn văn bản và sau đó nhấn backspace. Hoặc gõ văn bản mới trực tiếp lên văn bản được đánh dấu.
Đó là nó. Nhưng chờ đợi, có nhiều hơn!
Bạn muốn chắc chắn rằng các dòng văn bản chính xác giữa các trang và các đoạn văn? Chỉ cần sử dụng tính năng Link & Join Text .
Bạn muốn thay đổi phông chữ hay hình dạng của nó? Không vấn đề gì. Chọn văn bản bạn muốn thay đổi, sau đó sử dụng tab EDIT để thay đổi kiểu phông chữ, điều chỉnh kích thước, thay đổi lề của một khối nội dung và sửa đổi sự sắp xếp và khoảng cách của đoạn văn. Bạn thậm chí có thể kiểm tra chính tả nội dung của bạn để đảm bảo bạn không đưa ra bất kỳ lỗi đánh máy nào.
Bạn muốn thêm văn bản mới?
- Chọn EDIT> Edit Content > Add Text tool
 .
. - Bắt đầu nhập hoặc dán văn bản vào khu vực bạn muốn thêm văn bản.
- Chọn định dạng phông chữ bạn muốn trong nhóm Phông chữ.
- Trong nhóm Paragraph, bạn có thể căn lề văn bản và đặt các tùy chọn đoạn văn khác bao gồm khoảng cách từ, quy mô ký tự, và khoảng cách dòng.
Thay đổi đối tượng
“Đối tượng”, trong điều khoản PDF, là một từ ưa thích cho hình ảnh và hình dạng. Bạn có thể sử dụng Phần mềm PDF của bạn để chỉnh sửa hình ảnh, thêm bóng vào các đối tượng và biến văn bản thành các đối tượng đồ họa. PhantomPDF thậm chí còn cung cấp cho bạn khả năng làm việc với các tệp tin .ai (đồ họa được tạo bằng Adobe Illustrator).
Để thêm đối tượng hình ảnh mới, chỉ cần thực hiện việc này:
- Chọn EDIT> Edit Content > Add Images tool > New Image Object .
- Đặt các thông số và nhấn OK. Cửa sổ chuyển sang Image Editor.
- Trong tab IMAGE, hãy vẽ hình của bạn từ đầu. Hoặc nhấp vào nút Paste để chèn hình ảnh từ khay nhớ tạm.
Để xem các cách dễ dàng hơn để chỉnh sửa nội dung bằng PhantomPDF, vui lòng kiểm tra hướng dẫn bằng video của chúng tôi .
Có những hạn chế đối với những gì bạn có thể chỉnh sửa với PhantomPDF? Gần như không nhiều như trước đây. Bởi vì các tính năng chỉnh sửa tiên tiến trong PhantomPDF cho phép bạn thực hiện các thay đổi bố cục chính, như thay đổi kích thước hình ảnh, thêm bảng và di chuyển hoặc thêm văn bản.
Chắc chắn, có thể có những lúc khi trở lại tập tin gốc. Nhưng đối với hầu hết các nhiệm vụ chỉnh sửa, khả năng chỉnh sửa của Foxit PhantomPDF là dễ dàng, hiệu quả và tiết kiệm.