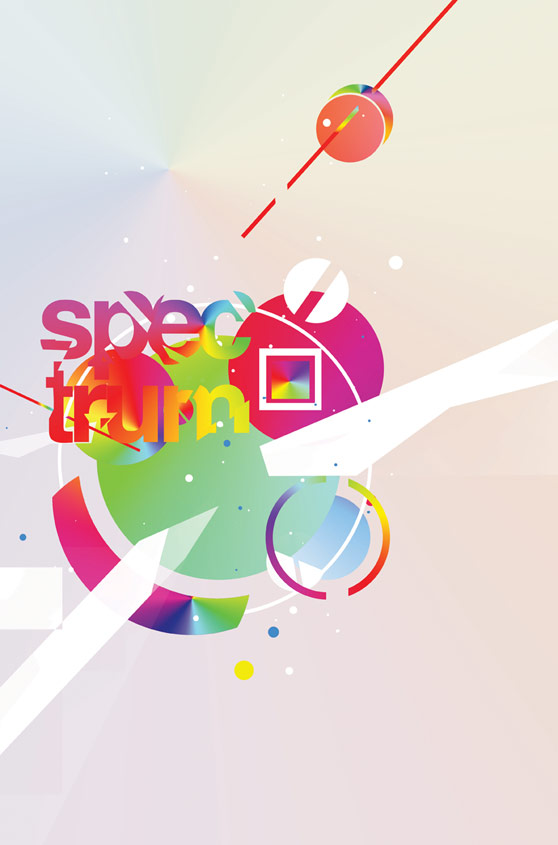Tạo một thiết kế Poster Spectrum trong Photoshop
Hướng dẫn bạn cách tạo ra một thiết kế Poster Spectrum sử dụng Adobe Photoshop.

Bước 1
Tạo một tài liệu mới và làm cho nó bất cứ kích thước bạn vui lòng. Chọn công cụ fill từ thanh công cụ và làm cho foreground một màu xám. Điền vào lớp nền với màu xám. Điều này làm cho nền trở nên nhẹ nhàng hơn và sẽ không phải là khắc nghiệt trên mắt như là một nền trắng, đặc biệt là khi nó sẽ được pha trộn với màu sắc popping lớn.
Bước 2
Tạo một lớp mới. Chọn công cụ Gradient từ thanh công cụ. Chọn cài đặt sẵn đầy màu sắc như được hiển thị. Cũng đảm bảo bạn chọn gradient góc từ các cài đặt độ dốc ở đầu màn hình. Điều quan trọng là phải có hiệu quả.

Bước 3
Kéo và tạo gradient trong lớp mới như thể hiện. Bạn kéo đường gradient dài hơn, gradient càng tinh tế hơn giữa các màu sắc. Bạn sẽ muốn có một sự phân tán đôi chút nhưng bạn có thể lộn xộn xung quanh mình.

Bước 4
Một khi gradient được thực hiện, chọn công cụ Marquee tròn từ thanh công cụ. Bây giờ trên cùng một lớp với gradient, giữ shift và tạo một vòng tròn quanh một điểm màu mà bạn muốn tạo một hình dạng từ. Nhấp chuột phải và chọn lớp thông qua cắt. Điều này sẽ cắt hình dạng từ gradient và tạo ra một lớp mới với màu tròn. Bạn có thể tiếp tục thực hiện việc này nhiều lần tùy ý, cắt các hình tròn có kích thước khác nhau từ lớp gradient.

Bước 5
Bây giờ, bạn sẽ được để lại một cái gì đó giống như hình ảnh được thấy ở trên, tùy thuộc vào bao nhiêu vòng tròn bạn cắt ra. Bây giờ bạn muốn thể hiện phong cách và vị trí của miếng phù hợp với bạn. Di chuyển các lớp vòng tròn xung quanh và tạo ra một tác phẩm mà bạn thích. Có thể với số lượng vòng tròn như bạn muốn. Lưu ý rằng nó giúp để có các vòng tròn mà thay đổi trong quy mô. Nó mang lại cho các mảnh một động lực tốt hơn nhiều.

Bước 6
Bây giờ bạn có thể bắt đầu thêm một số vòng tròn và hình dạng khác nhau để trộn lên thành phần và các phần tử. Vì vậy, chọn công cụ marquee và tạo một vòng tròn khác. Bạn có thể chọn công cụ điền hoặc công cụ tô màu lần này và bắt đầu bằng cách tạo các hình dạng màu mới. Trong ví dụ của tôi, tôi đã trộn nó từ bạn bằng công cụ Gradient và sử dụng một số màu tô như màu trắng. Khi đã tạo vòng tròn, hãy chọn công cụ Rectangular Marquee Tạo hình chữ nhật chia cắt vòng tròn trên lớp đã chọn của bạn. Nhấn phím delete và nhấn cmd + d để bỏ chọn vùng lựa chọn. Tiến hành sau đó để xoay vòng tròn và nhấn phím tắt cmd + t. Lặp lại quá trình này một vài lần để tạo ra một số hình dạng độc đáo.

Bước 7
Một hình dạng mát khác mà tôi thích làm là một thanh tròn tròn. Bây giờ như hầu hết mọi thứ trong Photoshop, có vô số cách để tạo ra các phần tử với cùng một kết quả. Làm thế nào tôi thường làm cho những điều này là rất thẳng về phía trước. Tạo một layer mới và chọn công cụ marquee tròn một lần nữa, giữ shift và kéo ra để tạo vòng tròn theo tỷ lệ. Sau đó click chuột phải vào vùng lựa chọn và chọn stroke. Hộp bật lên sẽ xuất hiện. Thực hiện đột qu as như dày hoặc mỏng như bạn muốn bằng cách thay đổi kích thước pixel trên đột qu in trong hộp. Tôi đã chọn một cú đột qu thick dày cho điều này ở 20px và đầy màu sắc với màu trắng. Chọn ổn. Tai biến mạch máu não này có thể được cắt và cắt bỏ, tương tự như bước trước.


Bước 8
Đối với bước này, tôi muốn thêm vào một số vòng tròn thậm chí nhỏ hơn / chấm để chế tác. Trong mỗi phần, những chi tiết nhỏ bé đóng một vai trò quan trọng như các yếu tố lớn. Các thông tin chi tiết thực sự mang lại cho các mảnh với nhau theo ý kiến của tôi.
Chọn công cụ Brush và chọn một bàn chải có đường viền cứng có kích thước pixel thấp thay đổi từ 2px đến 20px. Với bàn chải được lựa chọn, sơn một số vòng tròn khác nhau về kích thước xung quanh thành phần. Đừng quá làm điều đó trên sân khấu này. bạn muốn tạo ra một số động nhưng bạn không muốn nó kết thúc trông giống như một bàn chải giá rẻ chải.

Bước 9
Bây giờ để giúp mang lại cùng một hình dạng với nhau, tôi sẽ tạo ra một số vector góc cạnh tốt để cung cấp cho các mảnh một chiều. Chọn công cụ bút, với một nền trắng và chỉ cần vẽ một số hình dạng thú vị mà cầu các vòng tròn về thành phần. Nó làm cho một vài cố gắng để có được một hình dạng đẹp thú vị mà giúp các thành phần. Khi hình dạng đã được tạo ra, giảm độ mờ đục của hình dạng. Điều này mang lại cho nó một cái nhìn tốt đẹp glassy, futuristic. Lặp lại bước này tuy nhiên nhiều lần bạn mong muốn.


Bước 10
Một lần nữa để thực sự mang các mảnh dọc theo, tôi thêm một số hình dạng mới hơn. Lần này với một số đường đơn giản và hình vuông. Để tạo một đường thẳng, chỉ cần chọn công cụ dòng từ thanh công cụ. Tạo một lớp mới, và sau đó kéo đường trên vải. Bạn có thể thay đổi trọng lượng của nó từ thanh công cụ ở trên cùng của màn hình như được hiển thị. Và để tạo hình vuông, cũng giống như cách bạn sử dụng vòng tròn thay vì chọn vùng chọn tròn, bạn chọn vùng đánh dấu hình chữ nhật. Điều này đạt được bằng cách nhấp và giữ vùng chọn tròn và kéo ra bên phải. điều này sẽ trả về một sự lựa chọn của các hình dạng khác nhau mà bạn có thể chọn với công cụ Marquee.

Bước 11
Để mang lại mảnh ghép với nhau, tôi đã sử dụng một mẹo nhỏ mà tôi học được rằng hoạt động tốt hơn cân bằng màu sắc trong trường hợp này. Tạo một lớp mới và tương tự như những gì bạn đã làm trong bước 2, tạo một gradient góc cạnh mới bằng cách sử dụng cùng màu nhiều màu như trước. Sau khi tạo, hãy thiết lập chế độ pha trộn trên lớp với ánh sáng mềm. Điều này tạo nên sự lấp lánh của màu sắc trên tác phẩm và tạo cho nó một kết thúc tốt đẹp.

Bước 12
Đối với kết thúc hoàn thiện, tôi đã thêm vào một số kiểu chữ để đưa mảnh ra khỏi tiêu điểm và buộc nó lại với nhau. Chọn công cụ loại và nhấp vào canvas, điều này sẽ tạo ra một lớp mới. Tôi đặt tên cho phần phổ và cho biết kiểu chữ trong Helvetica đậm. Một khi bạn đã hài lòng với kiểu này, bạn có thể phân tích và cắt nó bằng cách làm mờ lớp. Để tạo ra phân vùng, chỉ cần đi tới lớp, làm mờ, gõ như được hiển thị. Một khi lớp được làm mờ, bạn có thể cắt các văn bản và thay đổi nó như thế nào bạn vui lòng, thêm gradients khác nhau và như vậy.

Kết quả