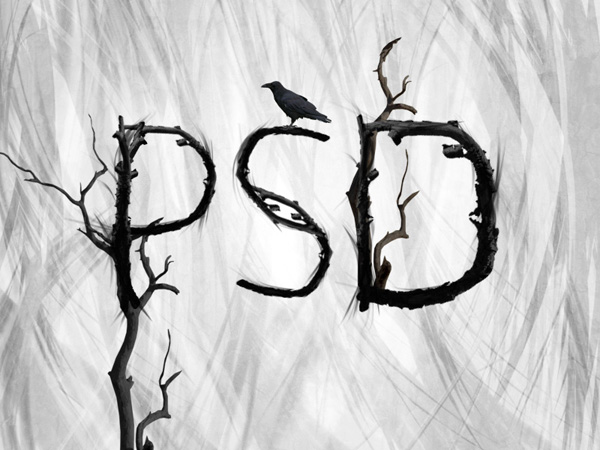Tạo các Chữ cái bằng các Cành cây trong Photoshop
Tìm hiểu cách tạo ra một số kiểu chữ đáng sợ tạo ra từ các nhánh cây khô của mùa đông:
Hình ảnh cuối cùng
Như thường lệ, đây là hình ảnh cuối cùng mà chúng tôi sẽ tạo ra:
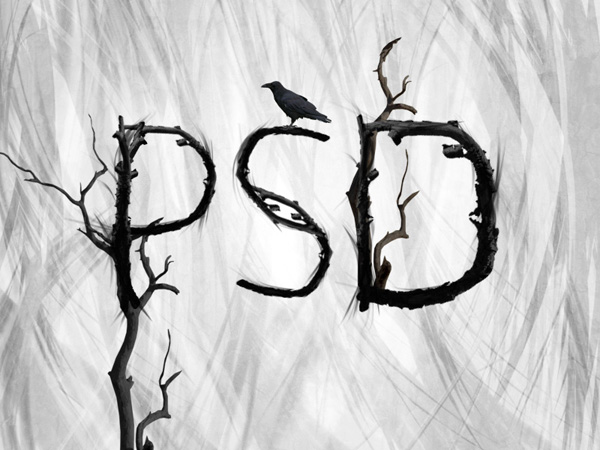
Bước 1
Tạo một trang làm việc với Photoshop mới nhấn Ctrl + N.
Kéo ra một gradient xuyên tâm khác nhau, từ f8f8f8 đến e0e0e0 trên lớp nền của bạn:

Bước 2
Dán lên lớp nền hình ảnh vỏ cây.:

Bây giờ áp dụng một hue/saturation trong Adjustment.

Bây giờ trở lại lớp kết cấu vỏ cây của bạn. Giảm độ mờ xuống 30% và thay đổi chế độ hòa trộn thành ‘lớp phủ’.

Bước 3
Bây giờ hãy sử dụng các bàn chải dạng sợi như hình dưới đây có trong phần mềm
Tạo một layer mới gọi là ‘brush marks 1’.
Áp dụng một số đánh dấu bàn chải (sử dụng một cây cọ màu đen). Sau đó thay đổi chế độ hoà trộn của lớp này thành ‘overlay’ và giảm độ mờ xuống 80%.


Bước 4
Bây giờ áp dụng thêm một vài lớp, áp dụng nhiều đánh dấu bàn chải màu đen, và sau đó một số màu trắng. Ý tưởng là chỉ để lớp lên hiệu ứng nền của bạn:

Bước 5
Bây giờ áp dụng một số văn bản ở giữa hình ảnh làm việc của bạn. Văn bản có thể nói bất cứ điều gì bạn muốn, nhưng trong trường hợp này tôi đã chỉ ra chữ ‘PSD’. Phông chữ không quan trọng, nhưng sẽ dễ dàng hơn nếu bạn sử dụng phông chữ rõ ràng và rõ ràng:

Bước 6
Bây giờ cắt và dán vào các chi nhánh của bạn từ các ảnh chi nhánh trong các tài nguyên cho hướng dẫn này. Giữ những hình ảnh này trên các lớp riêng biệt để bạn có thể dễ dàng dán chúng lên các lớp sau:

Bước 7
Dán hình ảnh cây của bạn vào phía dưới cùng bên trái của vải của bạn, định vị nó vào cuối chữ P của bạn.

Bây giờ chúng tôi muốn làm cho cây của chúng tôi được cách điệu phù hợp với thành phần tổng thể của chúng tôi. Áp dụng một tùy chọn pha trộn màu cho lớp cây của bạn, và sau đó áp dụng một lớp điều chỉnh màu sắc / điều chỉnh độ bão hòa (chắc chắn áp dụng một mặt nạ clipping vào nó).
Color Overlay Blend Option Setting:
Blend Mode: Normal
Color: 000000
Opacity: 65%
Điều chỉnh Hue / Saturation Adjustment Layer:
Hue: 0
Saturation : -100
Lightness: 0

Bước 8
Bây giờ chúng tôi muốn bắt đầu morphing hình ảnh chi nhánh của chúng tôi để phù hợp với chữ cái của chúng tôi. Để làm được điều này, chúng ta sẽ sử dụng công cụ puppet warp. Vị trí chi nhánh gần trên bức thư của bạn, và sau đó đi đến edit>puppet warp. Warp nhánh để phù hợp với một phần của bức thư của bạn:

Bước 9
Đây là cách bố cục của bạn trông khi bạn đã nhún nhẩy nhiều nhánh để che tất cả thư của bạn. Với mỗi tầng chi nhánh, hãy chắc chắn áp dụng cùng một lớp pha trộn màu và lớp hue/saturation như lớp nhánh ban đầu của bạn.

Đây là thành phần với các loại lớp ban đầu ẩn:

Bước 10
Bây giờ tạo một layer mới gọi là ‘brush marks over letters’. Chọn lại các đường cọ bằng chải của bạn, và áp dụng các cọ của bạn trên các chữ cái của bạn, áp dụng một hiệu ứng cạnh mờ nhạt:

Bước 11
Một mẹo nhanh khi sử dụng bàn chải của bạn là xoay bàn chải đánh dấu nếu cần. Bộ bàn chải có thể không phải luôn ở đúng góc để theo các đường viền của các lớp của bạn, do đó bạn có thể dễ dàng thay đổi góc cọ của mình để phù hợp. Đơn giản chỉ cần mở bảng cọ của bạn và thay đổi tùy chọn góc độ (xem bên dưới):

Bước 12
Bây giờ tạo một layer mới gọi là ‘highlights’.
Kéo một số gradient màu trắng trên các đỉnh của các chữ cái để làm điểm sáng của bạn.
Sau đó thay đổi chế độ pha trộn của lớp này thành ‘overlay’ và giảm độ mờ của nó xuống 40%.


Bước 13
Bây giờ dán vào bức ảnh của bạn từ các nguồn lực cho hướng dẫn này.
Đặt nó trên đầu của một trong những chữ cái, và sau đó áp dụng một tùy chọn Color Overlay:
Cài đặt Tùy chọn Chèn Color Overlay
Blend Mode: Normal
Color: 000000
Opacity: 65%.

Bước 14
Bây giờ áp dụng một lớp điều chỉnh mức cuối cùng để thêm độ tương phản với thành phần của bạn.
Cài đặt thông số Levels trong Adjustment :
0 / 1.08 / 247

Và chúng tôi đã làm!
Bạn có thể xem kết quả cuối cùng dưới đây. Tôi hy vọng bạn thích bài hướng dẫn này và rất thích nghe phản hồi của bạn về kỹ thuật và kết quả.