Làm thế nào để tạo ảnh phơi sáng kép trong Photoshop (Double exposure)
Phơi sáng kép hay còn gọi là ảnh chồng lớp (Double Exposure) là kỹ thuật ghép 2 bức ảnh (tận dụng hai nguồn sáng với cường độ và thời gian chiếu sáng khác nhau) được lồng ghép vào một bức ảnh. Kết quả là nhiếp ảnh gia sẽ có được những tấm hình như thể hiện hai thế giới riêng biệt được lồng vào nhau dưới sự hỗ chợ của phần mềm Photoshop để ghép cảnh (nhiếp ảnh gia chỉ dùng phần mềm Photoshop để thực hiện các thao tác khác như thu nhỏ kích cỡ, chỉnh màu sắc, ánh sáng…).
_ Sau khi mình thực hiện việc tạo một bức ảnh phơi sáng kép trong Photoshop mình có thành quả đạt được như sau:

Tạo ảnh phơi sáng kép trên Photoshop
Hướng dẫn chi tiết tạo ảnh phơi sáng kép trên Photoshop
Bước 1
Bắt đầu bằng cách mở ảnh, bạn sẽ sử dụng như là một công cụ trong Photoshop. Bức ảnh đầu tiên có thể là một cảnh quan / cảnh quan thành phố. Đặt hình ảnh thứ hai bằng cách kéo và thả các tập tin vào trong khung hình với bức ảnh một của bạn hoặc bằng cách vào File -> Place. Các công cụ chuyển đổi sẽ tự động được kích hoạt. Thiết lập chế độ hòa trộn của layer để sàng lọc sau đó chuyển đổi và định vị hình ảnh. Nhấn Enter để áp dụng thay đổi.
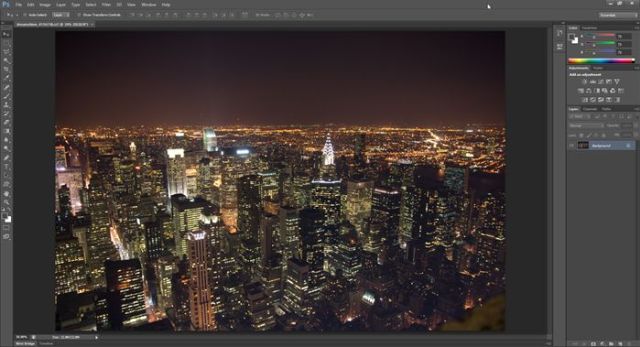
Tạo ảnh Douple Exposure tuyệt đẹp
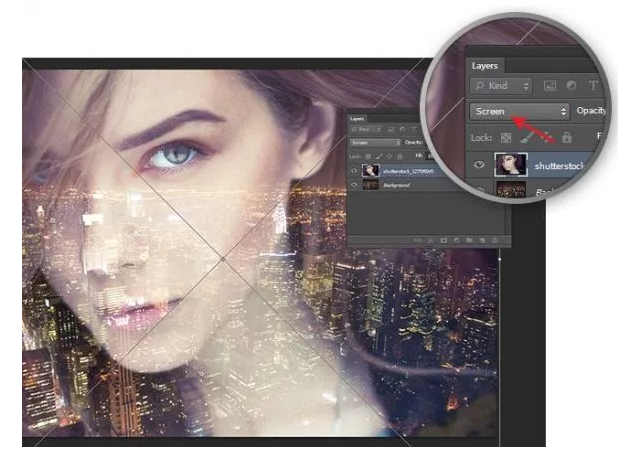
Tạo ảnh Douple Exposure tuyệt đẹp
Bước 2
Nếu bạn sẽ được chuyển đổi hình ảnh sang B & W, thêm một lớp điều chỉnh đen trắng (Layer> New Adjustment Layer> Black & White) sau đó điều chỉnh các thiết lập bất kỳ cách nào bạn muốn. Điều này sẽ làm cho các bước tiếp theo dễ dàng hơn bằng cách giúp bạn tập trung vào các thiết lập khác mà không can thiệp từ các màu sắc. Bạn luôn có thể xóa layer này và điều chỉnh các thiết lập B & W sau đó.
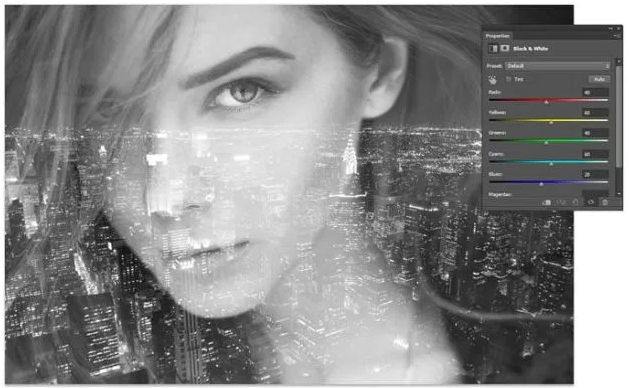
Bước 3
Chúng tôi có một hình ảnh đôi tiếp xúc nhưng bạn sẽ cần phải làm một số điều chỉnh. Chúng tôi muốn làm cho các cô gái phải đối mặt tươi sáng hơn và các khu vực khác tối hơn. Vì vậy, để làm được điều này, thêm một lớp điều chỉnh Curves mới (Layer> New Adjustment Layer> Curves). Đặt layer này nằm trên layer 2 của bạn. Giữ phím Alt / Option quan trọng sau đó click giữa các lớp điều chỉnh đường cong và lớp dưới. Điều này sẽ clip điều chỉnh đường cong để nó chỉ ảnh hưởng đến một lớp bên dưới.
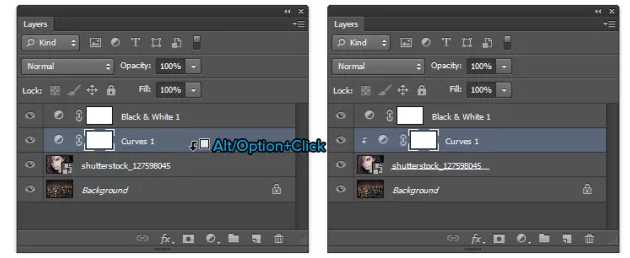
Bước 4
Với các lớp điều chỉnh đường cong chọn, đi vào bảng Properties (Window> Properties), và nhấp vào công cụ điều chỉnh trên hình ảnh. Với công cụ này, bạn có thể kéo bất cứ nơi nào trong bức ảnh của bạn để làm sáng hoặc tối một vùng. Đối với hình ảnh của chúng tôi, mình kéo lên trên da để làm cho nó rõ hơn và xuống tóc để làm cho nó tối hơn.
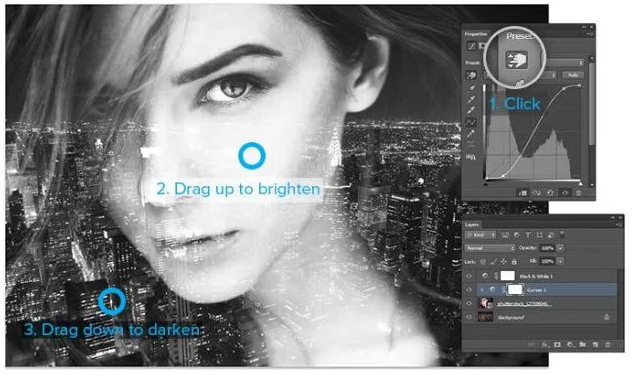
Lồng ghép ảnh trong Photoshop
Đây là trước và sau khi làm.


Lồng ghép ảnh trong Photoshop
Bước 5
Bạn cũng có thể làm tương tự với lớp nền. Thêm một lớp điều chỉnh đường cong phía trên layer background sau đó thực hiện bất kỳ điều chỉnh mà bạn cần.

Một trick gọn gàng, bạn có thể làm là để làm tối da trắng trong lớp nền. Điều này làm cho các vùng sáng nhất của lớp sẫm màu nền của bạn để nó không cạnh tranh với lớp nền trước. Để làm điều này, chỉ cần kéo các đường cong trên bên phải chỉ xuống dưới. Đây là trước và sau khi kết quả. Sự khác biệt là tinh tế nhưng nó giúp làm cho tiền cảnh của bạn nổi bật hơn.


Bước 6
Thông thường, bạn sẽ thấy mình tái định vị các lớp của bạn Nếu bạn cần đặt lại vị trí hoặc chuyển đổi lớp nền của bạn, nhấp chuột phải vào nó sau đó chọn “Convert to Smart Object“. Điều này sẽ cho phép bạn di chuyển và quy mô lớp của bạn không phá hủy.
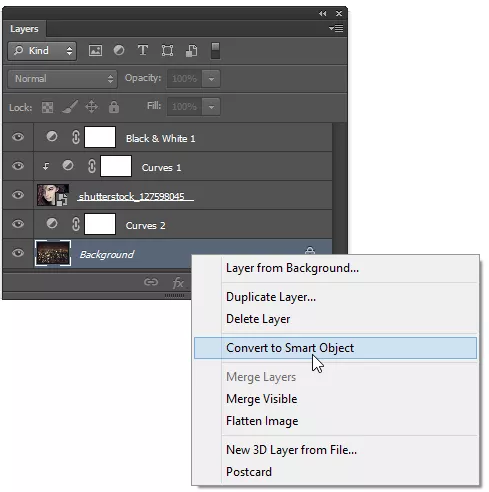
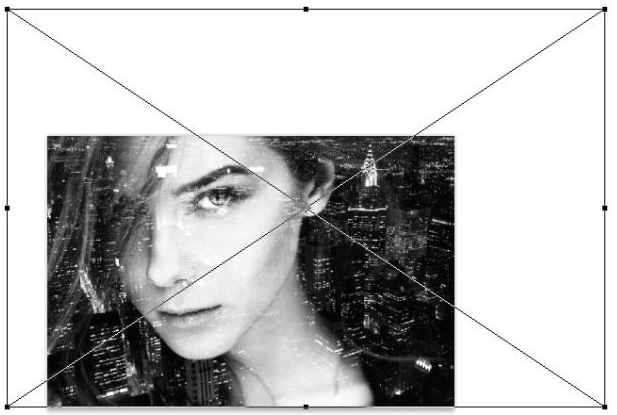
Tạo ảnh Douple Exposure tuyệt đẹp
Video hướng dẫn Tạo ảnh phơi sáng kép trong Photoshop hay còn gọi là ảnh chồng lớp (Double Exposure)
OK, mình đac hoàn thành bài hướng dẫn, có các câu hỏi hay thăc mắc gì thì các bạn hãy commemt bên dưới, mình sẽ giải đáp cho các bạn.

