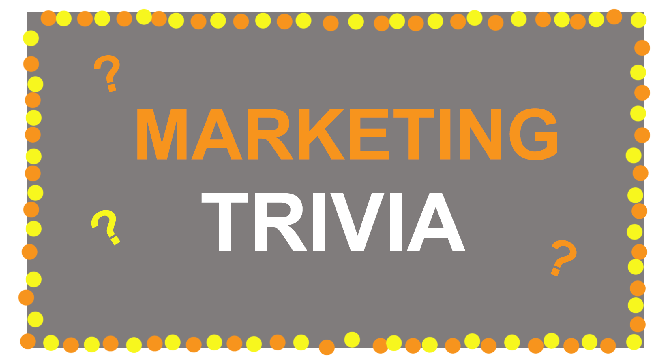[Hướng dẫn] Tạo một Ảnh động GIF trong Photoshop
Nếu bạn đã dành bất kỳ thời gian nào trên internet, có thể bạn đã tiếp xúc với một GIF động. Đó là một tệp hình ảnh cho phép bạn mô tả hình ảnh động, làm cho hình ảnh dường như hình ảnh đang chuyển động. Hãy suy nghĩ về chúng như một sự kết hợp giữa hình ảnh tĩnh và video.
Tại sao GIF bổ sung tuyệt vời cho tiếp thị của bạn? Chúng rất dễ tiêu thụ, cung cấp một cách mới để thu hút sự chú ý của người xem và có thể có tác động nghiêm trọng đến cảm xúc. Và kể từ khi c ontent làm cho chúng ta cảm thấy một điều gì đó khuyến khích chúng ta chia sẻ, những hình ảnh động nhỏ bé này đáng để thử nghiệm.
Phần hay nhất về GIFs là chúng không phải là quá khó để thực hiện . Nếu bạn có quyền truy cập vào Photoshop và một vài phút để rảnh rỗi, bạn có thể tạo một GIF động trong thời gian không.
Trong hướng dẫn sau về làm GIF động, tôi đang sử dụng phiên bản Photoshop năm Creative Cloud 2015, nhưng các bước nên tương tự trong các phiên bản khác.
Làm thế nào để Tạo một Animated GIF trong Photoshop
Dưới đây là ví dụ về GIF động mà bạn có thể thực hiện bằng cách sử dụng hướng dẫn này:
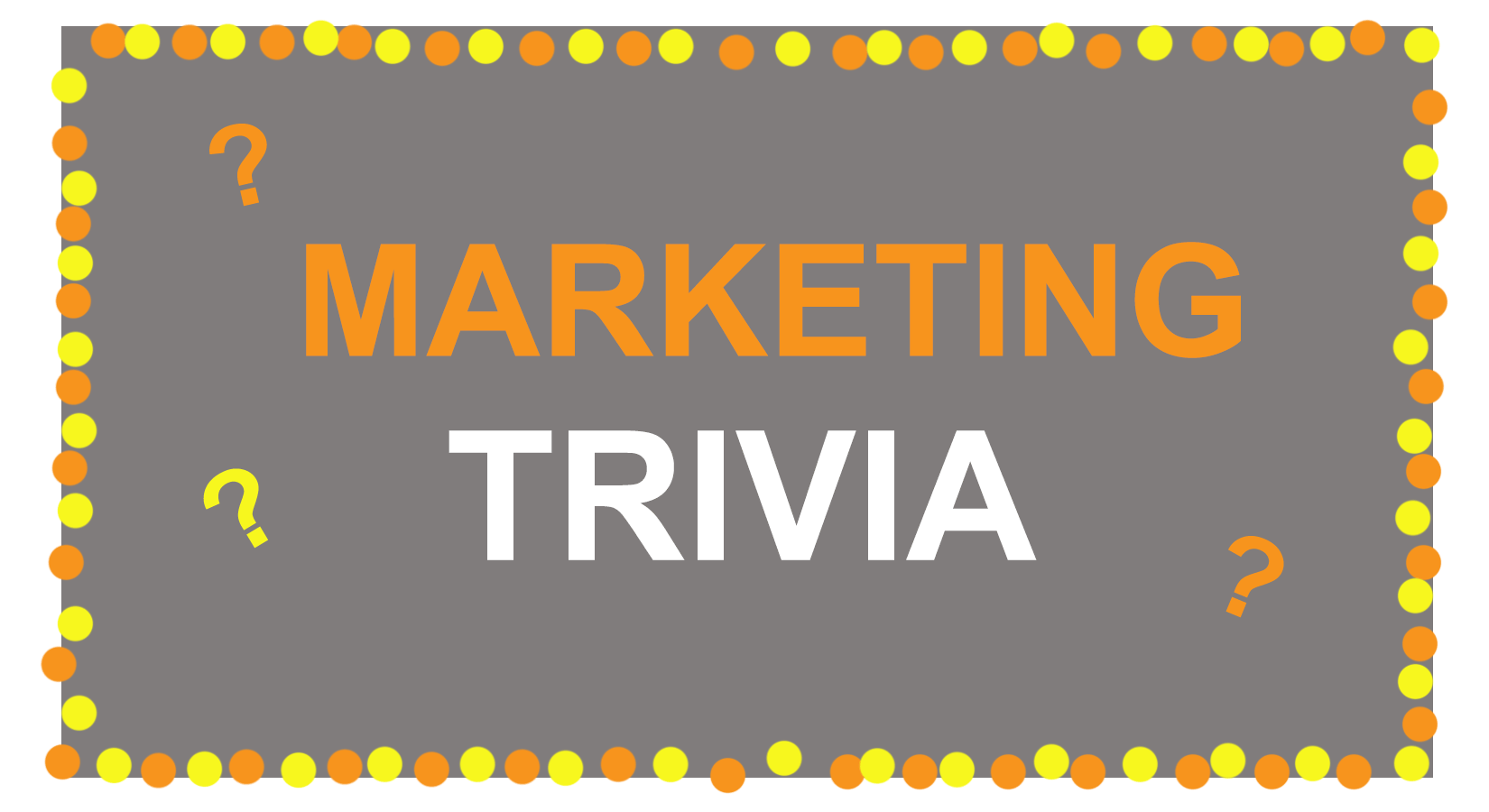
Được rồi, chúng ta hãy bắt đầu.
Bước 1: Tải ảnh lên Photoshop.
Nếu bạn đã có hình ảnh được tạo ra …
Thu thập các hình ảnh bạn muốn trong một thư mục riêng. Để tải chúng lên Photoshop, nhấp vào File > Scripts > Load Files Into Stack.
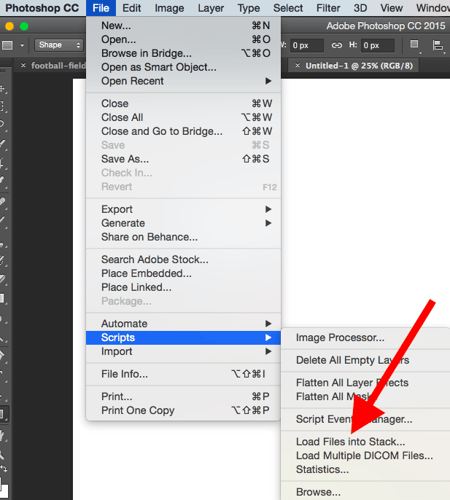
Sau đó, chọn Browse và chọn tệp bạn muốn sử dụng trong GIF của mình. Sau đó, nhấn OK.
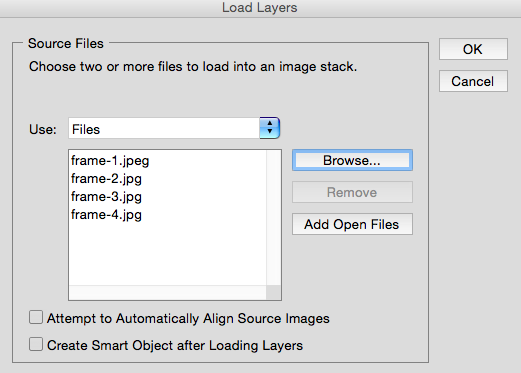
Photoshop sau đó sẽ tạo ra một lớp riêng biệt cho mỗi hình ảnh mà bạn đã chọn. Một khi bạn đã làm điều đó, hãy bỏ qua bước hai.
Nếu bạn chưa có hàng loạt hình ảnh được tạo ra …
Tạo mỗi khung của GIF động như một lớp Photoshop khác. Để thêm một layer mới, chọn Layer > New > Layer.
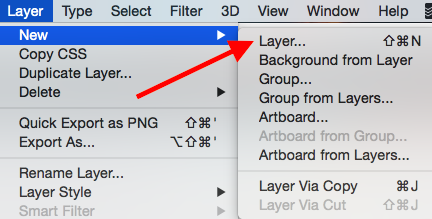
Hãy chắc chắn đặt tên lớp của bạn để bạn có thể theo dõi chúng một cách dễ dàng khi bạn tạo GIF. Để đặt tên cho một lớp, vào bảng điều khiển Layer ở góc dưới bên phải của màn hình, nhấp đúp vào tên lớp mặc định, và gõ tên bạn muốn thay đổi. Nhấn Enter khi bạn kết thúc.
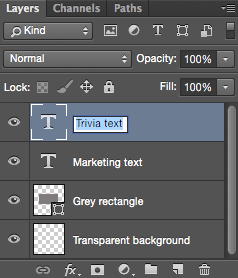
Một khi bạn đã có lớp của bạn ở đó và bạn đã đặt tên cho tất cả, bạn đã sẵn sàng cho bước hai.
Mẹo dành cho chuyên gia: Nếu bạn muốn kết hợp các lớp để chúng xuất hiện trong một khung trong GIF, hãy bật chế độ hiển thị cho các lớp bạn muốn hợp nhất (bằng cách nhấp vào “mắt” ở bên trái mỗi tên lớp để chỉ có đôi mắt các lớp bạn muốn hợp nhất là mở). Tiếp theo, nhấn Shift + Command + Option + E (Mac) hoặc Shift + Ctrl + Alt + E (Windows). Photoshop sẽ tạo ra một lớp mới chứa nội dung hợp nhất, và bạn cũng nên đổi tên.
Bước 2: Mở cửa sổ Timeline.
Để mở Timeline, đi tới phần điều hướng trên cùng, chọn Window> Timeline . Timeline sẽ cho phép bạn bật và tắt các lớp khác nhau trong các khoảng thời gian khác nhau, qua đó biến hình ảnh tĩnh của bạn thành một GIF.

Cửa sổ Timeline sẽ xuất hiện ở cuối màn hình của bạn. Dưới đây là những gì có vẻ như:
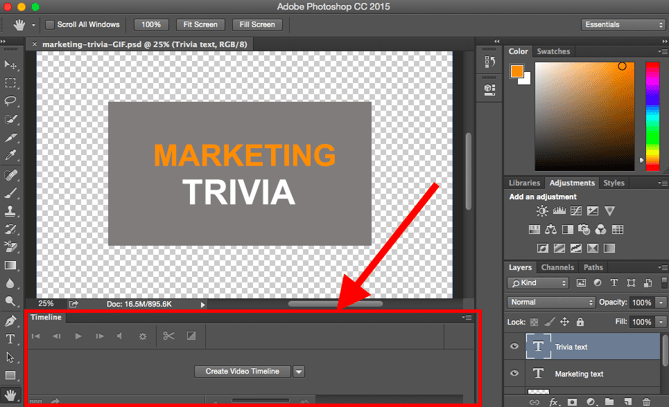
Bước 3: Trong cửa sổ Timeline, nhấp vào “Create Frame Animation.”
Nếu nó không tự động được chọn, hãy chọn nó từ trình đơn thả xuống – nhưng sau đó hãy chắc chắn để thực sự nhấp vào nó, nếu không các tùy chọn hình ảnh hoạt hình sẽ không hiển thị.
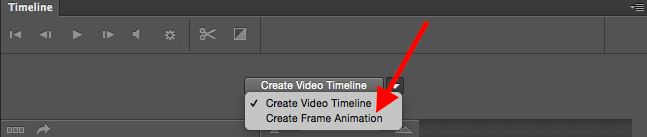
Bây giờ, Timeline của bạn sẽ giống như sau:

Bước 4: Tạo một lớp mới cho mỗi khung mới.
Để làm điều này, đầu tiên hãy chọn tất cả các lớp của bạn bằng cách đi tới trình đơn điều hướng trên cùng và chọn Select > All Layers.
Sau đó, nhấp vào biểu tượng trình đơn ở bên phải màn hình Timeline.
![]()
Từ trình đơn thả xuống xuất hiện, hãy chọn Create new layer for each new frame.
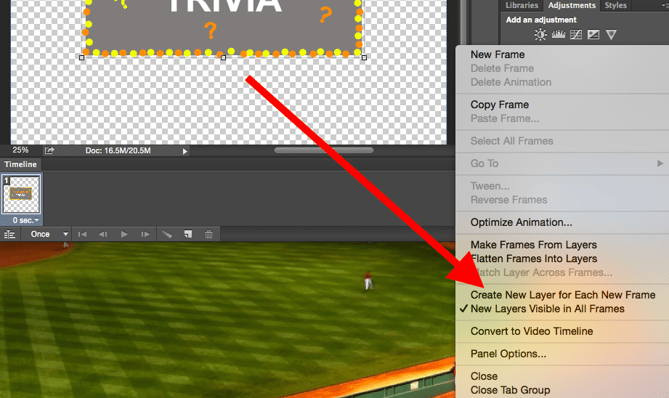
Bước 5: Mở cùng một biểu tượng menu bên phải và chọn “Make Frames From Layers”.
Điều này sẽ làm cho mỗi lớp một khung của GIF của bạn.
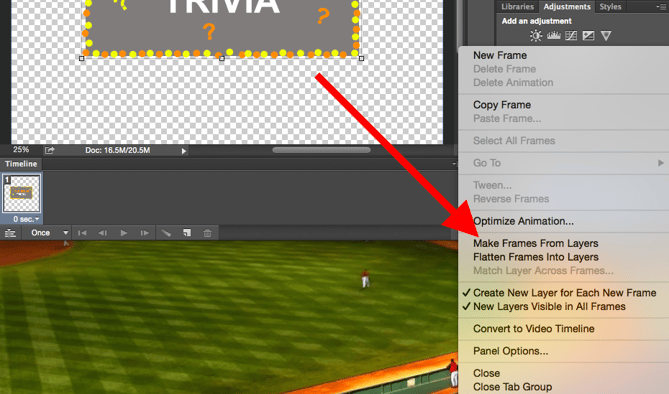
Bước 6: Trong mỗi khung, chọn thời lượng xuất hiện cho trước khi chuyển sang khung tiếp theo.
Để làm điều này, nhấp vào thời gian bên dưới mỗi khung và chọn thời gian bạn muốn nó xuất hiện. Trong trường hợp của chúng tôi, chúng tôi chọn 0.5 giây cho mỗi khung.
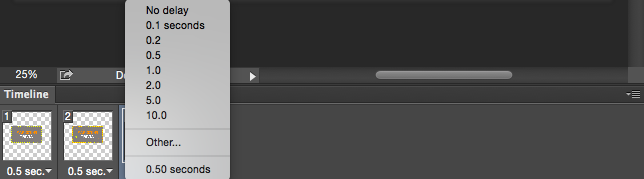
Bước 7: Ở cuối thanh công cụ, chọn số lần bạn muốn nó lặp lại.
Mặc định sẽ nói Once , nhưng bạn có thể lặp lại nó nhiều lần như bạn muốn, bao gồm cả Forever. Nhấp vào Other nếu bạn muốn chỉ định một số lần lặp lại tùy chỉnh.
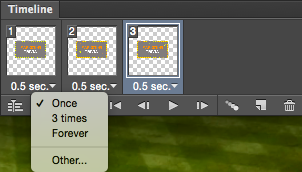
Bước 8: Xem trước GIF bằng cách nhấn vào biểu tượng phát.
![]()
Bước 9: Lưu và Xuất GIF của bạn
Hài lòng với GIF của bạn? Lưu tài liệu để sử dụng trực tuyến bằng cách đi tới thanh điều hướng trên cùng và nhấp vào File > Export > Save for Web (Legacy)…
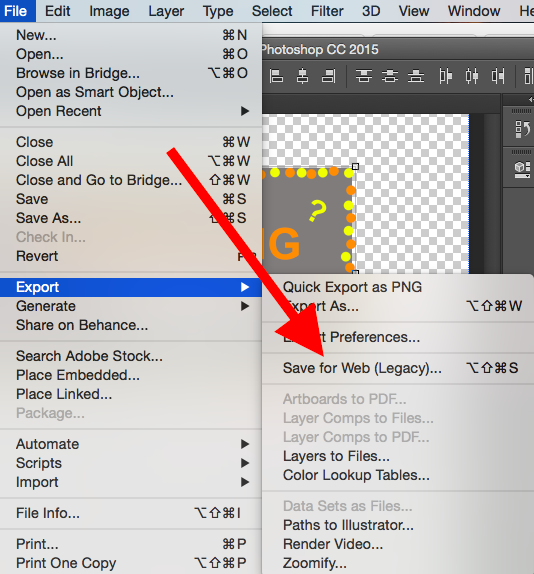
Tiếp theo, chọn kiểu tập tin GIF bạn muốn lưu nó như dưới Preset thả xuống. Nếu bạn có GIF với gradient, hãy chọn Dithered GIFs để tránh dải màu. Nếu hình ảnh của bạn sử dụng rất nhiều màu sắc rắn, bạn có thể chọn cho không run lên.
Số bên cạnh tệp GIF xác định mức độ lớn (và chính xác) màu GIF sẽ được so sánh với JPEG hoặc PNG gốc hay không. Theo Adobe , tỷ lệ phần trăm dithering cao hơn sẽ tạo ra nhiều màu sắc và chi tiết hơn – nhưng nó làm tăng kích thước tệp.
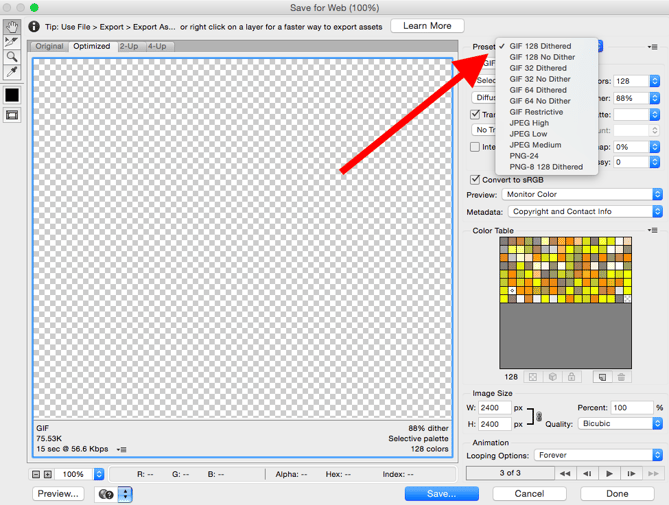
Nhấp vào Save ở dưới cùng để lưu tệp vào máy tính của bạn. Bây giờ bạn đã sẵn sàng để tải lên GIF này để sử dụng trong tiếp thị của mình!
Tải lên tệp GIF vào bất kỳ địa điểm nào trực tuyến mà bạn muốn đặt một hình ảnh, và nó sẽ phát liên tục. Dưới đây là những gì sản phẩm cuối cùng có thể trông giống như: