Hiệu ứng Hình ảnh và Văn bản trong Photoshop Elements 2018
Ngoài vô số các bộ lọc theo ý của bạn, Elements 2018 cung cấp rất nhiều hiệu ứng mà bạn có thể áp dụng để nâng cao hình ảnh của mình, chẳng hạn như hiệu ứng Phù hiệu huỳnh quang được áp dụng trong hình dưới đây.
Lưu ý: Một số hiệu ứng tự động tạo ra một bản sao của lớp đã chọn, trong khi các hiệu ứng khác chỉ có thể làm việc trên các hình ảnh phẳng.
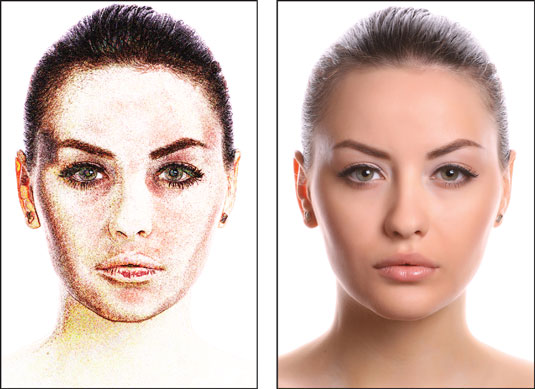
Dưới đây là các bước để tuân thủ để áp dụng hiệu ứng:
- Trong chế độ Expert, chọn lớp hình ảnh mong muốn của bạn trong bảng điều khiển Layer.
Hoặc, nếu bạn đang áp dụng hiệu ứng cho chỉ một vùng chọn, hãy thực hiện lựa chọn trước khi áp dụng hiệu ứng.
- Chọn Window → Effects hoặc nhấp vào biểu tượng Effects ở góc dưới bên phải của không gian làm việc.
- Chọn danh mục các hiệu ứng mong muốn từ danh sách thả xuống ở đầu bảng điều khiển.
Faded Photo, Monotone Color, và Vintage: Nhóm tác động này làm cho hình ảnh của bạn biến mất từ màu sáng màu xám, xuất hiện dưới dạng một màu duy nhất hoặc trông giống như phác hoạ bút chì cũ hoặc ảnh trên giấy cũ.
Glow: Nhóm này cho phép lấy nét nhẹ, hoặc một màu trắng sáng cho hình ảnh của bạn.
Painting: Làm cho hình ảnh của bạn trông giống như tranh vẽ hoặc họa tiết phấn.
Panels: Các hiệu ứng này chia hình ảnh của bạn thành các phần được paneled.
Seasons: Bao gồm các hiệu ứng để làm cho hình ảnh của bạn xuất hiện tuyết, mưa, nắng (sáng và vàng), hoặc mùa đông (trắng và quá nhiều ánh sáng).
Textures: Cung cấp cho hình ảnh của bạn một làn da thằn lằn hoặc xuất hiện cao su đóng dấu.
- Trên bảng hiệu ứng, nhấp vào hiệu ứng mong muốn của bạn hoặc kéo hiệu ứng lên hình ảnh.
Bạn có thể xem phong cách và hiệu ứng của bạn dưới dạng thu nhỏ hoặc dưới dạng hình thu nhỏ với tên của kiểu hoặc hiệu ứng. Nhấp vào mũi tên chỉ xuống ở góc trên bên phải của bảng điều khiển để truy cập các lệnh của trình đơn.
