Áp dụng Smart Filter đến nhiều Layers trong Photoshop
Photoshop là một ứng dụng phức tạp với rất nhiều công cụ. Làm việc trong nó là tốn thời gian và nó không chính xác được thiết kế để dễ dàng tìm hiểu hoặc sử dụng. Đây là một thương mại-off xảy ra khi bạn có một công cụ phức tạp như Photoshop. Bạn phải hy sinh dễ dàng sử dụng cho nhiều công cụ và tính năng hơn. Bộ lọc là một công cụ thường được sử dụng trong Photoshop. Bạn có thể áp dụng nhiều bộ lọc cho một lớp và cùng các bộ lọc cho nhiều lớp. Tất nhiên, nếu bạn muốn áp dụng một bộ lọc cho nhiều lớp, làm nó một trong một thời gian sẽ mất khá nhiều thời gian. Xa như bộ lọc đi, Photoshop có một cách để làm cho nó ít lặp đi lặp lại. Nó có một tính năng gọi là ‘Smart Filter’ cho phép bạn áp dụng một bộ lọc cho nhiều lớp trong một lần. Đây là cách hoạt động.
Làm thế nào để áp dụng một Smart Filter để nhiều Layers trong Photoshop
- Chuyển đến bảng điều khiển Layers và chọn tất cả các lớp bạn muốn áp dụng bộ lọc.
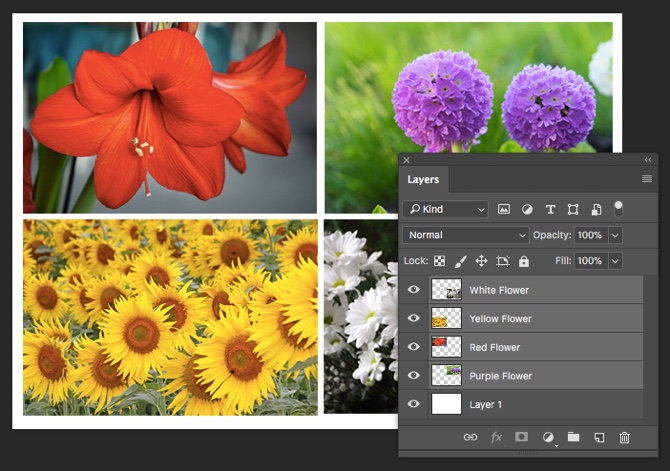
- Đi tới Layers trong trình đơn. Bạn sẽ thấy rằng không có bộ lọc nào có sẵn cho bạn – ngoại trừ chọn Convert for Smart Filters.
.
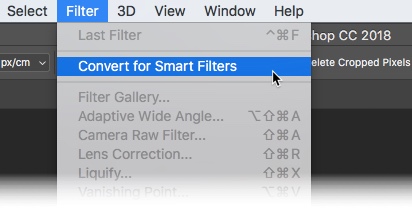
- Photoshop sẽ cho bạn biết rằng các Smart Filter có thể chỉnh sửa lại và các lớp sẽ trở thành một smart object. Nhấp OK và chọn bất kỳ bộ lọc nào. Ví dụ: tôi đã chọn “Oil Paint” từ Filter Gallery.
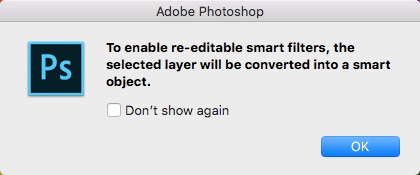
- Nếu bạn cần thay đổi một cái gì đó trong một trong các lớp trước hoặc sau khi áp dụng bộ lọc, hãy nhấp vào layer Smart Object thumbnail. Nhóm hình ảnh mở ra trong cửa sổ thứ hai . Mỗi hình ảnh trở lại trong lớp riêng của mình.
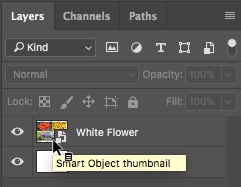
- Chọn layer mà bạn muốn chỉnh sửa. Nhấn Ctrl + S (Windows) hoặc Command + S (Mac) để lưu thay đổi. Đóng cửa sổ thứ hai. Bạn sẽ nhận thấy rằng smart object trong cửa sổ đầu tiên đã được cập nhật với các chỉnh sửa của bạn.
Smart Filter cho phép bạn áp dụng bộ lọc trong một bước như thể các lớp được chọn đều được làm phẳng. Smart Filter xem xét các ảnh được nhóm thành một hình ảnh và áp dụng bộ lọc cho các pixel tương ứng.

Smart Filter không phá hoại . Bạn có thể điều chỉnh, xóa hoặc ẩn Smart Filter bất kỳ lúc nào. Nhưng Adobe không nói điều này:
“Bạn có thể áp dụng bất kỳ bộ lọc Photoshop (đã được kích hoạt để làm việc với Smart Filters) – ngoại trừ Lens Blur, Flame Picture Frame, Trees, và Vanishing Point-như là một Smart Filter. Ngoài ra, bạn có thể áp dụng Shadow / Highlight dưới dạng Smart Filter. “
Smart Filter thực sự đơn giản nhưng mạnh mẽ. Bạn có thể thay đổi chế độ pha trộn, sử dụng mặt nạ lọc, hoặc chỉ cần tinh chỉnh các thiết lập bộ lọc cho các hiệu ứng mát mẻ. Và bạn sẽ không mất bất kỳ điểm ảnh!