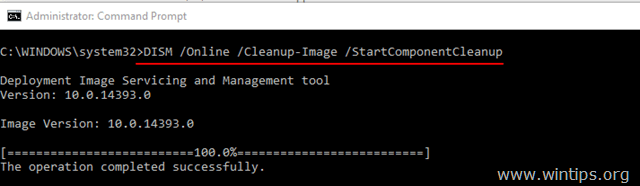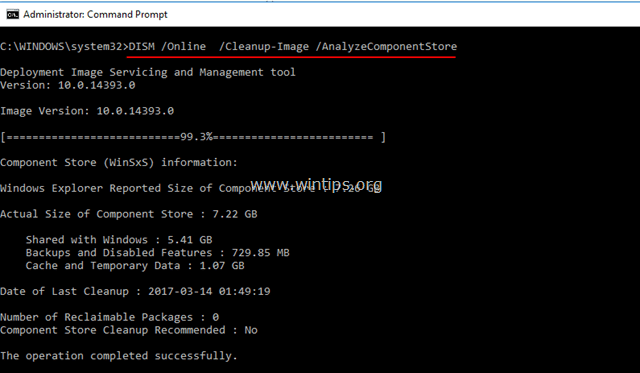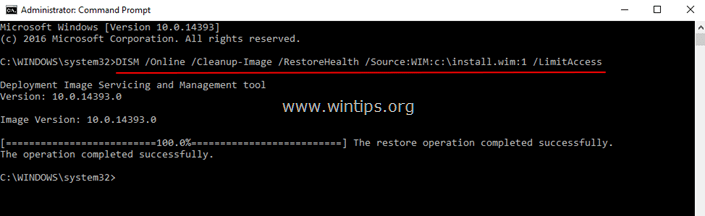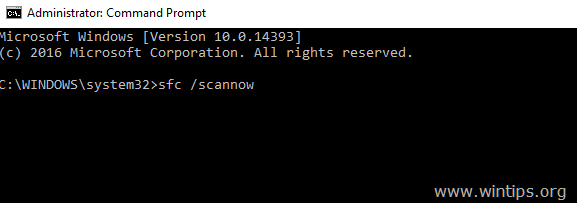Khắc phục lỗi DISM 0x800f081f trong Windows 10/ 8
Lỗi DISM 0x800f081f thường xảy ra sau khi chạy lệnh “DISM / Online / Cleanup-Image / RestoreHealth” trên máy tính dựa trên Windows 10 hoặc Windows 8 để sửa ảnh Windows.
” Error 0x800f081f, The source files could be found.
Use the “Source” option to specify the location of the files that are required to restore the feature…“
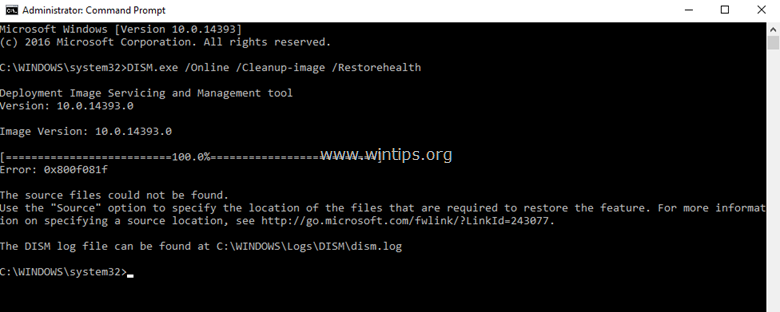
Lệnh “DISM / RestoreHealth” được sử dụng để sửa chữa vấn đề bằng cách tìm kiếm trong Windows Updates (WSUS) để thay thế các tệp tin bị hỏng. Nếu vì lý do nào đó, DISM có thể không phải là các tập tin cần thiết để sửa chữa hình ảnh Windows, thì bạn phải chỉ định một vị trí bổ sung như là một nguồn sửa chữa của các tập tin thích hợp.
Trong hướng dẫn này, bạn sẽ tìm thấy hướng dẫn chi tiết để giải quyết lỗi DISM Error 0x800f081 trên Windows 10 hoặc Windows 8.
Cách khắc phục lỗi DISM 0x800f081f trong Windows 10/8
Để giải quyết lỗi “DISM / Online / Cleanup-Image / RestoreHealth” 0x800f081f, bạn phải chỉ định tệp hình ảnh Windows hợp lệ (install.wim) có chứa tất cả các tệp cần thiết từ quá trình sửa chữa.
* Tập tin install.wim phải có cùng phiên bản Windows, Edition & Language với phiên bản Windows đã được cài đặt.
Tệp install.wim được chứa trong bất kỳ cài đặt Windows nào Media trong thư mục “sources” (sources \ install.wim). **
** Nếu bạn đã tải về Windows 10 ISO, bằng cách sử dụng các công cụ tạo phương tiện truyền thông, bạn “sẽ nhận ra rằng theo ‘nguồn’ thư mục, thay vì install.wim bạn tìm thấy một tập tin install.esd. Các Install.esd chứa một số phiên bản Windows 10 , do đó cần phải trích xuất một hình ảnh Windows 10 hợp lệ (theo phiên bản Windows đã được cài đặt để sử dụng nó với DISM, nếu không thì DISM sẽ hiển thị lỗi ” The source files could be found – 0x800f081f“ . Hướng dẫn chi tiết để làm điều đó có thể được tìm thấy trong Bước 2 bên dưới.
Nếu bạn không sở hữu một Windows Media cài đặt, sau đó làm theo các hướng dẫn trong Bước-1, để có được một. ***
*** Đề xuất: Tiến hành và tải xuống Windows Installation Media, bằng cách làm theo hướng dẫn trong Bước 1, ngay cả khi bạn đã có.
Bước 1. Tải về Windows Media cài đặt ở định dạng ISO.
1. Từ các liên kết dưới đây, chạy Media Creation Tool theo phiên bản Windows của bạn.
2. Accept Điều khoản Cấp phép.
3. Chọn Create installation media for a another PC và nhấp vào Next .
4. Nhấn Next tại màn hình “Select Language, architecture and edition”.
5. Chọn ISO file và nhấn Next.
6. Chọn vị trí tải xuống cho tệp Windows ISO và nhấp vào Save.
7. Kiên nhẫn cho đến khi quá trình tải xuống hoàn tất và tiếp tục bước tiếp theo.
Bước 2. Giải nén tệp install.wim khỏi tệp install.esd.
1. Khi quá trình tải xuống hoàn tất, hãy nhấp chuột phải vào Windows ISO fie mà bạn đã tải về và chọn Mount . *
2. Từ file Windows ISO gắn kết, copy các tập tin install.esd từ “nguồn” thư mục (ví dụ D: \ sources \ install.esd) vào thư mục gốc thư mục của ổ đĩa C: *
Ví dụ: Tại ví dụ này, ký tự ổ đĩa của tệp Windows ISO gắn kết là D:
3. Nhấp chuột phải vào Start menu ![]() và chọn Command Prompt (Admin).
và chọn Command Prompt (Admin).
4. Gõ cd \ để vào thư mục gốc của ổ C: \
5. Sau đó đánh lệnh sau và nhấn Enter , để tìm hình ảnh bên trong tập tin “install.esd”:
- Dism / Get-WimInfo /WimFile:install.esd
6. Theo phiên bản cài đặt Windows 10 của bạn, lưu ý số chỉ mục. *
* Ví dụ: Nếu bạn đã cài đặt phiên bản Windows 10 Home trên hệ thống của bạn, thì số chỉ mục là “2”.
7. Sau đó cho lệnh dưới đây để trích xuất tương ứng với phiên bản Windows của bạn “install.wim” file (Index number): *
- dism /export-image /SourceImageFile:install.esd /SourceIndex:IndexNumber /DestinationImageFile:install.wim /Compress:max /CheckIntegrity
* Lưu ý: Thay thế IndexNumber theo của bạn phiên bản cài đặt Windows 10.
Ví dụ: Đối với ví dụ này (dành cho máy tính dựa trên Windows 10 Home), chúng tôi muốn trích xuất tệp install.wim với số Index = 2. Vì vậy, lệnh sẽ là:
- Dism / export-image /SourceImageFile:install.esd / SourceIndex: 2 /DestinationImageFile:install.wim / Nén: max / CheckIntegrity
7. Khi quá trình hoàn tất, bạn sẽ tìm thấy tệp tin install.wim đã xuất ra trên ổ C: (C: \ install.wim).
8. Tiếp tục bước tiếp theo.
Bước 3. Chạy công cụ DISM để sửa Windows Image.
Quan trọng: Thực hiện theo các bước dưới đây, chính xác như đã đề cập:
1. Nhấp chuột phải vào Start menu ![]() và chọn Command Prompt (Admin).
và chọn Command Prompt (Admin).
2. Gõ lệnh sau và nhấn Enter :
- DISM /Online /Cleanup-Image /StartComponentCleanup
3. Khi hoạt động được hoàn thành, đưa ra lệnh sau (và nhấn Enter ).
- DISM /Online /Cleanup-Image /AnalyzeComponentStore
4. Cuối cùng sửa chữa các hình ảnh Windows bằng cách xác định “C: \ install.wim” như là nguồn gốc của các tập tin được biết đến tốt, bằng cách đưa ra lệnh này:
- DISM /Online /Cleanup-Image /RestoreHealth /Source:WIM:c:\install.wim:1 /LimitAccess
5. Khi quá trình “RestoreHealth” hoàn tất, gõ lệnh sau (và nhấn Enter ) để hoàn tất quá trình sửa chữa:
- SFC / SCANNOW
5. Khi quá trình quét SFC hoàn tất, bạn đã hoàn tất!
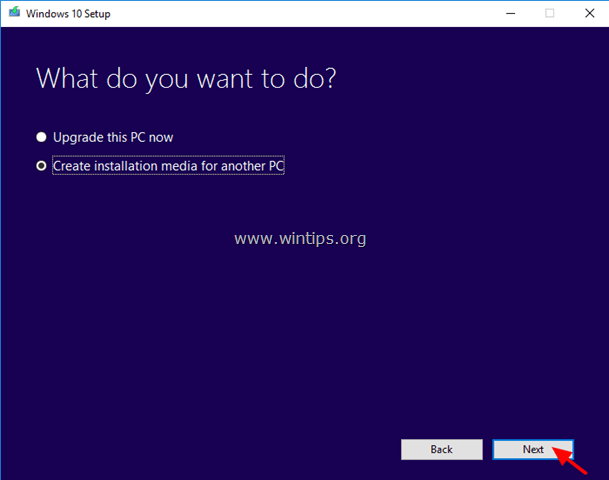
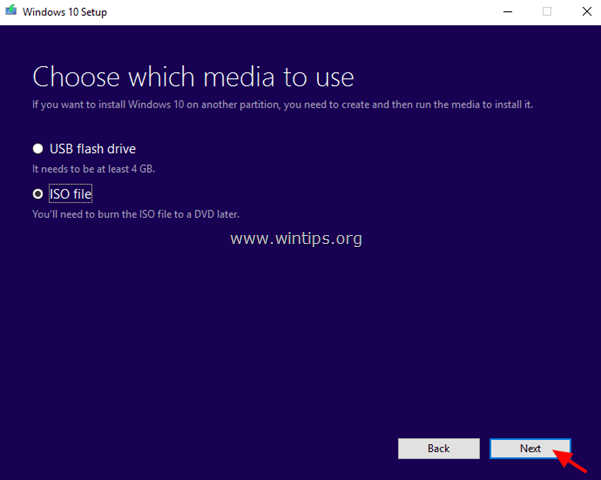
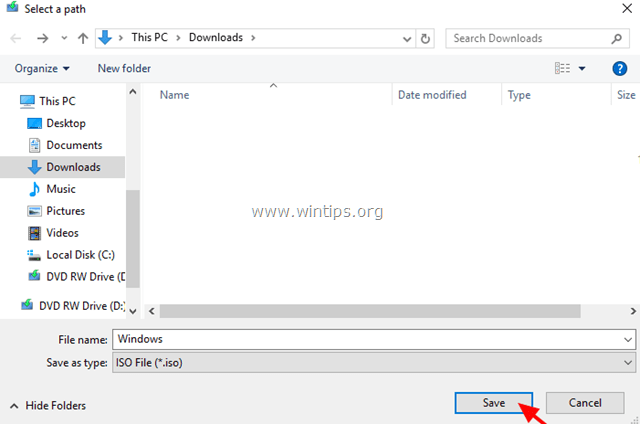
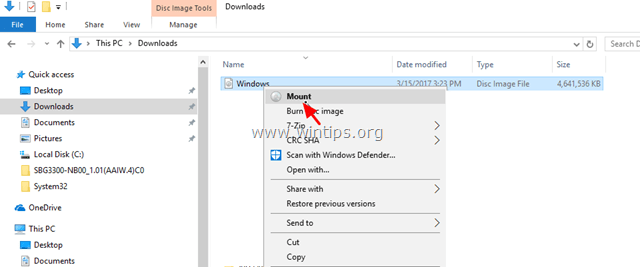
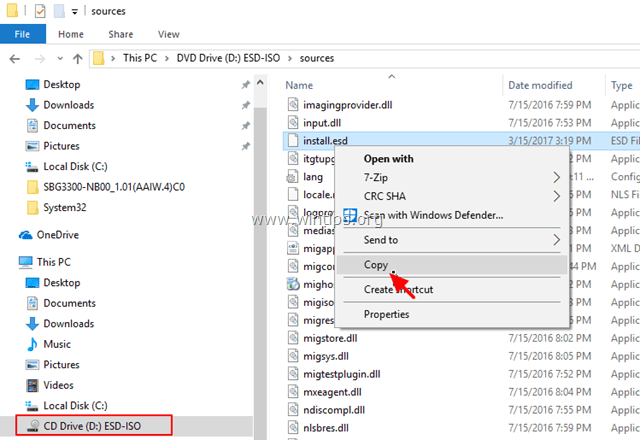
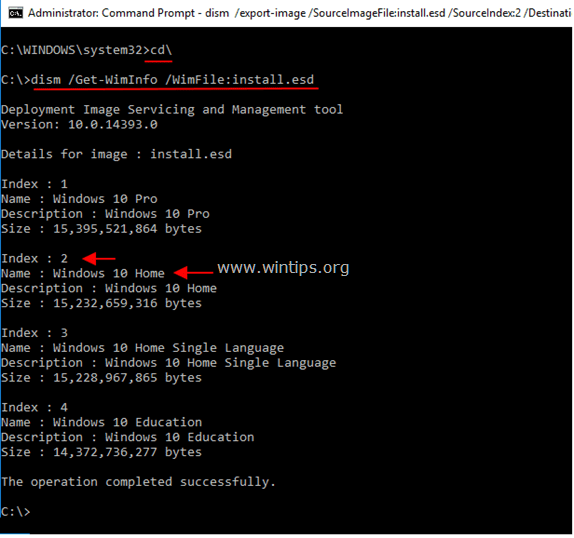
![Image_thumb [4] Image_thumb [4]](http://www.wintips.org/wp-content/uploads/2017/03/image_thumb4_thumb.png)