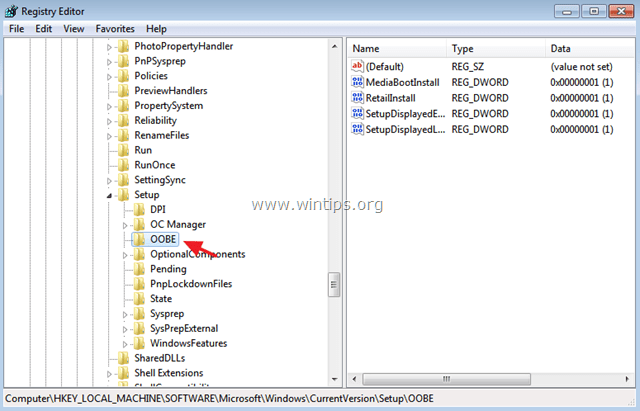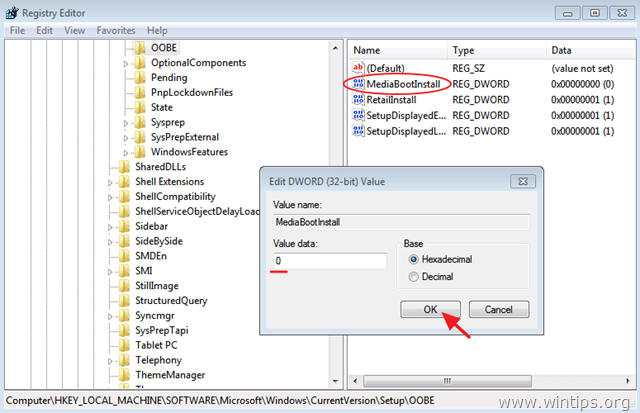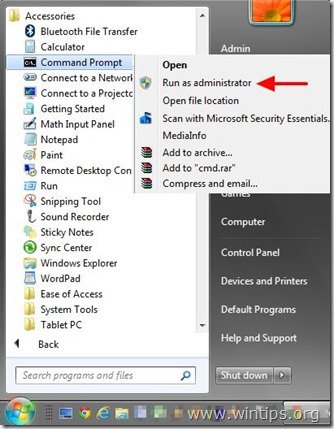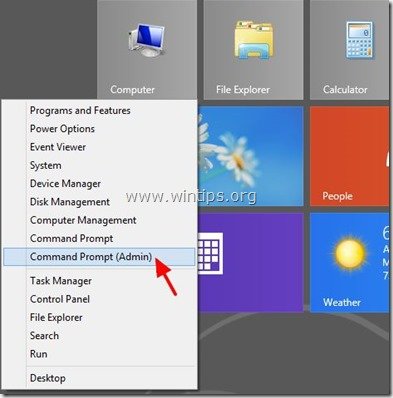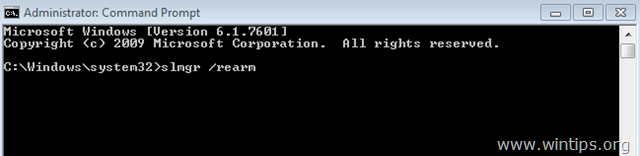Khắc phục lỗi 0xC004F061 trên Windows 10, 8, 7 & Vista
Nếu bạn nhận được mã lỗi kích hoạt 0xC004F061 khi bạn cố kích hoạt Windows 10, 8, 7 hoặc Vista, có thể bạn đang cố gắng sử dụng mã nâng cấp sản phẩm trong cài đặt Windows sạch hoặc bạn đang cố sử dụng mã sản phẩm đã sử dụng Kích hoạt Windows trên một máy tính hoặc phần cứng khác.
Trong cả hai trường hợp, bạn sẽ nhận được thông báo lỗi sau:
“The following failure occurred while trying to use the product key:
Code: 0xC004F061
Description: The Software Licensing Service determined that this specified product key can only be used for upgrading, not for clean installs.”
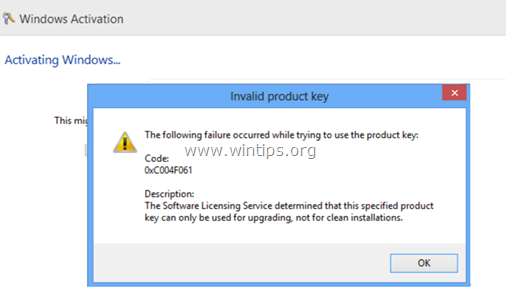
Trong hướng dẫn này, bạn sẽ tìm thấy các hướng dẫn về cách giải quyết lỗi kích hoạt 0xC004F061 trong khi cố kích hoạt Windows 10, 8, 7 hoặc Vista.
Cách sửa lỗi kích hoạt Windows 0xC004F061.
Để giải quyết mã kích hoạt Windows 0xC004F061, hãy thử một trong các cách sau:
1. Đảm bảo rằng cài đặt Thời gian, Giờ/Ngày/Tháng/Năm là chính xác .
2. Kích hoạt Windows bằng cách sử dụng một hệ thống điện thoại utomated . Để làm việc đó:
a. Mở Windows Explorer.
b. Sau đó kích chuột phải vào mục “Computer” (My PC) và chọn Properties .
c. Nhấn “Click here to activate Windows”
d. Nhấp vào “Show me other ways to Activate“.
e. Nhấp vào “Use the automated phone system” và sau đó làm theo các hướng dẫn được cung cấp để kích hoạt Windows.
3. Sử dụng khoá sản phẩm mới để kích hoạt bản sao Windows của bạn.
4. Nếu bạn đang sử dụng một chìa khóa nâng cấp để kích hoạt Windows, thì bạn phải:
A. Thực hiện cài đặt sạch của phiên bản trước của Windows (ví dụ: “Windows 7”). Không gõ phím sản phẩm khi được hỏi.
B. Sau khi cài đặt, nâng cấp lên phiên bản mà bạn đã nâng cấp sản phẩm chính (ví dụ như Windows 8)
C. Sau khi nâng cấp, sử dụng phím nâng cấp để kích hoạt bản sao Windows của bạn.
5. Lừa Windows để nghĩ rằng cài đặt Windows là một nâng cấp. Để làm việc đó:
Bước 1. Sửa đổi khóa “MediaBootInstall” trong registry.
1. Mở Windows Registry Editor . Để làm việc đó:
QUAN TRỌNG: Trước khi bạn tiếp tục sửa đổi sổ đăng ký, đầu tiên hãy sao lưu sổ đăng ký. Để thực hiện sao lưu sổ đăng ký:
a.Từ menu chính, hãy chuyển đến File và chọn Export.
b. Chỉ định vị trí đích (ví dụ máy tính của bạn ), đưa ra tên tệp (ví dụ: ” RegistryBackup “) và nhấn Save.
2. Bên trong Windows Registry, điều hướng (từ ô bên trái) đến khóa này:
- HKEY_LOCAL_MACHINE/Software/Microsoft/Windows/CurrentVersion/Setup/OOBE
3. Tại cửa sổ bên phải, thay đổi giá trị MediaBootInstall thành 0 (Zero) và nhấn OK . *
* Thông tin: Nếu giá trị MediaBootInstall = 1, có nghĩa là Windows đã được cài đặt qua ISO / DVD. Nếu MediaBootInstall = 0, thì Windows là một nâng cấp.
4. Đóng Registry Editor và tiếp tục bước tiếp theo.
Bước 2. Đặt lại bộ đếm thời gian kích hoạt.
1. Mở dấu nhắc lệnh với quyền Quản trị. Để làm việc đó:
Trong Windows 7 & Vista, hãy truy cập:
- Start > All Programs > Accessories
- Nhấp chuột phải vào mục ” Command prompt ” và chọn ” Run as administrator “.
Trong Windows 10, 8 & 8.1 :
- Kích chuột phải vào tại của màn hình góc dưới bên trái (Start menu) và từ menu pop-up, chọn “ Command Prompt (Admin) ”.
2. Trong cửa sổ dòng lệnh gõ lệnh sau và nhấn Enter :
- Slmgr / rearm
3. Khởi động lại máy tính của bạn.
4. Sau khi khởi động lại, tiến hành kích hoạt Windows. Các lỗi 0xC004F061 nên được đi!
Bạn đã hoàn tất! Hãy cho tôi biết nếu hướng dẫn này đã giúp bạn bằng cách để lại nhận xét của bạn về trải nghiệm của bạn. Vui lòng thích và chia sẻ hướng dẫn này để giúp đỡ người khác.