2 Cách Bật/ Tắt Cortana trong Windows 10 nhanh
Microsoft không muốn bạn vô hiệu hóa Cortana. Bạn đã sử dụng để có thể biến Cortana ra trong Windows 10, nhưng Microsoft gỡ bỏ chuyển đổi dễ dàng trong Cập nhật Anniversary. Nhưng bạn vẫn có thể vô hiệu hóa Cortana thông qua một đăng ký hack hoặc thiết lập chính sách nhóm. Điều này biến đổi hộp Cortana thành công cụ “Tìm kiếm Windows” để tìm kiếm ứng dụng và tìm kiếm tệp cục bộ.
Cortana đã trở nên hạn chế hơn kể từ khi phát hành Windows 10. Nó đã được cập nhật trước đây để bỏ qua trình duyệt web mặc định của bạn. Cortana bây giờ luôn khởi chạy trình duyệt Microsoft Edge và chỉ sử dụng Bing khi bạn tìm kiếm. Nếu có vẻ như bạn không muốn sử dụng, đây là cách tắt.
Tắt Cortana qua Registry trong Windows 10
Nếu bạn có Windows 10 Home, bạn sẽ phải chỉnh sửa Registry của Windows để thực hiện các thay đổi này. Bạn cũng có thể thực hiện theo cách này nếu bạn có Windows 10 Professional hoặc Enterprise, nhưng chỉ cảm thấy thoải mái làm việc trong Registry hơn là Group Policy Editor. (Tuy nhiên, nếu bạn có Pro hoặc Enterprise, chúng tôi khuyên bạn nên sử dụng Trình chỉnh sửa Chính sách Nhóm dễ dàng hơn, như được mô tả trong phần tiếp theo.)
Cảnh báo chuẩn: Registry Editor là một công cụ mạnh mẽ và lạm dụng nó có thể làm cho hệ thống của bạn không ổn định hoặc thậm chí không hoạt động. Đây là một hack khá đơn giản và miễn là bạn dính vào các hướng dẫn, bạn không nên có bất kỳ vấn đề. Điều đó nói rằng nếu bạn chưa từng làm việc với nó trước đây, hãy cân nhắc việc đọc về cách sử dụng Registry Editor trước khi bắt đầu. Và chắc chắn sao lưu Registry (và máy tính của bạn!) Trước khi thực hiện thay đổi.
Bạn cũng nên thực hiện một điểm System Restore trước khi tiếp tục. Windows có thể sẽ tự động thực hiện việc này khi bạn cài đặt Bản tin Anniversary, nhưng không thể làm được bằng tay theo cách đó, nếu có vấn đề gì đó, bạn luôn có thể quay trở lại.
Sau đó, mở Registry Editor bằng cách nhấn Windows + R trên bàn phím của bạn, gõ “regedit” vào hộp và nhấn Enter.

Điều hướng đến khóa sau trong thanh bên trái:
HKEY_LOCAL_MACHINE\SOFTWARE\Policies\Microsoft\Windows\Windows Search.
Nếu bạn không nhìn thấy phím “Windows Search” (thư mục) bên dưới thư mục Windows, hãy nhấp chuột phải vào thư mục Windows và chọn New> Key. Đặt tên cho nó là “Windows Search”.

Nhấp chuột phải vào phím “Windows Search” (thư mục) trong ngăn bên trái và chọn New> DWORD (32-bit) Value.

Đặt tên cho giá trị “AllowCortana”. Nhấp đúp vào nó và đặt giá trị là “0”.
Bây giờ bạn có thể đóng trình biên tập registry. Bạn sẽ phải đăng xuất và đăng nhập lại hoặc khởi động lại máy tính trước khi thay đổi có hiệu lực.

Để hoàn tác thay đổi của bạn và khôi phục lại Cortana trong tương lai, bạn chỉ có thể quay trở lại đây, xác định giá trị “AllowCortana” và xóa nó hoặc đặt nó là “1”.
Download Our One-Click Registry
Thay vì chỉnh sửa registry, bạn có thể download our Disable Cortana registry . Chỉ cần mở tệp .zip đã tải xuống, nhấp đúp vào tệp “Disable Cortana.reg” và đồng ý thêm thông tin vào sổ đăng ký của bạn. Chúng tôi cũng đã bao gồm tệp “Bật Cortana.reg” nếu bạn muốn hoàn tác thay đổi và bật lại Cortana sau.
Bạn sẽ phải đăng xuất và đăng nhập lại hoặc khởi động lại máy tính của mình-trước khi thay đổi sẽ có hiệu lực.
Những tập tin reg này chỉ cần thay đổi các thiết lập registry mà chúng ta đã nêu ở trên. Nếu bạn muốn xem tập tin .reg này sẽ làm gì trước khi chạy nó, bạn có thể kích chuột phải vào tập tin .reg và chọn “Edit” để mở nó trong Notepad. Bạn có thể dễ dàng thực hiện các hacks Registry của riêng bạn.
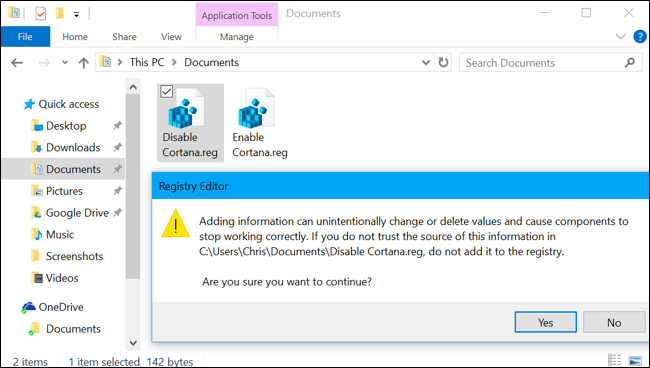
Vô hiệu hoá Cortana thông qua Group Policy
Nếu bạn đang sử dụng Windows 10 Professional hoặc Enterprise, cách dễ nhất để vô hiệu hóa Cortana là sử dụng Local Group Policy Editor. Đó là một công cụ khá mạnh mẽ, vì vậy nếu bạn chưa bao giờ sử dụng nó trước đây, bạn nên dành thời gian để học cách thực hiện nó. Ngoài ra, nếu bạn đang sử dụng mạng công ty, hãy làm tất cả mọi người và kiểm tra với quản trị viên của bạn trước. Nếu máy tính công việc của bạn là một phần của tên miền, thì cũng có thể đó là một phần của chính sách nhóm miền sẽ thay thế cho chính sách nhóm cục bộ.
Bạn cũng nên thực hiện một điểm System Restore trước khi tiếp tục. Windows có thể sẽ tự động thực hiện việc này khi bạn cài đặt Bản tin Anniversary, nhưng không thể làm được bằng tay theo cách đó, nếu có vấn đề gì đó, bạn luôn có thể quay trở lại.
Đầu tiên, khởi động trình soạn thảo chính sách nhóm bằng cách nhấn Windows + R, nhập “gpedit.msc” vào hộp và nhấn Enter

Navigate to Computer Configuration > Administrative Templates > Windows Components > Search.
Xác định vị trí “Allow Cortana” thiết lập trong ngăn bên phải và nhấp đúp vào nó.

Đặt tùy chọn Allow Cortana thành “Disabled” và sau đó nhấp “OK”.
Bạn có thể đóng trình chỉnh sửa chính sách nhóm. Bạn sẽ phải đăng xuất và đăng nhập lại hoặc khởi động lại máy tính của bạn-để thay đổi này có hiệu lực.

Để kích hoạt lại Cortana, hãy trở lại đây, kích đúp vào cài đặt “Enable Cortana”, và thay đổi nó thành “Not Configured” hoặc “Enabled”.